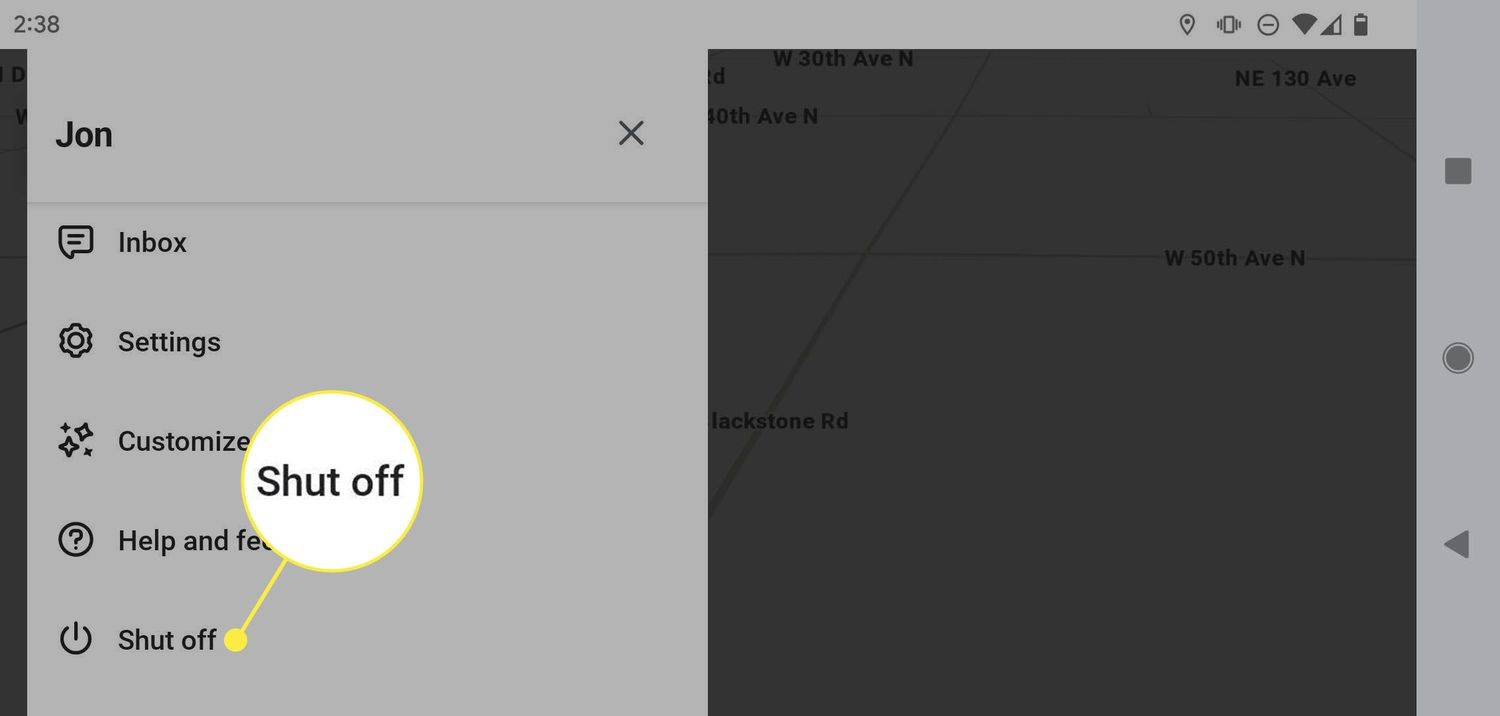Chociaż koncepcja wielu użytkowników współdzielących jedno urządzenie lub jeden komputer z dnia na dzień staje się coraz rzadsza, nadal zdarzają się przypadki, w których trzeba współdzielić komputery. W takiej sytuacji warto mieć wiele kont użytkowników na jednym komputerze. Ostatnio widzieliśmy, jak to zrobić utwórz nowe konto użytkownika w systemie Windows 10 . Czasami może być przydatne utworzenie konta użytkownika za pomocą programu PowerShell. Oto, jak można to zrobić.
Reklama
odtwarzacz multimedialny vlc klatka po klatce
W nowoczesnych wersjach systemu Windows zwykle masz kilka kont systemowych dla różnych usług i wewnętrznych zadań systemu Windows, a także ukryte konto administratora i konto osobiste. Jeśli chcesz udostępnić swój komputer członkom rodziny lub innym osobom, dobrym pomysłem jest utworzenie osobnego konta użytkownika dla każdej osoby. Zwiększa to bezpieczeństwo i prywatność systemu operacyjnego i pozwala zachować poufne dane i ustawienia spersonalizowane według własnego uznania.
PowerShell to zaawansowana forma wiersza poleceń. Jest rozszerzony o ogromny zestaw gotowych do użycia poleceń cmdlet i umożliwia korzystanie z platformy .NET Framework / C # w różnych scenariuszach.

Oto jak go użyć do utworzenia nowego konta użytkownika. Przed kontynuowaniem upewnij się, że Twoje konto użytkownika ma uprawnienia administracyjne .
Użyjemy specjalnego polecenia cmdlet,New LocalUser. Polecenie cmdlet New-LocalUser tworzy konto użytkownika lokalnego. To polecenie cmdlet tworzy lokalne konto użytkownika lub lokalne konto użytkownika, które jest połączone z kontem Microsoft.
Aby utworzyć konto użytkownika w systemie Windows 10 za pomocą programu PowerShell wykonaj następujące czynności.
- Otwórz PowerShell jako administrator . Wskazówka: możesz dodaj menu kontekstowe „Otwórz PowerShell jako administrator” .
- Aby utworzyć nowe konto użytkownika bez hasła, wpisz
New-LocalUser -Name 'nazwa_użytkownika' -Opis 'Opis twojego nowego konta.' -Bez hasła. Zastąp część „nazwa_użytkownika” rzeczywistą nazwą użytkownika. Podaj również zrozumiały opis.
- Aby utworzyć konto użytkownika z hasłem, najpierw wykonaj następujący wiersz:
$ Password = Read-Host -AsSecureString. Wpisz w konsoli PowerShell żądane hasło. Zostanie przetworzony przez polecenie cmdlet Read-Host i zostanie zapisany w pliku$ Hasłozmienna.
- Teraz uruchom polecenie
New-LocalUser 'user_name' -Password $ Password -FullName 'full_user_name' -Description 'Opis konta'. Zastąp „user_name”, „full_user_name” rzeczywistymi wartościami. Podaj także zrozumiały opis nowego konta użytkownika.
- Następnego polecenia można użyć, aby dodać użytkownika do pliku grupa lokalna .
Add-LocalGroupMember -Group 'Administrators' -Member 'user_name'. Zamiast „Administratorów” możesz użyć dowolnej dostępnej grupy lokalnej w zależności od tego, co chcesz. Zastąp część „nazwa_użytkownika” rzeczywistą nazwą użytkownika.
- Na koniec, aby usunąć konto użytkownika, wykonaj polecenie
Remove-LocalUser -Name „nazwa_użytkownika”. Zastąp część „nazwa_użytkownika” rzeczywistą nazwą użytkownika.
Zastąp część „nazwa_użytkownika” rzeczywistą nazwą użytkownika.
Otóż to.
Ciekawe artykuły:
- Utwórz skrót, aby uruchomić plik PS1 PowerShell w systemie Windows 10
- Wygeneruj kod QR za pomocą programu PowerShell w systemie Windows 10
- Znajdź historię uaktualnień systemu Windows za pomocą programu PowerShell
- Utwórz bootowalną pamięć USB z systemem Windows 10 za pomocą PowerShell
- Uzyskaj ilość słów, znaków i linii w pliku za pomocą PowerShell
- Dodaj PowerShell jako menu kontekstowe administratora w systemie Windows 10
- Dodaj plik PowerShell (* .ps1) do nowego menu kontekstowego Eksploratora plików
- Uzyskaj skrót pliku za pomocą programu PowerShell w systemie Windows 10
- Jak ponownie uruchomić komputer za pomocą programu PowerShell
- Uruchom proces podniesiony z programu PowerShell





 Zastąp część „nazwa_użytkownika” rzeczywistą nazwą użytkownika.
Zastąp część „nazwa_użytkownika” rzeczywistą nazwą użytkownika.