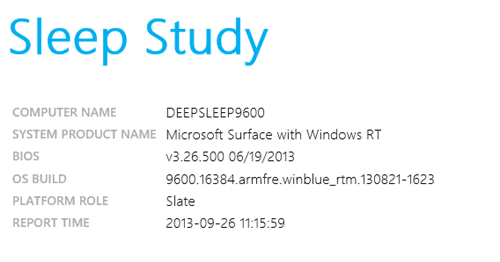Począwszy od aktualizacji Windows 10 Creators Update, możesz przechwycić zrzut ekranu przy użyciu tylko klawiatury, gdy narzędzie Snipping Tool jest otwarte. Aplikacja została zaktualizowana, aby obsługiwać wszystkie operacje przechwytywania za pomocą skrótów klawiaturowych. Dzięki nowemu narzędziu do wycinania możesz przechwycić cały ekran lub tylko część ekranu (region) za pomocą klawiatury.
Reklama
Do przechwyć zrzut ekranu za pomocą narzędzia Snipping Tool, używając tylko klawiatury wykonaj następujące czynności.
- Otwórz narzędzie do wycinania. Znajdziesz go w akcesoriach Windows w menu Start lub po prostu naciśnij Win + Shift + S, aby rozpocząć przechwytywanie regionu bezpośrednio.

- W narzędziu Snipping Tool naciśnij Alt + N. Aplikacja pozwoli Ci wybrać typ przechwytywania.

- Naciśnij klawisz Enter, aby potwierdzić wybór typu przechwytywania. Ekran zostanie przyciemniony.

- Teraz naciśnij klawisz Enter, aby rozpocząć zaznaczanie, i użyj klawiszy strzałek na klawiaturze, aby wybrać region lub okno.

- Naciśnij klawisz Enter, aby potwierdzić wybór. Zostanie otwarty w aplikacji Snipping Tool.

Otóż to.
Powyższa sekwencja jest nieco skomplikowana. Jego przypadek użycia jest stosowany w niektórych rzadkich lub niezwykłych sytuacjach, na przykład gdy mysz nie działa lub gdy masz urządzenie z ekranem dotykowym bez myszy, ale masz podłączoną klawiaturę. Następnie możesz wykonać zrzut ekranu obszaru ekranu za pomocą samej klawiatury.
Warto wspomnieć, że system Windows 10 oferuje kilka innych skrótów klawiaturowych, aby zrobić zrzut ekranu bez korzystania z narzędzi innych firm.
- Klasyczna funkcja PrintScreen od Windows 95. Jeśli naciśniesz PrintScreen na klawiaturze, zawartość całego ekranu zostanie skopiowana do schowka, ale nie zostanie zapisana do pliku. Musisz otworzyć program Paint, aby wkleić i zapisać go jako plik.
- Klawisz skrótu Alt + PrintScreen przechwytuje zrzut ekranu tylko aktywnego okna do schowka.
- Naciśnięcie Win + Print Screen przechwyci cały ekran i automatycznie zapisze go w pliku w folderze% userprofile% Pictures Screenshots. Możesz oczywiście otworzyć ten plik w programie Paint do edycji.
- Naciśnięcie Win + Shift + S pozwoli ci przechwycić wybrany region ekranu do schowka.
Co myślisz o tej zmianie w aplikacji Snipping Tool? Czy potrafisz sobie wyobrazić sytuację, w której przydałaby się możliwość zrobienia zrzutu ekranu za pomocą samej klawiatury? Powiedz nam w komentarzach.