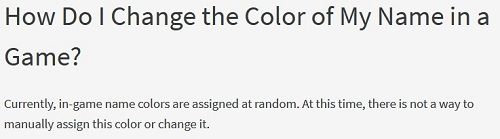Kiedy piszesz coś w Dokumentach Google, czasami musisz sprawdzić, jak faktycznie brzmi Twój tekst. Jasne, możesz poprosić kogoś o przeczytanie tego na głos, ale nie zawsze jest to możliwe.

Lepszą opcją jest poproszenie Dokumentów Google o odczytanie twoich słów. G Suite obsługuje opcję zamiany tekstu na mowę, a włączenie tej funkcji zajmuje tylko kilka kroków.
W tym artykule pokażemy, jak to zrobić. Ponadto omówimy, jakich narzędzi użyć, gdy potrzebujesz czytnika ekranu, który najlepiej Ci odpowiada.
Jak włączyć funkcję czytnika ekranu w Dokumentach Google
Jeśli używasz Dokumentów Google do pisania lub czytania dokumentów, prawdopodobnie używasz również Chrome jako domyślnej przeglądarki. Produkty Google działają najlepiej, gdy są używane razem.
przenoszenie google Authenticator na nowy telefon
Jeśli chcesz, aby Dokumenty Google były czytane na głos, pierwszą rzeczą, którą musisz zrobić, jest zainstalować ChromeVox. To jest rozszerzenie Chrome, które nadaje przeglądarce głos.

Użytkownicy niedowidzący odnoszą duże korzyści z tej aplikacji, ponieważ jest ona bardzo szybka i niezawodna. Po dodaniu ChromeVox możesz dostosować ustawienia w Dokumentach Google. Oto, co musisz zrobić:
- Uruchom Dokumenty Google na swoim komputerze.

- Wybierz Narzędzia z paska menu.

- Kliknij Ustawienia ułatwień dostępu.

- Upewnij się, że sprawdziłeś Włącz obsługę czytnika ekranu i kliknij OK.

Sekcja Ułatwienia dostępu pojawi się na pasku narzędzi Dokumentów Google. Teraz wpisz słowo lub zdanie albo otwórz dokument i zaznacz część, którą chcesz przeczytać w Dokumentach Google.

Następnie przejdź do paska narzędzi, wybierz Dostępność> Mów> Mów zaznaczenie. ChromeVox zacznie czytać Ci tekst. Pamiętaj tylko, że w danym momencie otwarty jest tylko jeden dokument. W przeciwnym razie czytelnik może zacząć czytać niewłaściwy tekst.


NVDA - Desktop Screen Reader
ChromeVox to tylko jedna opcja czytnika ekranu, jeśli chcesz, aby Dokumenty Google czytały Ci na głos. To świetna opcja, jeśli używasz tylko przeglądarki Chrome.
Ale co, jeśli wolisz przeglądarkę Firefox? Lub po prostu chciałbym mieć czytnik ekranu dla komputerów stacjonarnych, którego można używać w więcej niż jednej sytuacji. G Suite poleca NVDA jako jedną z najlepszych aplikacji komputerowych z ułatwieniami dostępu.
Jest całkowicie darmowy i możesz go używać zarówno w przeglądarce Chrome, jak i Firefox. NVDA to skrót od NonVisual Desktop Access i jest to fantastyczne narzędzie z wieloma funkcjami.
Obsługuje ponad 50 języków i ma bardzo intuicyjny interfejs. Możesz odwiedzić ich stronę internetową pod adresem Ściągnij NVDA - jest super lekki i bardzo stabilny.
jak ustawić facebooka w trybie ciemnym

JAWS - Desktop Screen Reader
G Suite zaleca również czytnik ekranu JAWS, który jest skrótem od Jobs Access With Speech. To zdecydowanie jeden z najpopularniejszych czytników ekranu.
Zapewnia konwersję tekstu na mowę i wyjście brajlowskie dla osób niedowidzących. Możesz go używać do czytania e-maili, stron internetowych i tak, dokumentów Google.
Nawigacja jest łatwa, a użytkownicy mogą robić wszystko za pomocą myszy. Może również pomóc w szybkim wypełnianiu formularzy online. W przeciwieństwie do NVDA, JAWS nie jest darmowy i będzie wymagał zakupu licencji nawet do użytku osobistego.

Inne opcje ułatwień dostępu w G Suite
Istnieje wiele niezwykle przydatnych opcji czytania ekranu w G Suite, w tym Dokumenty Google. Jednak obsługa ułatwień dostępu to nie tylko narzędzia do czytania na głos. Istnieją również inne rodzaje wsparcia.
Wyświetlacz brajlowski
Ta funkcja jest dostępna tylko wtedy, gdy korzystasz z Dokumentów Google na swoim komputerze. Jeśli używasz systemu operacyjnego Chrome, upewnij się, że masz zainstalowaną najnowszą wersję rozszerzenia ChromeVox.
Jeśli potrzebujesz aplikacji dla systemu Windows lub jesteś użytkownikiem Firefoksa, NVDA lub Jaws będą działać. Aby włączyć wyświetlanie brajla w Dokumentach Google, wykonaj następujące kroki:
Telewizor vizio się nie włącza
- Otwórz dokument w Dokumentach Google.

- Przejdź do Narzędzia, a następnie Ustawienia ułatwień dostępu.

- Kliknij opcję Włącz najpierw obsługę czytnika ekranu.

- Następnie kliknij Włącz obsługę alfabetu Braille'a dalej.

Pisanie głosem
Czy wiesz, że możesz po prostu rozmawiać ze swoimi Dokumentami Google, a tekst pojawi się na ekranie? G Suite ma doskonałą funkcję, która pozwala dyktować słowa zamiast je wpisywać.
Pamiętaj, że ta funkcja jest na razie dostępna tylko wtedy, gdy używasz Chrome jako przeglądarki. Zanim zaczniesz korzystać z tej funkcji, upewnij się, że mikrofon, którego będziesz używać, jest włączony.
Gdy już to zrobisz, otwórz dokument Dokumentów Google i wybierz Narzędzia> Pisanie głosowe. Gdy będziesz gotowy, aby wypowiedzieć te słowa, kliknij ikonę mikrofonu i gotowe. Upewnij się, że nie spieszysz się i nie wymawiasz swoich słów tak często, jak to możliwe.

Dokumenty Google mogą czytać na głos i robić o wiele więcej
Jeśli chodzi o funkcje ułatwień dostępu, Google przeszedł długą drogę. Doskonale zdają sobie sprawę, że wielu ich użytkowników to osoby z jakimś rodzajem niepełnosprawności.
W przypadku osób niedowidzących kilka opcji zależy od używanej przeglądarki i czy potrzebują aplikacji komputerowej. Ale Accessibility oferuje rozwiązania dla osób, które mogą mieć trudności z używaniem rąk i dłoni, stąd opcja dyktowania.
Czy kiedykolwiek korzystałeś z funkcji ułatwień dostępu Google? Daj nam znać w sekcji komentarzy poniżej.