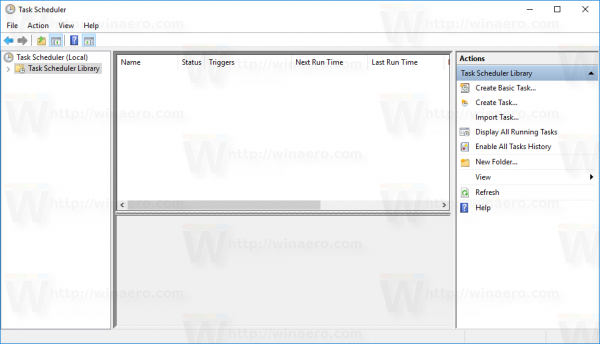Chociaż telewizory Samsung są zwykle niezawodne, czasami mogą się zawieszać lub zawieszać. Może się to zdarzyć podczas uruchamiania dowolnej aplikacji na zestawie Samsunga, ale wielu użytkowników zgłosiło, że najczęściej dochodzi do awarii serwisu Netflix. Jeśli to nie wina Netflixa, prawdopodobnie jest to telewizor.

Aby pomóc Ci rozwiązać ten problem, zamierzamy znaleźć jak najwięcej możliwych przyczyn i rozwiązań.
Problemy z Internetem i aktualizacjami
Pierwszą rzeczą, którą musisz sprawdzić, jest to, czy telewizor Samsung jest podłączony do Internetu. Jeśli tak, sprawdź szybkość połączenia. Być może nie jest wystarczająco szybki lub w tej chwili jest podłączonych zbyt wiele urządzeń. Możesz także spróbować ponownie rozłączyć i połączyć się z siecią, aby sprawdzić, czy posłuży to jako szybka naprawa.
Minimalna prędkość pobierania powinna wynosić co najmniej 0,5 megabitów na sekundę (Mb / s), ale zalecana prędkość przesyłania strumieniowego w standardowej rozdzielczości (SD) to 3 Mb / s. Przesyłanie strumieniowe w wysokiej rozdzielczości (HD) wymaga 5 Mb / s. Strumieniowanie Ultra HD wymaga aż 25 Mb / s. Aby sprawdzić prędkość Internetu, musisz wykonać test szybkości, korzystając z usługi takiej jak Fast.com .

Jeśli nie ma nic złego w połączeniu, sprawdź, czy zarówno aplikacja Netflix, jak i telewizor są zaktualizowane do najnowszej wersji, ponieważ może to pomóc w przypadku błędów i awarii.
Powinieneś także odwiedzić Downdetector aby upewnić się, że Netflix nie działa, ponieważ może to być powód, dla którego nie działa.
czy WhatsApp pokazuje Twój numer telefonu?
Sprawdź plan przesyłania strumieniowego
Netflix ma wiele planów przesyłania strumieniowego. Plany te wpływają na liczbę urządzeń, na których można jednocześnie uruchamiać Netflix. Jeśli wybrałeś najtańszy plan transmisji, możesz oglądać Netflix tylko na jednym urządzeniu naraz. Upewnij się, że nie próbujesz odtwarzać niczego w serwisie Netflix, gdy Twoje konto jest używane na innym urządzeniu.
Wyloguj się z Netflix
Innym możliwym rozwiązaniem tego problemu jest wylogowanie się z Netflix. Zrób to, powinieneś:
- Przejdź do ekranu głównego Netflix.
- Stamtąd przejdź w lewo, aby znaleźć menu. Jeśli nie możesz znaleźć menu, nawigując w lewo, przejdź w górę i wybierz Ustawienia lub ikonę koła zębatego.
- Wybierz Ustawienia (jeśli udało Ci się znaleźć menu).
- Idź do Wyloguj się.
- Wybierz Tak, aby potwierdzić. Zostaniesz wylogowany.
- Poczekaj kilka sekund, a następnie zaloguj się ponownie i spróbuj odtworzyć wideo.
Oto, co należy zrobić, jeśli nie możesz znaleźć Ustawień lub ikony koła zębatego:
- Podczas korzystania z aplikacji Netflix wprowadź tę sekwencję za pomocą klawiszy strzałek na pilocie: w górę, w górę, w dół, w dół, w lewo, w prawo, w lewo, w prawo, w górę, w górę, w górę, w górę
- Zostaniesz poproszony o wybranie między wylogowaniem, dezaktywacją i rozpoczęciem od nowa. To, czego szukasz, to opcja Wyloguj się.
- Po wylogowaniu zaloguj się ponownie i spróbuj jeszcze raz.
Próbowałeś to wyłączyć i włączyć jeszcze raz?
Czasami reset jest najlepszym rozwiązaniem. Wszystko, co musisz zrobić, to wyłączyć telewizor, odłączyć go, poczekać, a następnie ponownie podłączyć i włączyć. Jeśli pozostawisz go odłączonego przez około minutę, a następnie podłączysz wszystko ponownie, w większości przypadków powinien zacząć działać ponownie.
Przed odłączeniem Netflix zaleca rozładowanie telewizora. Możesz to zrobić, naciskając i przytrzymując przycisk zasilania na telewizorze przez pięć sekund. W przeciwnym razie najlepiej będzie pozostawić telewizor odłączony od zasilania na trzy minuty zamiast jednej.
Zainstaluj ponownie aplikację Netflix
Poprzednie rozwiązania zwykle działają w większości przypadków, ale istnieją inne sposoby rozwiązania problemu. Na przykład możesz spróbować ponownie zainstalować aplikację Netflix. To może nie być najlepsze rozwiązanie w przypadku telewizora Samsung, ale warto spróbować.
Aby ponownie zainstalować Netflix, musisz go najpierw usunąć, a następnie zainstalować ponownie. Oto jak:
- Naciśnij przycisk Początek i znajdź aplikacje.
- W prawym górnym rogu ekranu powinna znajdować się ikona koła zębatego. Wybierz go, a przeniesie Cię do opcji.
- Znajdź aplikację Netflix.
- Wybierz go, a następnie wybierz Usuń.
- Po usunięciu Netflix wróć do Smart Hub.
- Wybierz lupę, aby przeszukać centrum.
- Znajdź Netflix i zainstaluj go ponownie.
Wyłącz funkcję Instant On Samsunga
Telewizory Samsung Smart TV mają opcję o nazwie Instant On, która pomaga znacznie szybciej włączać telewizor. Jednak według doniesień Instant On powoduje problemy z niektórymi aplikacjami, a Netflix jest jednym z nich. Dlatego radzimy wyłączyć tę opcję, przechodząc do Ustawień, a następnie wybierając Ogólne. Powinieneś tam znaleźć opcję wyłączenia Instant On.
Resetowanie Smart Hub
Jeśli do tej pory nic nie działało, rozważ zresetowanie Smart Hub. Smart Hub zawiera wszystkie Twoje aplikacje, więc zresetowanie go spowoduje ich usunięcie i będzie wymagać ich ponownej instalacji. Dlatego powinieneś to zrobić tylko wtedy, gdy nie masz innego wyjścia. Upewnij się, że opuściłeś Smart Hub, a następnie wykonaj następujące czynności:
- Naciśnij przycisk Menu na pilocie.
- Znajdź Smart Hub.
- Wybierz Resetuj Smart Hub.
- Potwierdź, że chcesz to zrobić, jeśli urządzenie ostrzega Cię o usunięciu wszystkich aplikacji.
- Wpisz swój PIN. Powinien to być 0000, ponieważ jest to domyślny kod PIN. Jeśli to się nie powiedzie, skontaktuj się z firmą Samsung.
- Po zresetowaniu wróć do Smart Hub.
- Zainstaluj ponownie Netflix. Może minąć trochę czasu, zanim zostanie zainstalowany, więc bądź cierpliwy.
Jeśli to nie pomoże, skonsultuj się z producentem urządzenia w sprawie dalszych działań. Być może twardy reset, który polega na przywróceniu telewizora Samsung do ustawień fabrycznych, jest jedynym możliwym rozwiązaniem.
Kładąc się
Zwykle odłączenie i ponowne podłączenie wystarcza, ale nawet jeśli nie możesz sprawić, by aplikacja Netflix działała w ten sposób, istnieje wiele innych metod do wypróbowania.
Czy udało Ci się rozwiązać problem w telewizorze Samsung? Jeśli tak, to która metoda sprawdziła się w Twoim przypadku? Dajcie nam znać w komentarzach poniżej!