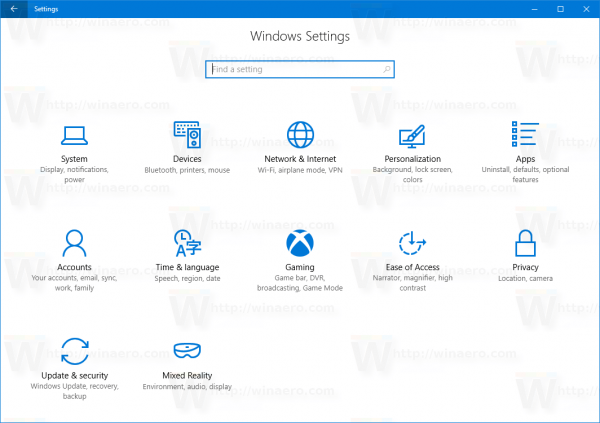Jeśli jesteś długoletnim użytkownikiem systemu Windows, wygodniejsze może być używanie paska narzędzi Szybkie uruchamianie na pasku zadań zamiast przypiętych skrótów na pasku zadań. Szybkie uruchamianie jest bardziej kompaktowe (zajmuje znacznie mniej miejsca), pozwala na wiele wierszy, a po włączeniu uruchomione programy zawsze pojawiają się po prawej stronie. Zwykli czytelnicy bloga Winaero mogą już wiedzieć, jak odzyskać stary dobry pasek narzędzi Szybkie uruchamianie w nowoczesnych wersjach systemu Windows, ponieważ opisywałem go wiele razy. Dziś chciałbym podzielić się wskazówką, która pozwoli zaoszczędzić czas - jak szybko dodać nowy skrót do paska narzędzi Szybkie uruchamianie.
Reklama
Jeśli nie znasz funkcji Szybkie uruchamianie lub nie masz pojęcia, jak ją włączyć, możesz najpierw przeczytać następujące artykuły:
- Jak włączyć Szybkie uruchamianie w systemie Windows 10
- Jak włączyć Szybkie uruchamianie w Windows 8.1
Domyślnie, aby dodać nowy skrót do paska narzędzi Szybkie uruchamianie, musisz przeciągnąć ten skrót na pasek narzędzi. Lub alternatywnie możesz to zrobić w następujący sposób:
- Kliknij prawym przyciskiem myszy pusty obszar paska zadań i odblokuj pasek zadań, jeśli jest zablokowany.
- Kliknij prawym przyciskiem myszy puste miejsce na pasku narzędzi Szybkie uruchamianie.
- W menu kontekstowym wybierz opcję „Otwórz folder”:

- Pojawi się nowe okno Eksploratora plików. Możesz wkleić lub utworzyć nowe skróty w otwartym folderze.
 Wszystkie te skróty pojawią się w Szybkim uruchamianiu.
Wszystkie te skróty pojawią się w Szybkim uruchamianiu.
Wszystkie te metody obejmują zbyt wiele kroków. Istnieje szybszy sposób dodawania nowych skrótów do funkcji Szybkie uruchamianie.
- Naciśnij klawisze Win + R razem na klawiaturze, aby otworzyć okno dialogowe Uruchom. Widzieć pełna lista wszystkich skrótów klawiaturowych systemu Windows z klawiszami Win .
- W polu Uruchom wpisz następujący tekst:
powłoka: SendTo

Powyższy tekst to polecenie powłoki. Przeczytaj następujący artykuł, aby uzyskać szczegółowe informacje: Lista poleceń powłoki w systemie Windows 10 . - Po naciśnięciu klawisza Enter w oknie dialogowym Uruchom folder „Wyślij do” zostanie otwarty w Eksploratorze plików.
 Tam musisz utworzyć nowy skrót.
Tam musisz utworzyć nowy skrót. - Kliknij prawym przyciskiem myszy puste miejsce w otwartym folderze Wyślij do i wybierz Nowy - Skrót z menu kontekstowego. Użyj następującego tekstu jako celu skrótu:
% UserProfile% AppData Roaming Microsoft Internet Explorer Quick Launch
Zobacz poniższy zrzut ekranu:

- Pozostaw nazwę skrótu bez zmian. Będzie się nazywać Quick Launch:

- Teraz ustaw fajną ikonę dla właśnie utworzonego skrótu. Możesz go wybrać z następujących plików:
c: windows system32 shell32.dll
c: windows system32 imageres.dll
Teraz będziesz mógł dodać nowy skrót do szybkiego uruchamiania jednym kliknięciem! Na przykład kliknij prawym przyciskiem myszy ikonę na pulpicie i wybierz Wyślij do -> Szybkie uruchamianie. Zostanie natychmiast dodany do szybkiego uruchamiania. Widzieć: To jest bardzo przydatne. Skończyłeś.
To jest bardzo przydatne. Skończyłeś.
Uwaga dla użytkowników systemu Windows 10: Skrót „Przełączanie między oknami” w Szybkim uruchamianiu już nie działa. Jest uszkodzony z powodu nowej funkcji wirtualnych pulpitów / widoku zadań i nie można go naprawić. Możesz go bezpiecznie usunąć. Ikona widoku zadań przypięta do paska zadań w systemie Windows 10 jest jej zamiennikiem.


 Wszystkie te skróty pojawią się w Szybkim uruchamianiu.
Wszystkie te skróty pojawią się w Szybkim uruchamianiu.

 Tam musisz utworzyć nowy skrót.
Tam musisz utworzyć nowy skrót.