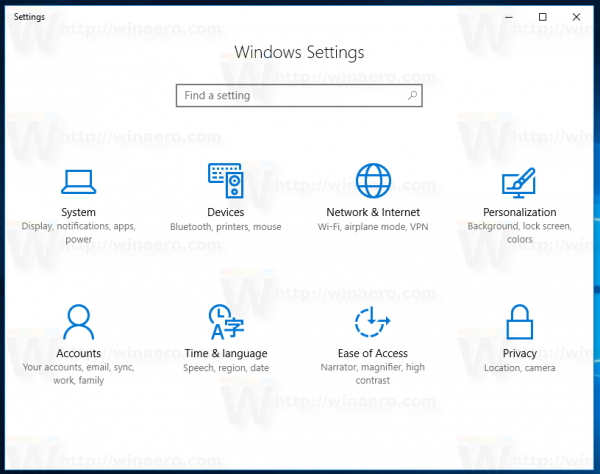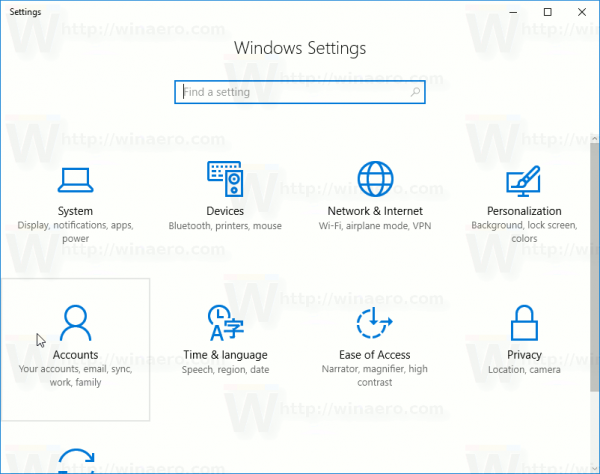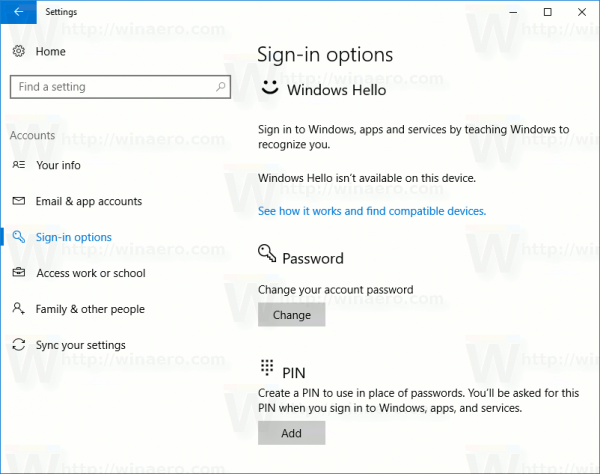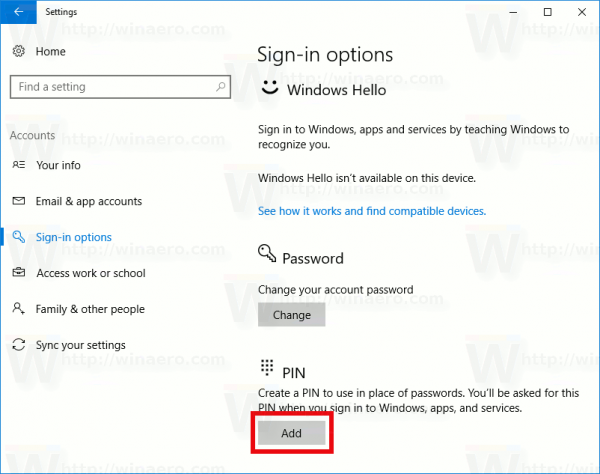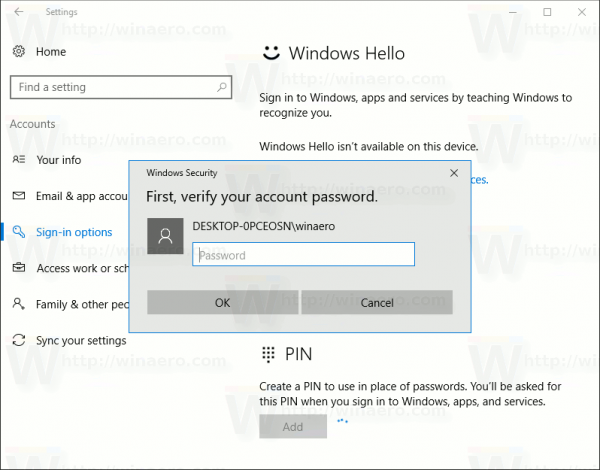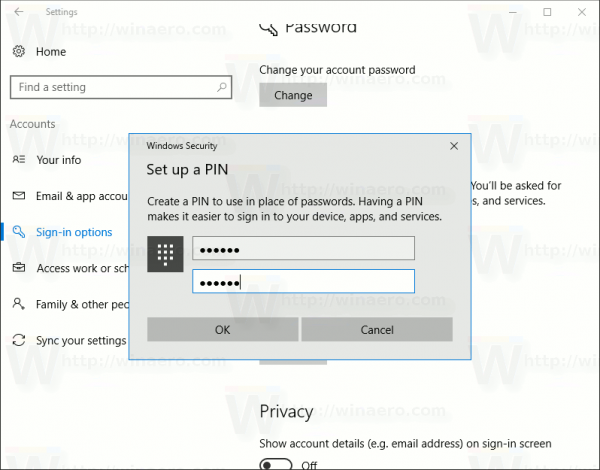Kod PIN to dodatkowa funkcja zabezpieczeń dostępna w systemach Windows 10 i Windows 8.1 w celu ochrony konta użytkownika i wszystkich poufnych danych w nim zawartych. Po włączeniu można je wprowadzić zamiast hasła. W przeciwieństwie do hasła, PIN nie wymaga od użytkownika nawet naciskania klawisza Enter i może to być krótka 4-cyfrowa liczba. Po wprowadzeniu prawidłowego kodu PIN zostaniesz natychmiast zalogowany na swoje konto Windows 10.
Reklama
Główną różnicą między kodem PIN a hasłem jest urządzenie, na którym można ich używać.
- Chociaż możesz używać hasła do logowania się do konta Microsoft z dowolnego urządzenia i dowolnej sieci, kodu PIN można używać tylko z jednym urządzeniem, na którym został utworzony. Potraktuj to jako hasło do konta lokalnego (innego niż Microsoft).
- Gdy logujesz się za pomocą hasła na urządzeniu, które jest w trybie online, jest ono przesyłane na serwery firmy Microsoft w celu weryfikacji. Kod PIN nie zostanie nigdzie wysłany i naprawdę działa jak lokalne hasło przechowywane na komputerze.
- Jeśli Twoje urządzenie jest wyposażone w moduł TPM, PIN będzie dodatkowo chroniony i szyfrowany dzięki obsłudze sprzętowej TPM. Na przykład będzie chronić przed atakami siłowymi PIN. Po zbyt wielu błędnych domysłach urządzenie zostanie zablokowane.
Jednak kod PIN nie zastępuje hasła. Aby ustawić PIN, konieczne jest ustawienie hasła do konta użytkownika.
jak sprawdzić zużycie danych na tmobile
Uwaga: jeśli musisz uruchomić komputer w trybie awaryjnym, kod PIN nie działa. Pamiętaj o tym.
jak pobrać wideo z wiadomości na Facebooku?
Dodaj kod PIN do konta użytkownika w systemie Windows 10
Wykonaj następujące czynności.
- Otwórz ustawienia .
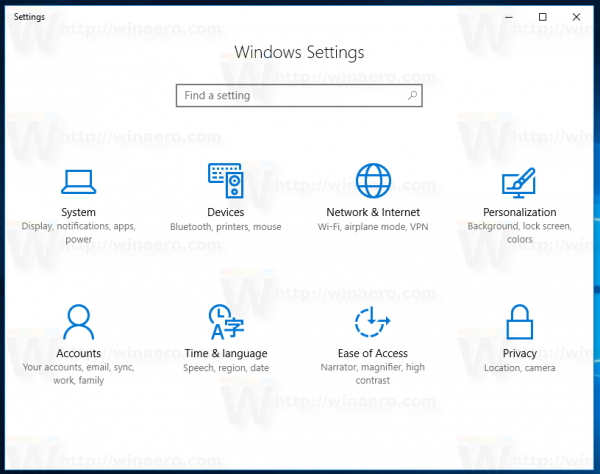
- Przejdź do Konta Opcje logowania.
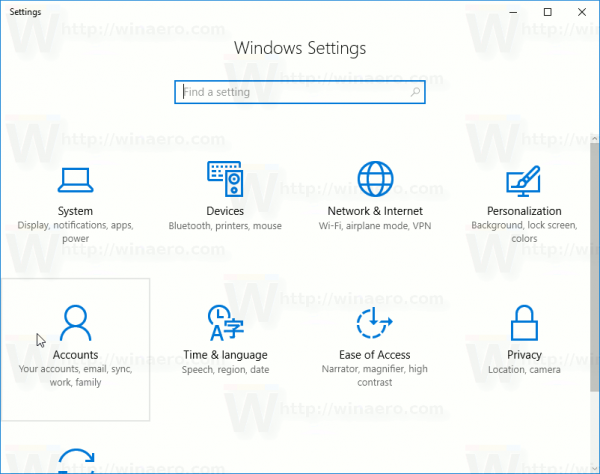
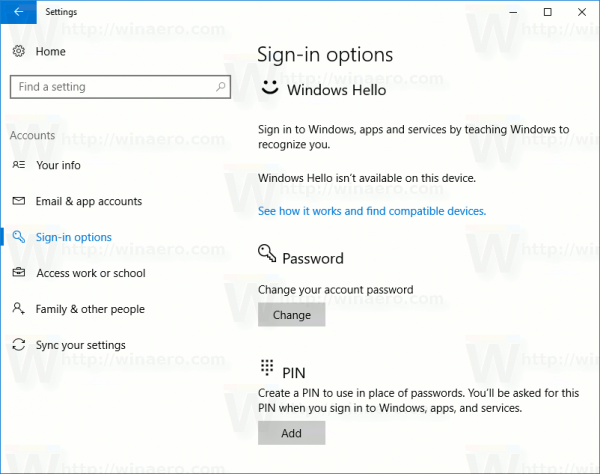
- Po prawej stronie kliknij przycisk Dodaj w sekcji PIN. Zobacz poniższy zrzut ekranu:
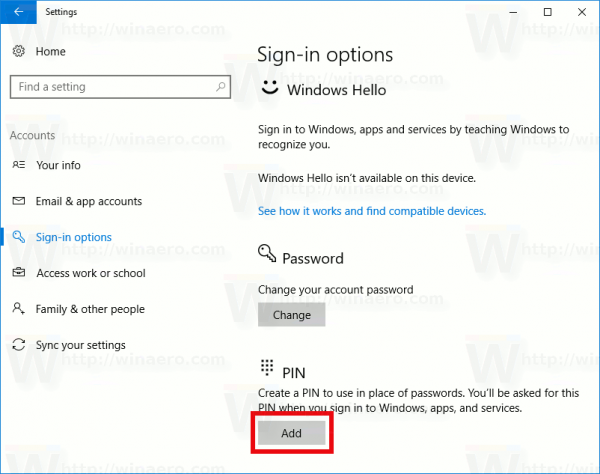
- Na ekranie pojawi się okno dialogowe weryfikacji hasła do konta. Tam wprowadź swoje aktualne hasło i kliknij przycisk OK.
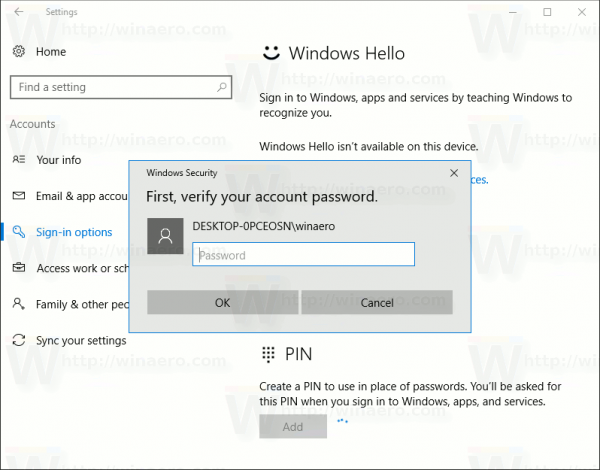
- W następnym oknie dialogowym możesz ustawić kod PIN. Po wyświetleniu monitu wprowadź co najmniej 4 cyfry:
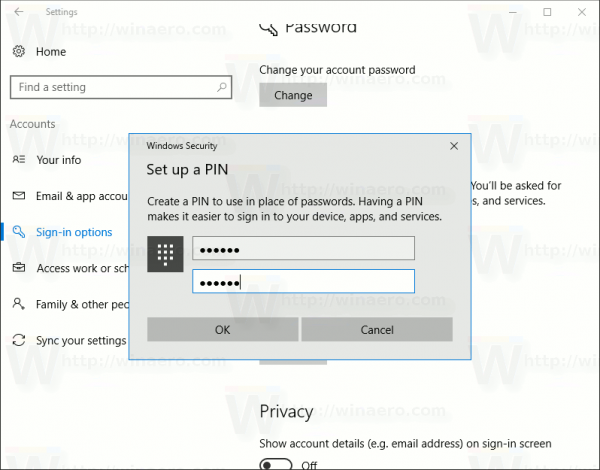
Otóż to! Teraz możesz zalogować się przy użyciu kodu PIN. Wyloguj się ze swojego konta użytkownika. Ekran logowania będzie wyglądał następująco:
Wprowadź swój kod PIN i gotowe.
jak upuszczać przedmioty martwe w świetle dziennym ps4
Dodatkowa wskazówka: możesz przełączać się między kodem PIN a opcją logowania za pomocą hasła, korzystając z podanego linku „Opcje logowania”. Kliknij, aby wybrać sposób logowania:
Kliknij ikonę klucza, aby zalogować się przy użyciu hasła. Ikona z wieloma kropkami spowoduje powrót do wprowadzania kodu PIN.