Jeśli używasz systemu Windows 10 przez jakiś czas, na pewno wiesz, że klasyczne opcje personalizacji zostały usunięte w jednej z wersji przedpremierowych. Wszystkie opcje personalizacji są teraz dostępne w aplikacji Ustawienia, która jest aplikacją Metro zaprojektowaną dla użytkowników ekranu dotykowego i ma elementy sterujące, które są źle zaprojektowane lub mają ograniczoną funkcjonalność. Jeśli ten nowy sposób dostrajania wyglądu systemu operacyjnego nie spełnia Twoich oczekiwań, możesz być zainteresowany uzyskaniem dostępu do klasycznych apletów panelu sterowania. Na szczęście nadal jest to możliwe.
Reklama
W chwili pisania tego tekstu najnowszą wersją systemu Windows 10 jest kompilacja 1511, znana również jako Threshold 2 (TH2) lub listopadowa aktualizacja. Nadal zawiera wszystkie działające aplety, takie jak tło pulpitu, kolor okna, dźwięki i wygaszacz ekranu. Microsoft po prostu ukrywa je w klasycznym Panelu sterowania. Można je otworzyć za pomocą odpowiednich poleceń.
Zobacz starszy artykuł ' Dodaj klasyczne menu personalizacji w Windows 10, kompilacja 10074 'dla pełnego opisu poleceń.
jak sprawdzić, czy port jest otwarty Windows 10
Istnieją różne metody otwierania klasycznych ustawień wyglądu.
- Korzystając z poleceń wymienionych powyżej, możesz tworzyć skróty i umieszczać je na pulpicie lub w dowolnym innym folderze na dysku twardym. Następnym razem, gdy będziesz musiał dostosować wygląd, możesz po prostu kliknąć odpowiedni skrót.
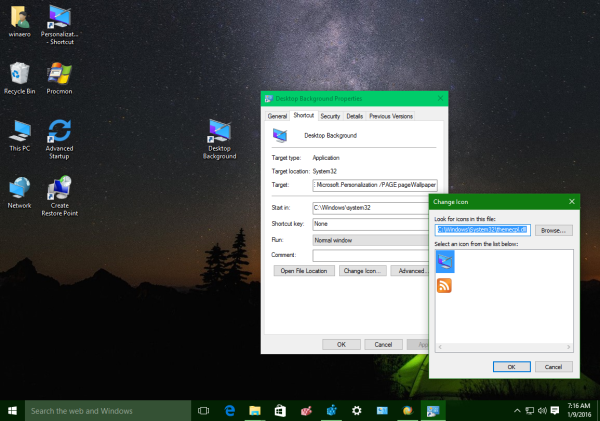
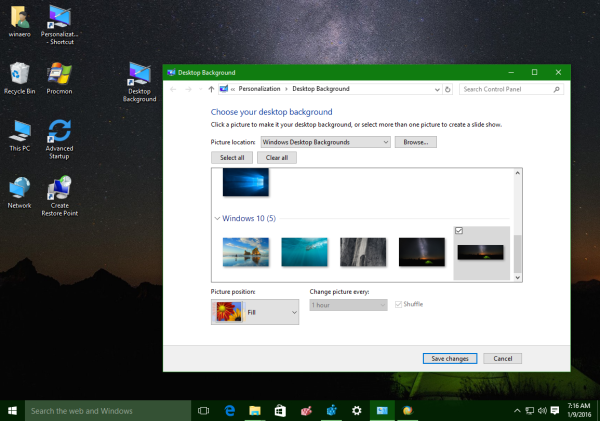
- Utwórz menu kontekstowe pulpitu zawierające odpowiednie polecenia. Będzie to wyglądać tak:
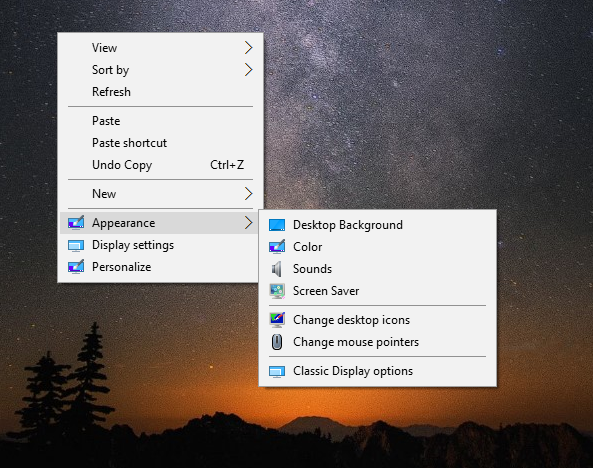
Można to zrobić za pomocą prostej korekty rejestru. Zrobiłem dla Ciebie gotowe do użycia pliki rejestru, więc możesz je pobrać i kliknąć dwukrotnie, aby uzyskać takie menu.Pobierz pliki rejestru
Zawiera następujące polecenia:
jak obliczyć nachylenie w arkuszach google
Edytor rejestru systemu Windows w wersji 5.00 [HKEY_CLASSES_ROOT DesktopBackground Shell Appearance_WAT] 'Icon' = 'themecpl.dll' 'MUIVerb' = 'Appearance' 'Position' = 'Bottom' 'SubCommands' = '' [HKEY_CLASSES_ROOT DesktopBackground Shell Appearance_WAT Shell] [HKEY_CLASSES_ROOT DesktopBackground Shell Appearance_WAT Shell 01DesktopBackground] 'Icon' = 'imageres.dll, -110' 'MUIVerb' = 'Tło pulpitu' [HKEY_CLASSES_ROOT DesktopBackground Shell Appearance_WAT Shell 01 Polecenie] @ = 'powłoka explorer.exe ::: {ED834ED6-4B5A-4bfe-8F11-A626DCB6A921} -Microsoft.Personalization pageWallpaper' [HKEY_CLASSES_ROOT DesktopBackground Shell Appearance_WAT Shell 02Color] 'Icon' = 'themecpl. dll '' MUIVerb '=' Color '[HKEY_CLASSES_ROOT DesktopBackground Shell Appearance_WAT Shell 02Color Command] @ =' powłoka explorer.exe ::: {ED834ED6-4B5A-4bfe-8F11-A626DCB6A921} -Microsoft.Personalization pageColorization '[HKEY_CLASSES_ROOT DesktopBackground Shell Appearance_WAT Shell 03Sounds]' Icon '=' mmsys.cpl '' MUIVerb '=' Sounds '[H KEY_CLASSES_ROOT DesktopBackground Shell Appearance_WAT Shell 03Sounds Command] @ = 'rundll32.exe shell32.dll, Control_RunDLL mmsys.cpl, 2' [HKEY_CLASSES_ROOT DesktopBackground Shell Appearance_WAT Shell 04Screen = 'Saver]' Icon PhotoScreensaver.scr '' MUIVerb '=' Screen Saver '[HKEY_CLASSES_ROOT DesktopBackground Shell Appearance_WAT Shell 04Screen Saver Command] @ =' rundll32.exe shell32.dll, Control_RunDLL desk.cpl, wygaszacz ekranu, @ wygaszacz ekranu '[HKEY_CLASSES_ DesktopBackground Shell Appearance_WAT Shell 05DesktopIcons] 'Icon' = 'desk.cpl' 'MUIVerb' = 'Zmień ikony pulpitu' 'CommandFlags' = dword: 00000020 [HKEY_CLASSES_ROOT DesktopBackground Shell Appearance_WAT Shell 05DesktopIcons Command ] @ = 'rundll32 shell32.dll, Control_RunDLL desk.cpl ,, 0' [HKEY_CLASSES_ROOT DesktopBackground Shell Appearance_WAT Shell 06Cursors] 'Icon' = 'main.cpl' 'MUIVerb' = 'Zmień wskaźniki myszy' [HKEY_CLASSES_ROOT DesktopBackground Shell Appearance_WAT Shell 06Cursors Command] @ = 'rundll32.exe shell32.dll, Control_RunDLL main.cpl ,, 1 '[HKEY_CLASSES_ROOT DesktopBackground Shell Appearance_WAT Shell 07Display]' Icon '=' display.dll, -1 '' MUIVerb '=' Klasyczne opcje wyświetlania '' CommandFlags '= dword: 00000020 [HKEY_CLASSES_ROOT DesktopBackground Shell Appearance_WAT Shell 07Display Command] @ = 'control.exe desk.cpl, Settings, @ Settings'Alternatywnie możesz użyć Winaero Tweaker . Jednym kliknięciem możesz włączyć lub wyłączyć menu kontekstowe pulpitu „Wygląd”.
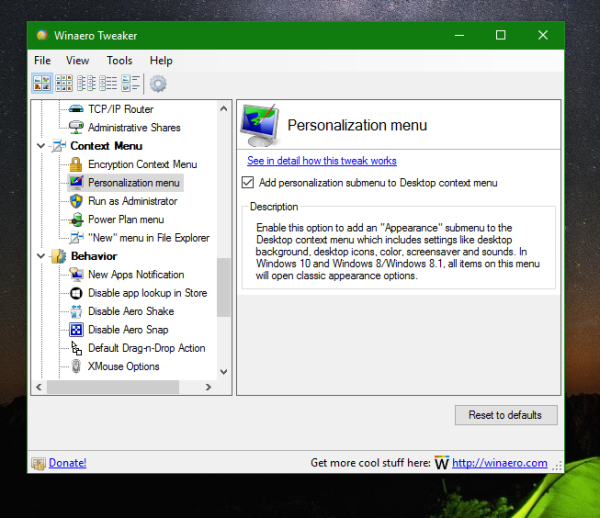
Pozwoli to zaoszczędzić czas i uniknąć ręcznej edycji rejestru. - Posługiwać się Panel personalizacji dla Windows 10 . Moja specjalna bezpłatna aplikacja na nowo wymyśla klasyczne opcje personalizacji z odtworzonymi apletami, które działają jak oryginał. Aplikacja obsługuje również integrację z menu kontekstowym pulpitu. Gdy zaczniesz go używać, nie zauważysz dużej różnicy w porównaniu z tymi samymi apletami w systemie Windows 7 lub Windows 8.
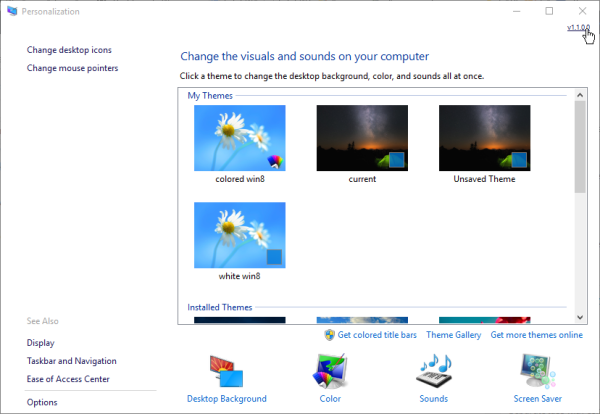
Możesz sam zdecydować, która metoda jest dla Ciebie najbardziej odpowiednia. Rezultat będzie taki sam - będziesz mógł korzystać z klasycznego interfejsu użytkownika zamiast aplikacji Ustawienia. Należy pamiętać, że firma Microsoft nadal eliminuje kod należący do klasycznego Panelu sterowania. Więc pewnego dnia sztuczki wspomniane w tym artykule mogą przestać działać. Może się to zdarzyć w nowej kompilacji systemu Windows 10 lub po zainstalowaniu aktualizacji do systemu Windows 10.
Który interfejs użytkownika wolisz spersonalizować system operacyjny - nowy (aplikacja Ustawienia) czy klasyczny interfejs użytkownika?

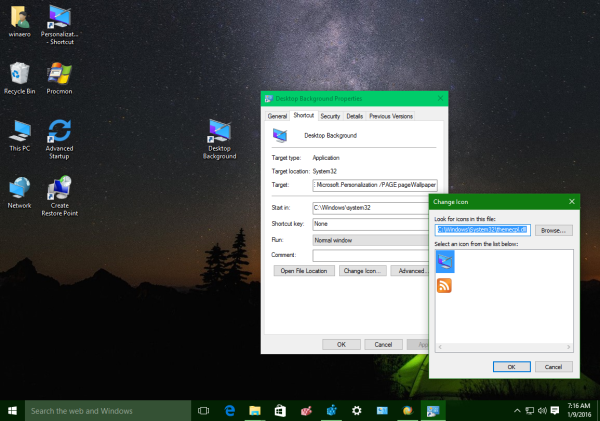
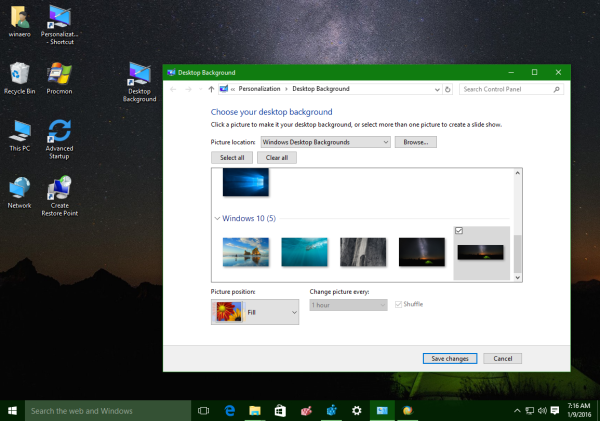
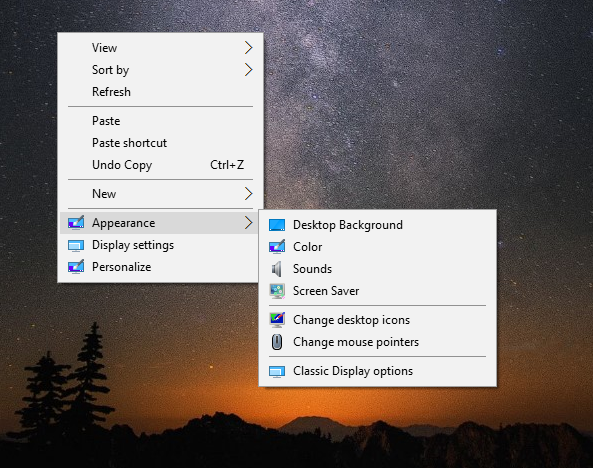
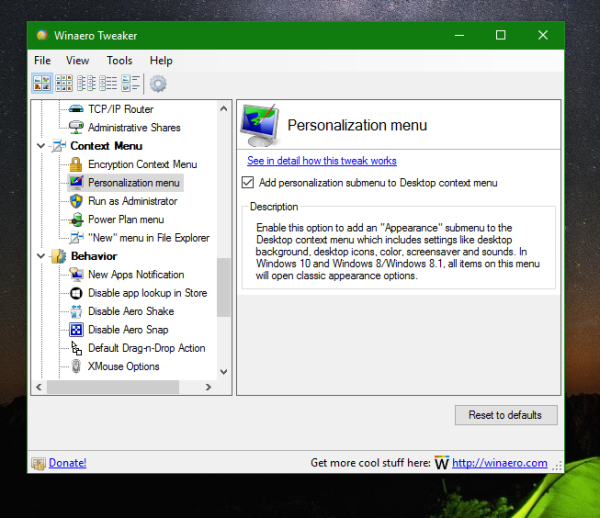
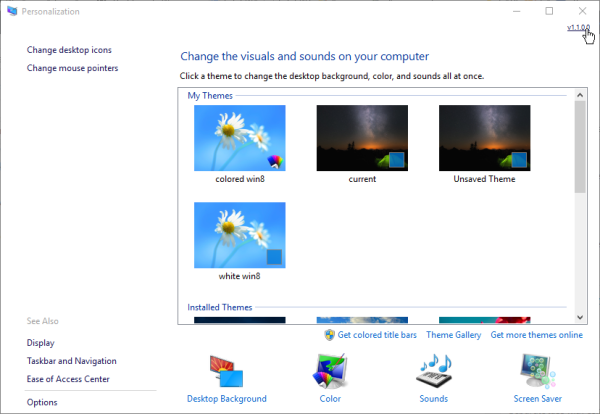






![Najlepsze odtwarzacze multimedialne dla Roku [lipiec 2019]](https://www.macspots.com/img/smart-home/58/best-media-players.jpg)

