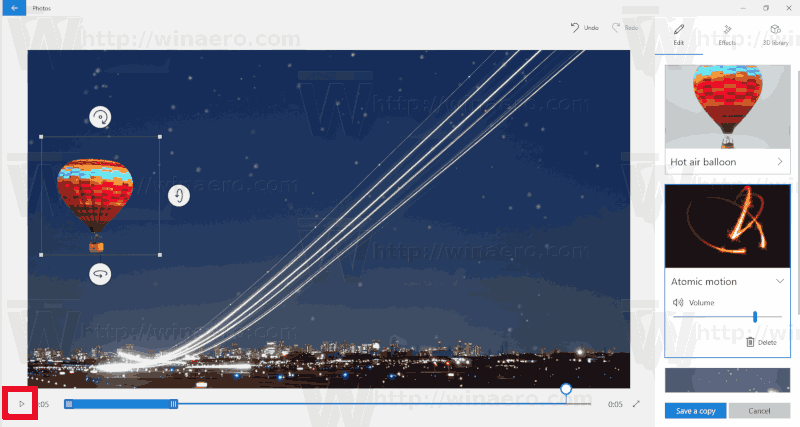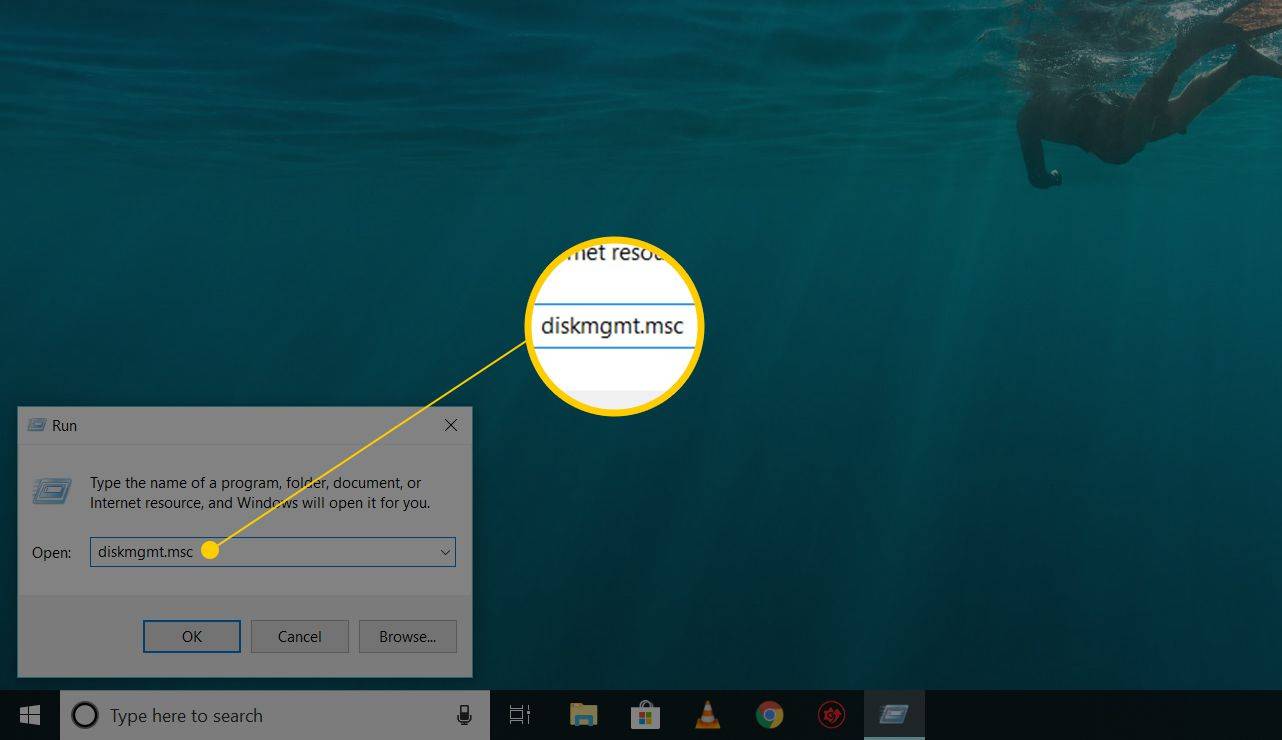Aplikacja Zdjęcia to aplikacja uniwersalna (Metro), która jest preinstalowana w systemie Windows 10. Jest to aplikacja Sklepu, która ma zastąpić przeglądarkę fotografii systemu Windows. Chociaż zainteresowani użytkownicy mogą przywróć klasyczną aplikację komputerową, przeglądarkę fotografii systemu Windows Ci, którzy wolą korzystać ze Zdjęć, mogą być zainteresowani nauką dodawania fajnych efektów 3D do obrazów za pomocą tej nowej aplikacji.
Reklama
Wbudowana aplikacja Zdjęcia umożliwia przeglądanie obrazów i wykonywanie podstawowej edycji. Jego kafelek jest przypięty do menu Start. Ponadto aplikacja jest powiązana z większością formatów plików graficznych po wyjęciu z pudełka. Zdjęcia oferują bardzo podstawową funkcjonalność przeglądania obrazów z lokalnego dysku użytkownika lub z magazynu w chmurze OneDrive.
Aplikacja Zdjęcia zawiera zestaw efektów 3D. Funkcja ma umożliwić użytkownikom dodawanie obiektów 3D i stosowanie na nich zaawansowanych efektów. Lista efektów jest dość obszerna. Tutaj jest kilka z nich:
- Uderzenie - metal
- Uderzenie - piasek
- Uderzenie - kamień
- Portal Sci-Fi
- Eksplozja
- Ściana laserowa
- Wybuch wybuchu
- Neonowa piłka
- Deszcz
- Kolumna dymu
- Iskry elektryczne
- Wybuchowy pył
- Wiązka laserowa
- promień światła
- Poświata
- Świecące iskierki
- Muchy
- Fajerwerki
- Chmura deszczowa
- Ogon komety
- Ognisko kempingowe
- Serce błyszczy
- Gwiazda błyszczy
- Komiksy
- Śnieg
- Płomień świecy
- Tęcza błyszczy
- Tornado
- Kurz
- Mgławica
- Gwałtowny ogień
- Plama koloru
- Płatki róż
- Wodospad
- Błyskawica
- Wszędzie bąbelki
- Ruch atomowy
- Uderzenie iskrami
- Iskry plazmowe
- Jesienny liść
- świt
- Burza śnieżna
- Oddech zablokowany
- Strzelanka konfetti
- Prysznic z konfetti
- Świetliki
- Pęknął płatek śniegu
- Smuga dymu
- Soczewka błyszczy
- Motyle
- Płatek śniegu błyszczy
- Dźwięk
- migotanie
- ZZZ
- Balony
- Imprezowe lasery
- Krąg energii
Oto jak je zastosować.
Aby dodać efekty 3D do obrazów ze zdjęciami w systemie Windows 10 wykonaj następujące czynności.
używać laptopa jako komputera stacjonarnego
- Otwórz zdjęcia. Jego kafelek jest domyślnie przypięty do menu Start.
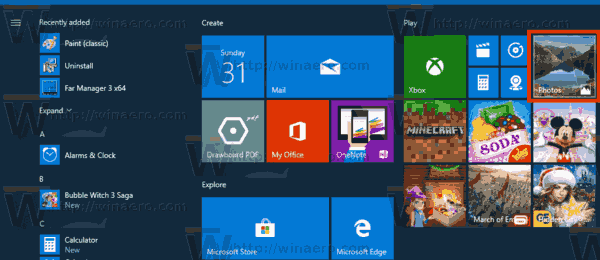
- Otwórz plik obrazu, który chcesz przyciąć.
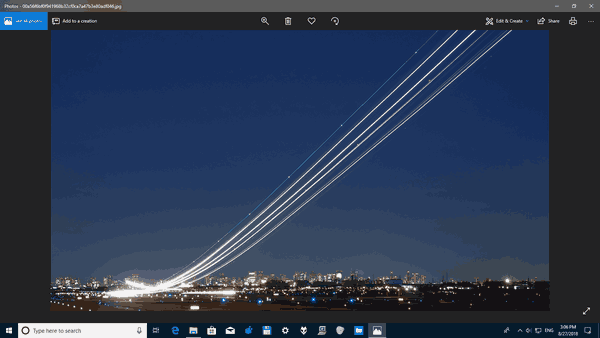
- Rozwiń elementEdytuj i utwórzw górnym obszarze paska narzędzi.
- WybierzDodaj efekty 3Dpolecenie z listy.
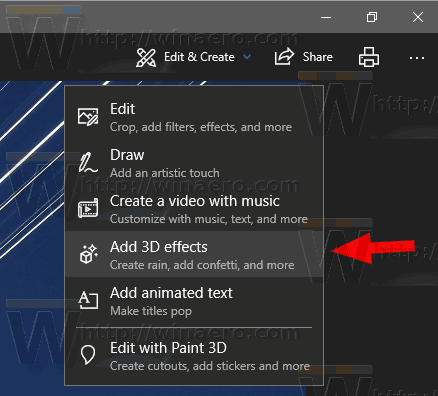
- Po prawej stronie otworzy się nowe menu wysuwane. Wybierz efekt, który chcesz zastosować. Dodam efekt śniegu do mojego zdjęcia.
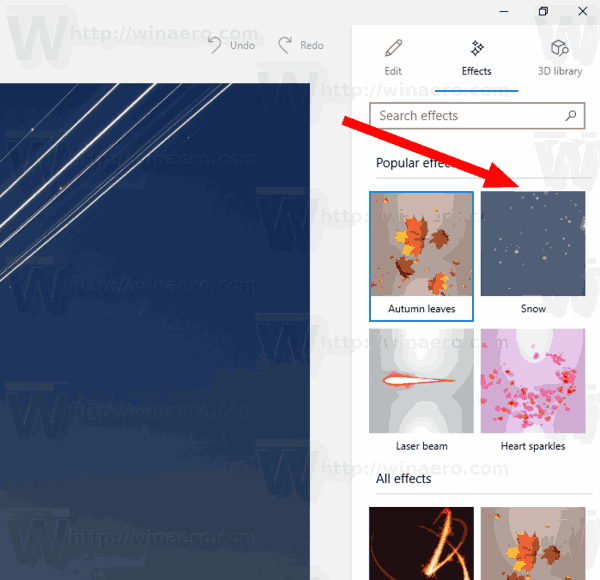
- Dostosuj opcje efektu, jeśli je ma. Niektóre efekty mają różne opcje, które można modyfikować. W moim przypadku mogę zmienić tylko poziom dźwięku dla efektu Snow.
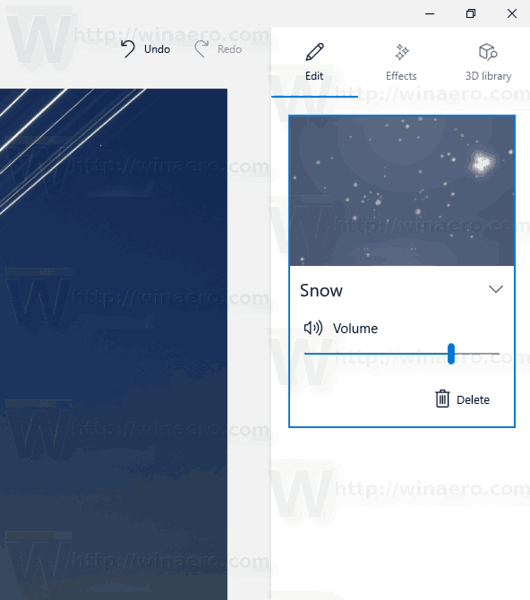
- Aplikacja Zdjęcia umożliwia łączenie kilku efektów. Dla każdego efektu możesz dostosować jego czas, rozmiar i położenie. Po prostu wybierz odpowiedni efekt w okienku edycji i przesuń go na obraz. Użyj osi czasu pod obrazem, aby określić, kiedy efekt ma się pojawić.
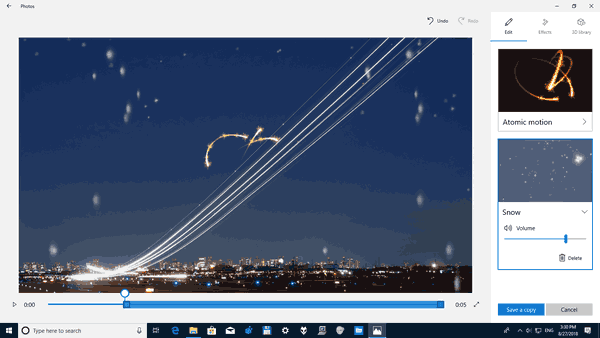
- Na koniec możesz dodać obiekt 3D z plikuBiblioteka 3Dpatka. Możesz zostać poproszony o nazwanie swojego profilu publicznego przed uzyskaniem dostępu do biblioteki online.
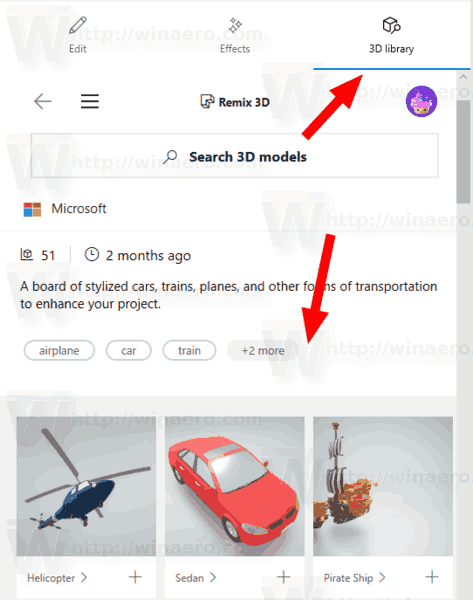 Znajdziesz tam dodatkowe efekty 3D.
Znajdziesz tam dodatkowe efekty 3D. - Po dodaniu wszystkich obiektów i efektów kliknij przycisk odtwarzania, aby zobaczyć wynik w akcji.
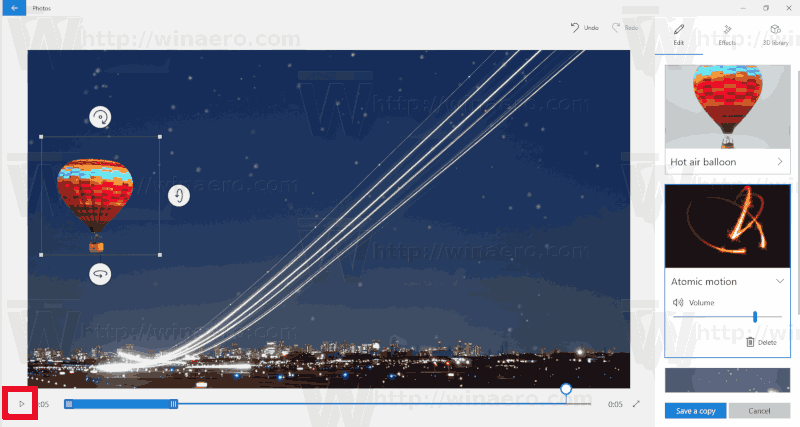
- Zapisz obraz, klikającZapisz kopieprzycisk.
Możesz dostać coś takiego:
Wskazówka: możesz zasubskrybuj nasz kanał YouTube .
Otóż to.
Powiązane artykuły:
- Przycinaj obrazy za pomocą zdjęć w systemie Windows 10
- Dodaj ulubione do zdjęć w systemie Windows 10
- Zmień wygląd kafelków na żywo w aplikacji Zdjęcia w systemie Windows 10
- Włącz powiększanie za pomocą kółka myszy w aplikacji Zdjęcia w systemie Windows 10
- Opcje aplikacji Kopia zapasowa i przywracanie zdjęć w systemie Windows 10
- Jak oznaczyć aplikację People in Photos w systemie Windows 10
- Włącz ciemny motyw w zdjęciach w systemie Windows 10
- Wyklucz obrazy OneDrive ze Zdjęć w systemie Windows 10
- Ustaw zdjęcia jako wygaszacz ekranu w systemie Windows 10
- Wyłącz wykrywanie i rozpoznawanie twarzy na zdjęciach w systemie Windows 10

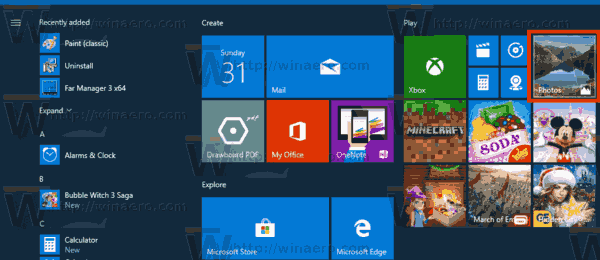
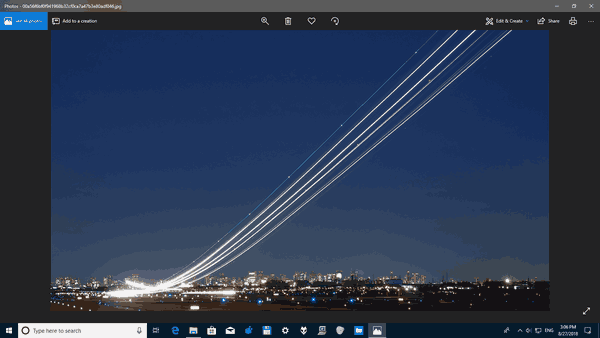
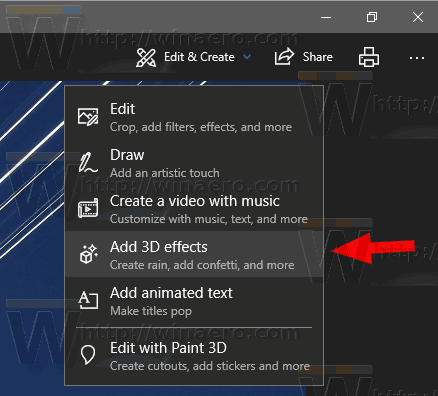
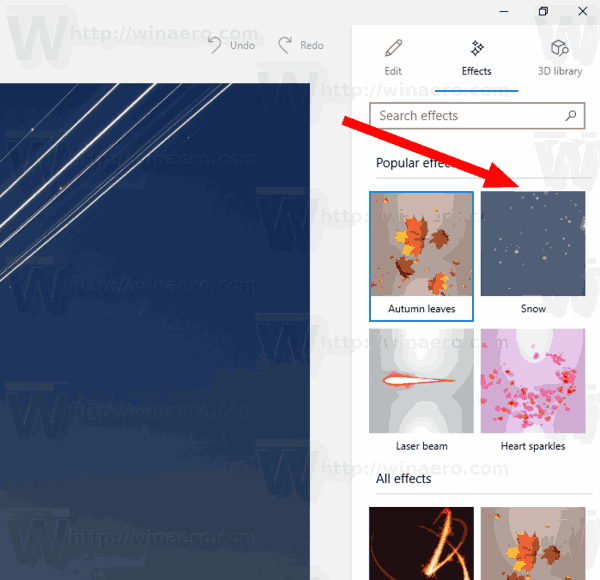
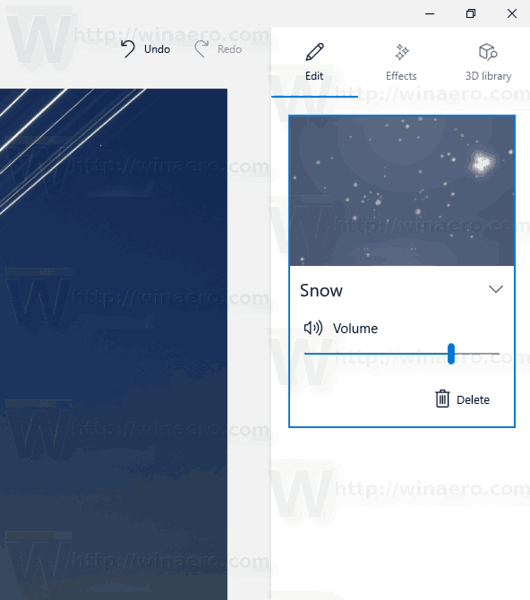
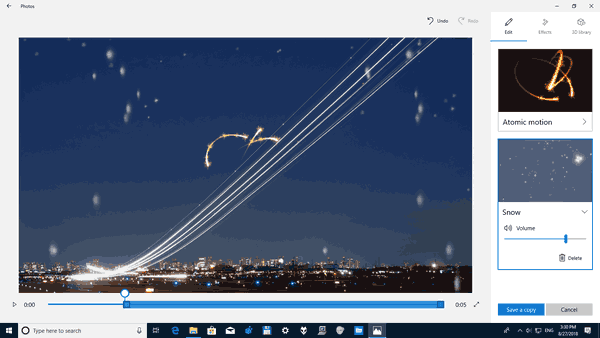
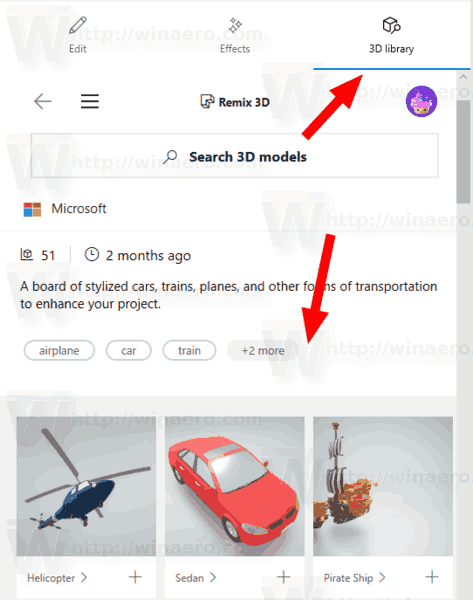 Znajdziesz tam dodatkowe efekty 3D.
Znajdziesz tam dodatkowe efekty 3D.