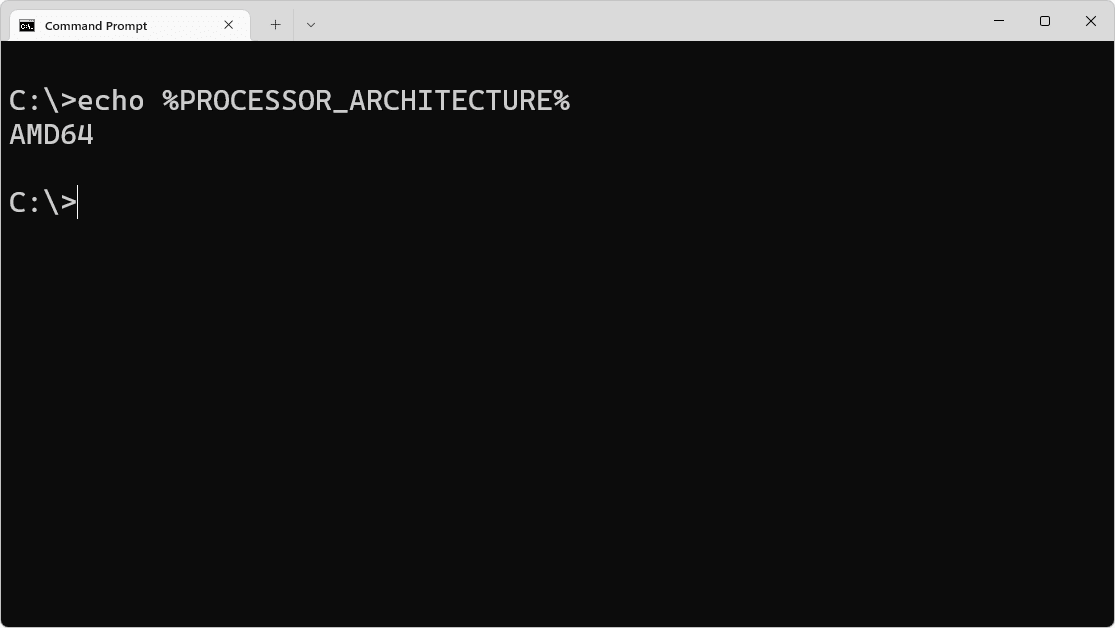W tym artykule wyjaśniono, jak naprawić klawiatury Surface Pro, takie jak Type Cover i Touch Cover, klawiatury przewodowe i bezprzewodowe innych firm oraz klawiatury dotykowe w systemach Windows 10 i Windows 11.
Rozwiązania na tej stronie dotyczą modeli Microsoft Surface Pro z systemem Windows 10 lub Windows 11.
Przyczyny problemów z klawiaturą Surface Pro
Problemy techniczne związane z klawiaturą Surface Pro są zwykle spowodowane problemami z łącznością między klawiaturą a samym Surface, usterkami oprogramowania lub wyborem nieprawidłowych ustawień klawiatury dotykowej w aplikacji Ustawienia.
Nieprawidłowy wybór trybu jest również częstą przyczyną problemów z klawiaturą dotykową w Surface Pro, podobnie jak wyłączenie Bluetooth w klawiaturach bezprzewodowych.
Jak rozwiązać problemy z klawiaturą fizyczną Surface Pro
Niezależnie od tego, czy używasz Surface Type lub Touch Cover z Surface Pro, czy też z klawiaturą Bluetooth lub tradycyjną innej firmy, możesz napotkać pewne problemy z łącznością i błędy. Oto, jak rozwiązać problemy z klawiaturą fizyczną Surface Pro.
-
Odłącz i ponownie podłącz klawiaturę Surface Pro . Wystarczy wyjąć klawiaturę, odczekać kilka sekund i ponownie ją podłączyć, aby znów zaczęła działać.
-
Sprawdź baterie klawiatury . Klawiatury bezprzewodowe wymagają zasilania, więc upewnij się, że Twoja używa wymaganych baterii i że są naładowane.
Osłony Surface Type i Touch Cover nie wymagają baterii, ponieważ są zasilane przez sam Surface Pro.
-
Odkurz złącza Type Cover . Kurz może łatwo gromadzić się wzdłuż dolnej części Surface Pro, w miejscu łączenia osłon Type i Touch. Ostrożnie odkurz złącza i usuń widoczny brud.
-
Pisz na płaskiej powierzchni . Czasami używanie Surface Pro na kolanach lub kocu może spowodować rozłączenie klawiatury Type Cover. Jeśli nie korzystasz ze stołu lub biurka, spróbuj umieścić pod nim książkę lub tacę.
-
Zainstaluj najnowszą aktualizację systemu Windows. Niezależnie od tego, czy używasz systemu Windows 10, czy Windows 11, zainstalowanie najnowszych aktualizacji systemu operacyjnego może rozwiązać wiele problemów sprzętowych, które mogą powodować rozłączanie i usterki klawiatury.
-
Włącz Bluetooth. Jeśli nie możesz połączyć klawiatury bezprzewodowej z Surface Pro, upewnij się, że Bluetooth jest włączony i że Twoja klawiatura faktycznie obsługuje Bluetooth.
-
Uruchom narzędzie do rozwiązywania problemów z Bluetooth . Umożliwi to komputerowi podjęcie próby rozwiązania problemu, zakładając, że jest on związany z Bluetooth.
W systemie Windows przejdź do Ustawienia > System > Rozwiązywanie problemów > Inne narzędzia do rozwiązywania problemów , następnie wybierz Uruchomić obok Bluetooth .
W systemie Windows 10 przejdź do Ustawienia > Aktualizacja i bezpieczeństwo > Rozwiązywanie problemów > Bluetooth > Uruchom narzędzie do rozwiązywania problemów .
Dobrym pomysłem jest również uruchomienie narzędzia do rozwiązywania problemów z klawiaturą.
telewizor nie włącza się po skoku napięcia
-
Zaktualizuj sterowniki klawiatury . Może to rozwiązać wszelkie problemy ze zgodnością sprzętu.
-
Sprawdź klawiaturę na innym urządzeniu . Twoja klawiatura może być uszkodzona. Potwierdź, sprawdzając, czy działa na innym komputerze lub tablecie.
Jak naprawić błędy klawiatury Surface Pro Touch
Tablety Surface Pro firmy Microsoft obsługują ekranową klawiaturę dotykową wbudowaną w system Windows. Oto kilka sposobów naprawy klawiatury dotykowej, gdy nie działa ona prawidłowo.
-
Uruchom ponownie system Windows . Ponowne uruchomienie Surface Pro może rozwiązać wiele problemów, takich jak nieprawidłowe działanie klawiatury dotykowej.
-
Przejdź do trybu tabletu z systemem Windows 10. Klawiatura dotykowa Surface Pro jest przeznaczona do pracy w trybie tabletu w systemie Windows 10 i często nie działa w trybie komputera stacjonarnego.
Windows 11 nie ma trybu tabletu. Klawiatura dotykowa została zaprojektowana tak, aby działać w dowolnym momencie korzystania z systemu operacyjnego.
-
Odłącz klawiaturę . Twój Surface Pro będzie priorytetowo traktować klawiaturę fizyczną, a nie dotykową. Usunięcie go często powoduje uruchomienie klawiatury dotykowej i jej wyświetlenie.
-
Zmień ustawienia klawiatury . Iść do Ustawienia > Urządzenia > Pisanie na maszynie i włącz Wyświetl klawiaturę dotykową, gdy nie jesteś w trybie tabletu i nie jest podłączona klawiatura aby używać klawiatury dotykowej w trybie pulpitu systemu Windows 10.
-
Nie zapominaj, że klawiatura emoji jest inna . Aby uruchomić tę specjalną klawiaturę, naciśnij Wygrać + Okres .
-
Zainstaluj pakiety językowe klawiatury. Jeśli brakuje Twojego preferowanego języka, pobierz go i zacznij używać w ciągu kilku minut.
-
Zawsze włączaj klawiaturę dotykową systemu Windows . Dzięki temu będzie dostępny we wszystkich trybach, niezależnie od podłączonego sprzętu.
W systemie Windows 11 otwórz Ustawienia i przejdź do Dostępność > Klawiatura i włącz Klawiatura ekranowa .
W systemie Windows 10 otwórz Ustawienia i przejdź do Łatwość dostępu > Klawiatura i włącz Użyj klawiatury ekranowej .
Możesz także włączyć tę preferencję za pomocą opcji Wygrać + klawisz kontrolny + O skrót klawiszowy.
-
Wyczyść ekran urządzenia Surface Pro. Nagromadzenie brudu i brudu może mieć wpływ na sterowanie dotykowe i pisanie na klawiaturze.
-
Uruchom narzędzie do rozwiązywania problemów z klawiaturą . Spowoduje to skanowanie systemu Windows i próbę naprawienia błędów związanych z klawiaturą.
Aby to zrobić, przejdź do Ustawienia > Aktualizacja i bezpieczeństwo > Rozwiązywanie problemów > Klawiatura > Uruchom narzędzie do rozwiązywania problemów .
Jak zresetować klawiaturę Surface Pro?
Jeśli wypróbowałeś wszystkie powyższe sugestie, a klawiatura fizyczna nadal nie działa poprawnie, możesz spróbować ją zresetować.
Aby zresetować klawiaturę Surface Pro, otwórz Menedżera urządzeń i rozwiń Klawiatury Sekcja. Kliknij prawym przyciskiem myszy klawiaturę i przejdź do Odinstaluj urządzenie > Odinstaluj , a następnie uruchom ponownie komputer.
Jak odblokować klawiaturę na mojej powierzchni?
Aby aktywować zwykłą klawiaturę dotykową systemu Windows, możesz użyć Wygrać + klawisz kontrolny + O skrót. Klawiaturę dotykową emoji można przywołać za pomocą Wygrać + Okres .
Zwykle klawiaturę dotykową systemu Windows można otworzyć, dotykając pola tekstowego palcem lub rysikiem.
Jeśli klawiatura dotykowa lub fizyczna wydaje się zablokowana, ponieważ żaden klawisz nie działa, otwórz Ustawienia w Dostępność > Klawiatura (Windows 11) lub Łatwość dostępu > Klawiatura (Windows 10), a następnie wyłącz Lepkie klawisze I Klucze filtrujące . Jeśli nadal masz problemy, istnieje wiele dodatkowych rozwiązania dla zablokowanej klawiatury które warto spróbować.
- Jak wyczyścić klawiaturę Surface Pro?
Przetrzyj klawiaturę miękką, niestrzępiącą się szmatką zwilżoną łagodnym mydłem i wodą. Alternatywnie możesz użyć chusteczek do ekranów lub niewielkiej ilości alkoholu izopropylowego nałożonej na miękką, niestrzępiącą się szmatkę, aby usunąć uporczywe plamy.
- Jak odblokować Surface Pro bez klawiatury?
Istnieje kilka sposobów blokowania i odblokowywania laptopa Microsoft Surface. Jeśli nie masz dostępnej klawiatury, możesz nacisnąć i przytrzymać Moc przycisk, a następnie naciśnij przycisk Ściszanie przycisk.
- Jak zmienić czułość klawiatury Surface Pro?
Możesz dostosować ustawienia klawiatury Surface Pro, przechodząc do Ustawienia > Urządzenia . Wybierać Pisanie na maszynie aby wyregulować klawiaturę lub Mysz i touchpad aby zmienić czułość myszy.
- Jak powiększyć klawiaturę ekranową Surface Pro?
Możesz szybko włącz klawiaturę ekranową naciskając Wygrać + klawisz kontrolny + O . Następnie, aby zmienić jego rozmiar, po prostu wskaż kursorem dowolny róg klawiatury i przeciągnij go do żądanego rozmiaru.