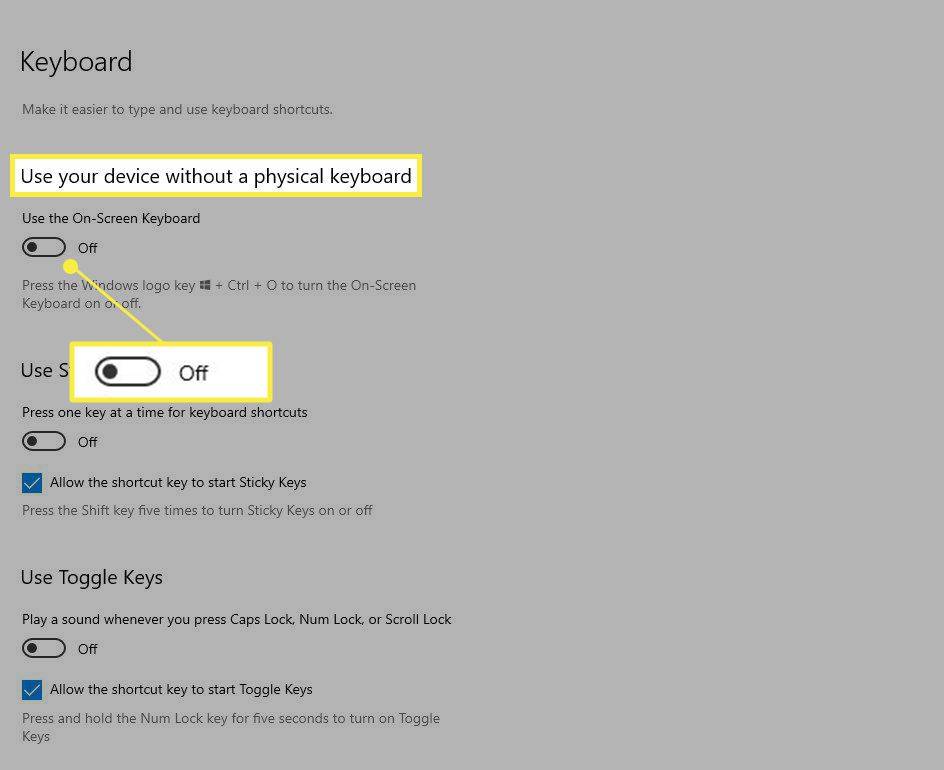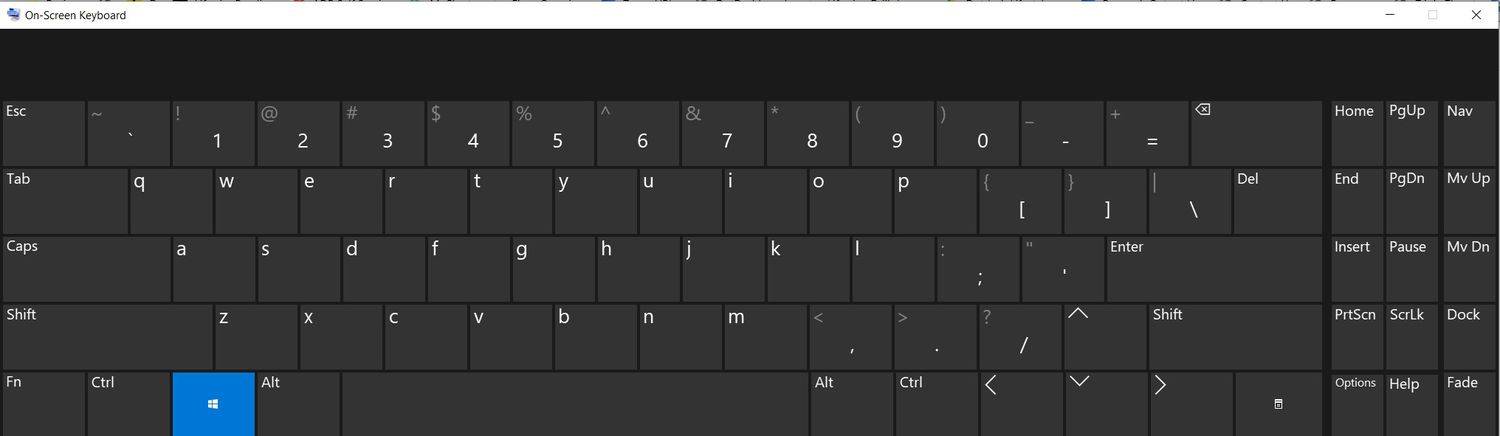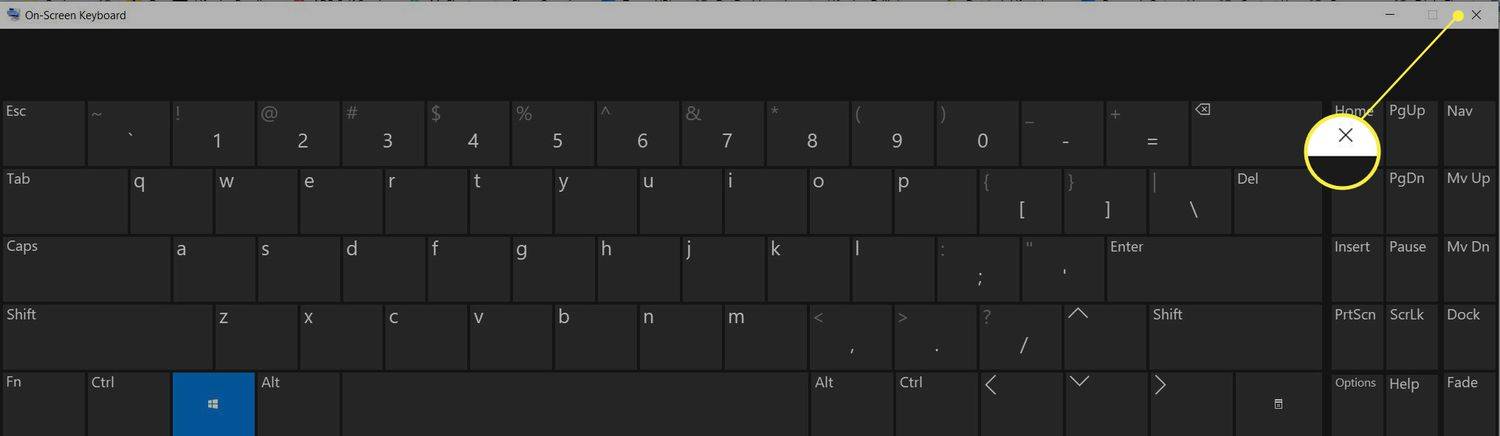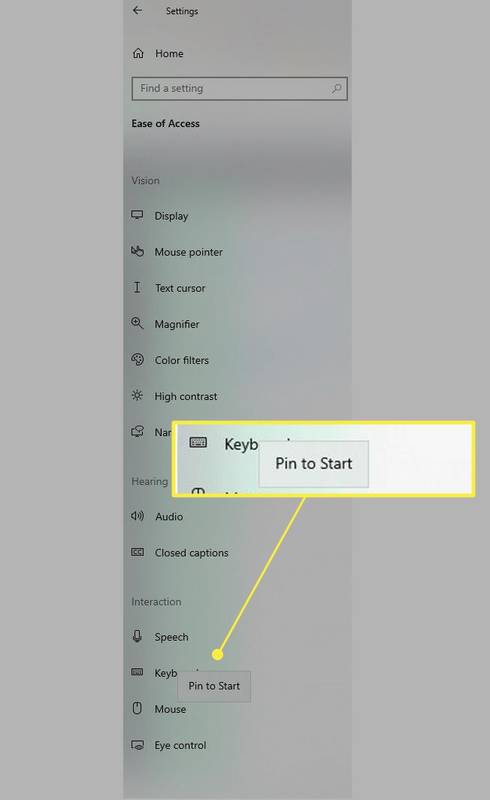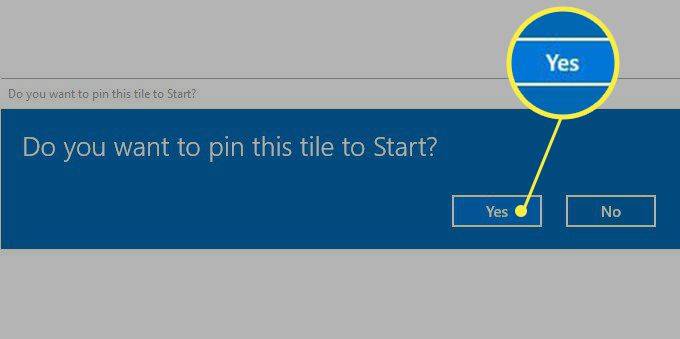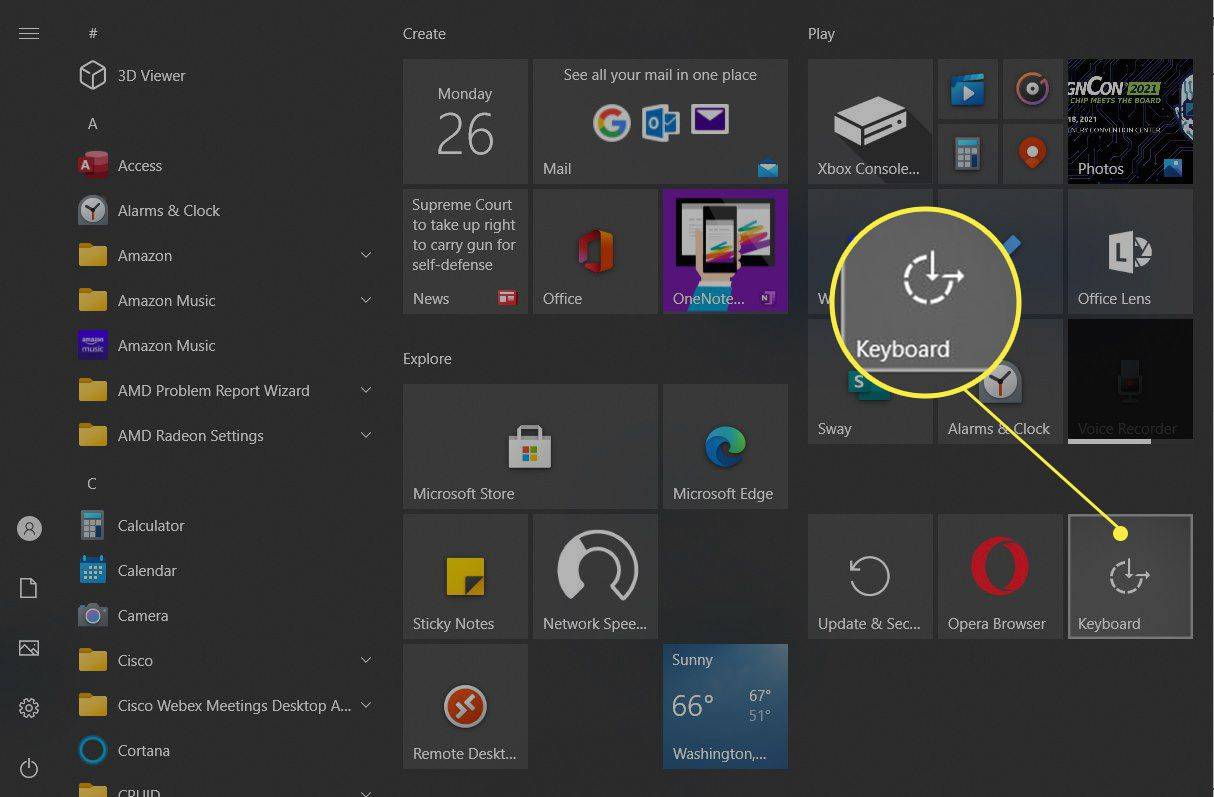Co wiedzieć
- Najszybsze metody: Naciśnij Wygraj + Ctrl + O lub wpisz URUCHOMIĆ w polu wyszukiwania systemu Windows. W oknie dialogowym Uruchom wpisz OSK . Kliknij OK .
- Oficjalny sposób: Idź do Ustawienia > Łatwość dostępu > Klawiatura > przełącz przełącznik na NA .
- Wyłącz tę funkcję, klikając przycisk przycisk zamykania (X) na klawiaturze.
W tym artykule opisano różne sposoby włączania i wyłączania klawiatury ekranowej w systemie Windows 10. Wyjaśniono także, jak przypiąć klawiaturę do menu Start.
sklep google play na amazon fire tv
Użyj klawiszy skrótów dla klawiatury ekranowej
Jeśli lubisz skróty, spodoba ci się to: Naciśnij Wygraj + CTRL + O na klawiaturze fizycznej. Spowoduje to natychmiastowe wyświetlenie klawiatury ekranowej bez konieczności przechodzenia przez centrum ułatwień dostępu.
Użyj polecenia RUN, aby otworzyć klawiaturę. Typ URUCHOMIĆ w polu wyszukiwania, a następnie wpisz OSK i kliknij OK .
Jak włączyć klawiaturę ekranową za pomocą Centrum ułatwień dostępu
Aby włączyć klawiaturę ekranową, wykonaj następujące kroki:
-
Kliknij Początek , następnie kliknij Ustawienia .

-
Kliknij Łatwość dostępu .
-
Przewiń w dół i kliknij Klawiatura .

-
Pod Korzystaj z urządzenia bez fizycznej klawiatury , przesuń przycisk do NA .
jak zdobyć youtube na Roku
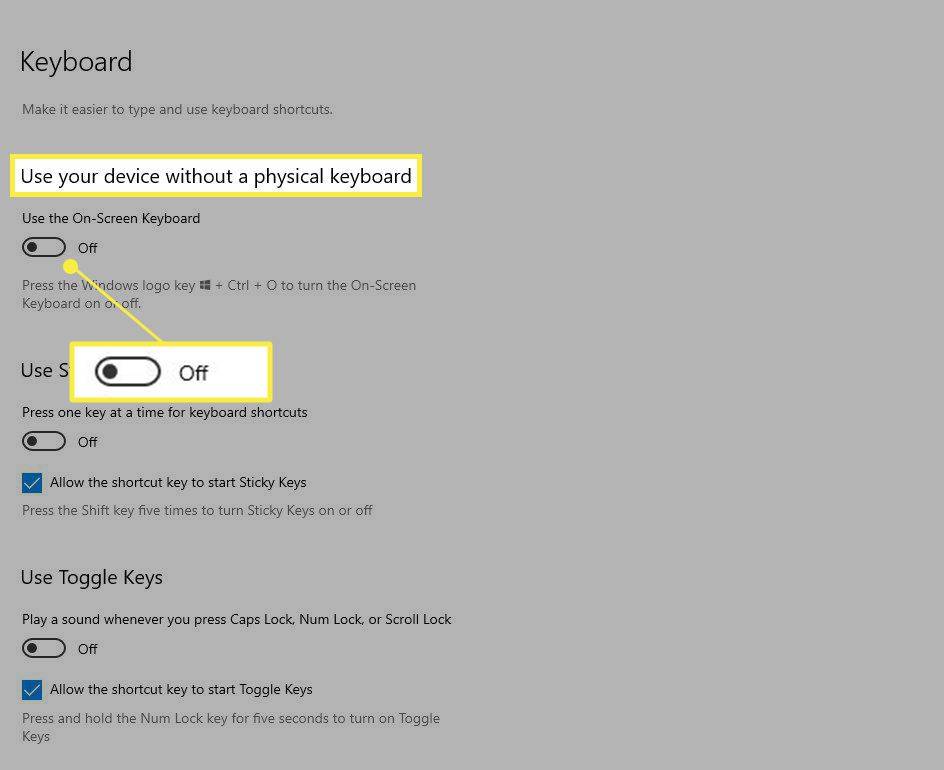
-
Klawiatura pojawi się na ekranie. Można go używać za pomocą myszy lub ekranu dotykowego; wiele klawiatur fizycznych będzie nadal działać nawet po wyświetleniu klawiatury ekranowej.
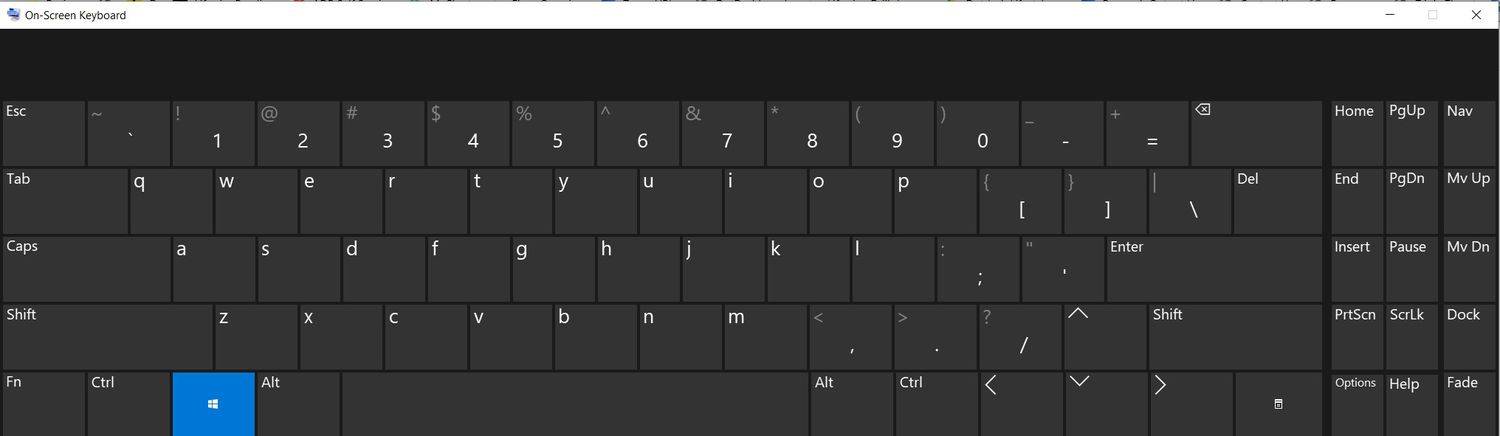
-
Aby zamknąć klawiaturę, kliknij przycisk zamykania ( X) w prawym górnym rogu klawiatury lub wykonaj powyższe kroki i przesuń suwak z powrotem do Wyłączony . Każda metoda spowoduje usunięcie klawiatury z ekranu i zmianę położenia klawiatury ekranowej na domyślną opcję „wyłączoną”.
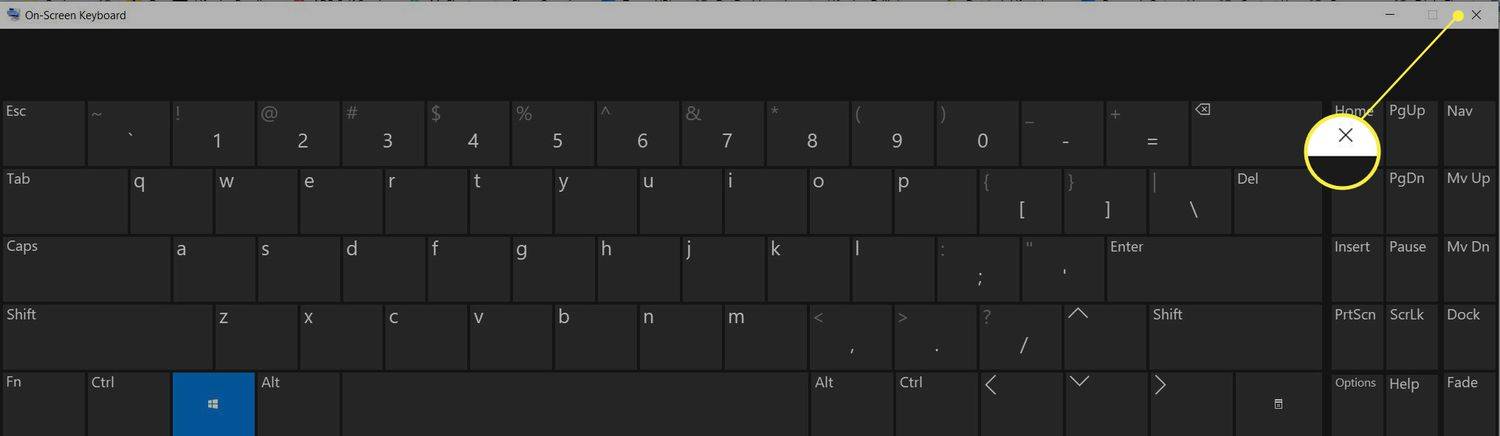
Jak uzyskać klawiaturę ekranową (w pewnym sensie) na stałe
Nie możesz na stałe wyświetlać klawiatury na ekranie; zamknie się po wyłączeniu komputera. Można je jednak przypiąć do menu Start, dzięki czemu można szybko i łatwo znaleźć menu Ułatwienia dostępu i włączyć klawiaturę, kiedy jej potrzebujesz.
Wykonaj następujące kroki:
-
Kliknij Początek .
-
Kliknij Ustawienia .

-
Kliknij Łatwość dostępu .

-
Kliknij prawym przyciskiem myszy Klawiatura i kliknij Przypiąć do początku .
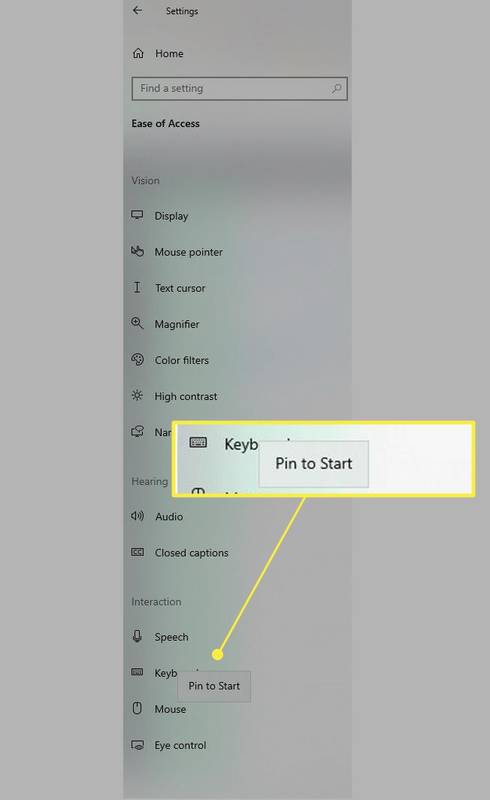
-
Wyskakujące okienko poprosi Cię o potwierdzenie, że chcesz przypiąć klawiaturę do Start. Kliknij Tak .
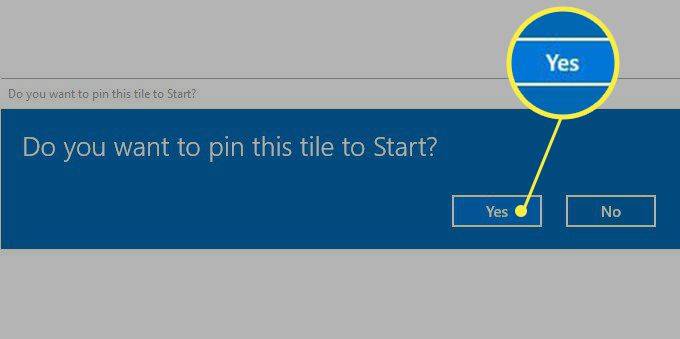
-
Kafelek klawiatury ekranowej pojawi się teraz po kliknięciu Początek przycisk.
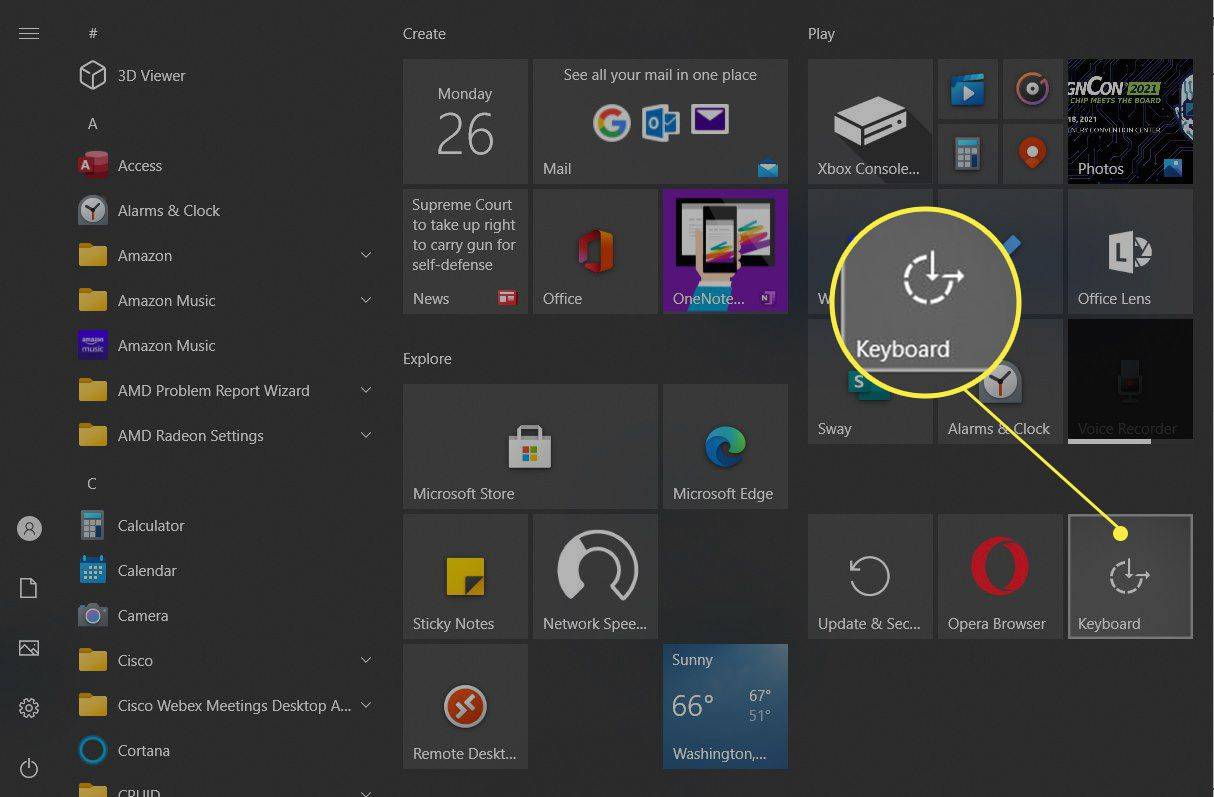
-
Kliknij Klawiatura aby przejść bezpośrednio do menu Ułatwienia dostępu.
-
Przełącz klawiaturę na NA .
- Jak przypiąć klawiaturę ekranową do paska zadań w systemie Windows 10?
Aby przypiąć klawiaturę ekranową do paska zadań systemu Windows 10, otwórz plik Początek menu i wybierz Wszystkie aplikacje . Zwiększać Łatwość dostępu do systemu Windows i wybierz Klawiatura ekranowa . Wybierać Przypnij do paska zadań .
jak mogę zobaczyć wszystkie moje komentarze na youtube?
- Jak zmienić rozmiar klawiatury ekranowej w systemie Windows 10?
To nie może być prostsze. Ustaw kursor w rogu klawiatury ekranowej i przeciągnij go do żądanego rozmiaru.
- Jak pozbyć się klawiatury ekranowej na Chromebooku?
Pozbądź się klawiatury ekranowej na Chromebooku, przechodząc do Ustawienia i wybieranie Zaawansowany śledzony przez Dostępność . Wybierać Zarządzaj funkcjami dostępności . w Klawiatura i wprowadzanie tekstu sekcję, wybierz Włącz klawiaturę ekranową aby to wyłączyć.