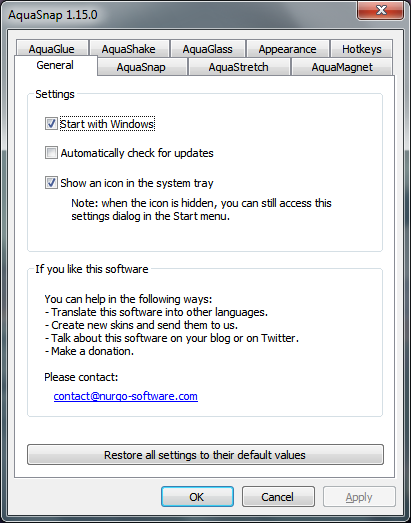MSTSC to polecenie używane w systemie Windows do uruchamiania pulpitu zdalnego (RDP). Pulpit zdalny umożliwia połączenie się z komputerem innej osoby i korzystanie z niego tak, jakbyś stał obok niego. Jako technik IT jest to niezwykle przydatne narzędzie. Mogę zdalnie przenieść pulpit na komputer klienta i dokładnie zobaczyć, co widzi z mojego biurka, bez konieczności godzinnej jazdy, aby się tam dostać.

Pulpit zdalny był funkcją systemu Windows dłużej, niż pamiętam. Użytkownikom domowym zawsze sugeruję wyłączenie go w celu zwiększenia bezpieczeństwa, ponieważ można go szybko włączyć, jeśli potrzebujesz zdalnej pomocy. W tym samouczku pokażę, jak używać polecenia MSTSC, jak włączać i wyłączać RDP oraz jak połączyć się z innym komputerem.

Korzystanie z polecenia MSTSC w systemie Windows
Polecenie MSTSC jest używane w wierszu poleceń systemu Windows do zainicjowania sesji pulpitu zdalnego. Jeśli jesteś w tej samej sieci lub znasz adres IP lub komputer zdalny, możesz użyć MSTSC do skonfigurowania połączenia w kilka sekund. Najpierw musisz znać kilka przełączników. Są to polecenia potrzebne do działania MSTSC.
jak dołączyć do czatu grupowego Overwatch
- / v: komputer: określa komputer zdalny, z którym chcesz się połączyć.
- / f: Uruchamia połączenie pulpitu zdalnego w trybie pełnoekranowym.
- / w: width / h: height: Określa rozmiar ekranu zdalnego pulpitu.
- / edit: Otwiera plik rdp, umożliwiając edycję.
- / admin: Zaloguj się jako administrator.
Są inne, ale są one przeznaczone głównie dla serwerów. W większości zastosowań wystarczy znać przełącznik / v lub / f. V określa komputer zdalny, a F określa wyświetlanie pełnoekranowe.
Oto jak z niego korzystać:
- Naciśnij klawisz Windows + R, aby wyświetlić okno uruchamiania.
- Wpisz „mstsc / v: KOMPUTER / f” i wybierz Dalej.
Możesz także użyć samego „mstsc”, aby wyświetlić okno dialogowe połączenia pulpitu zdalnego, w którym możesz dodać nazwę komputera lub adres IP i zalogować się.

Windows 10 podgląd techniczny.iso
Włącz lub wyłącz Pulpit zdalny
Zgodnie z ogólną zasadą zawsze dobrą praktyką jest wyłączenie pulpitu zdalnego na komputerze. Jest to teoretyczna luka w zabezpieczeniach, której haker może wykorzystać, aby uzyskać dostęp do komputera z zewnątrz. Dlatego najlepiej jest go wyłączyć i włączać tylko wtedy, gdy jest to potrzebne.
Aby włączyć lub wyłączyć Pulpit zdalny w systemie Windows 10 Pro, wykonaj następujące czynności:
jak ustawić obrazek jako tło w dokumentach google
- Wpisz „zdalne” w polu wyszukiwania systemu Windows i wybierz Ustawienia zdalne.
- W wyświetlonym oknie głównym wyłącz opcję Włącz pulpit zdalny.
- Kliknij prawym przyciskiem myszy przycisk Start systemu Windows i wybierz System.
- Wybierz Zaawansowane ustawienia systemu z menu po lewej stronie.
- Wybierz kartę Zdalne i upewnij się, że opcja „Zezwalaj na połączenia zdalne z tym komputerem” nie jest zaznaczona.
- Upewnij się, że opcja „Nie zezwalaj na połączenia zdalne z tym komputerem” jest również zaznaczona.
- Zmień, jeśli to konieczne, i naciśnij Zastosuj, a następnie OK.
Aby w pełni włączyć lub wyłączyć Pulpit zdalny, należy wykonać oba kroki. Teraz zamknąłeś lukę w swoim komputerze. Jeśli potrzebujesz kogoś do zdalnego pulpitu na swoim komputerze, po prostu powtórz powyższy proces i włącz wszystko. Pamiętaj tylko, aby wyłączyć to wszystko ponownie, gdy skończysz!
Szybka pomoc systemu Windows 10
Jeśli oboje korzystacie z komputera z systemem Windows 10 z zainstalowaną rocznicową aktualizacją, będzie dostępna nowa funkcja o nazwie Szybka pomoc systemu Windows 10. Jest to zgrabna, niewielka aplikacja, która umożliwia bezpieczne połączenie między dwoma komputerami za pomocą ograniczonego czasowo kodu dostępu.
- Wpisz „szybkie” w polu wyszukiwania systemu Windows, aby je znaleźć, i wybierz opcję Szybka pomoc.
- W zależności od tego, czy dajesz, czy otrzymujesz, wybierz odpowiednią opcję. Zwykle udzielam pomocy, więc wybiorę to.
- Zaloguj się za pomocą swojego konta Microsoft, aby zweryfikować swoją tożsamość.
- Poproś osobę zdalną o powtórzenie tych kroków, ale zamiast tego wybierz Uzyskaj pomoc.
- Podaj im kod, który masz, i poproś o wprowadzenie go, gdy zostaniesz o to poproszony.
Rozpoczęto sesję pulpitu zdalnego, która jest dość bezpieczna. Jako pomocnik zobaczysz ekran zdalnego pulpitu na pulpicie drugiej osoby. Możesz wykonać dowolne czynności, tak jak podczas normalnej sesji pulpitu zdalnego. Zdalny użytkownik będzie mógł zobaczyć wszystko, co się dzieje, więc następnym razem będzie mógł sobie pomóc. Możesz nawet pisać notatki za pomocą narzędzia do adnotacji u góry.
Polecenie MSTSC to narzędzie wiersza poleceń, które umożliwia krótkie logowanie do komputera zdalnego. Jeśli znasz nazwę komputera lub adres IP, możesz go użyć w oknie Uruchom, aby się zalogować. W przeciwnym razie nowsze narzędzie Windows 10 Quick Assist jest łatwiejsze w użyciu dla nietechnicznych użytkowników, ponieważ osiąga to samo, ale w bardziej przyjazny sposób .