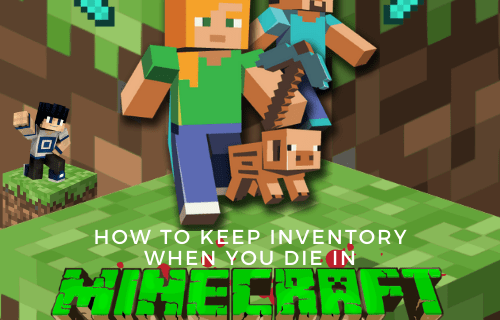Jest powód, dla którego Windows 10 jest ostatnią wersją, jaką Microsoft kiedykolwiek udostępni publicznie: Windows 10 jest szybszy, bezpieczniejszy i bardziej wydajny niż jakakolwiek wcześniejsza wersja. Zamiast aktualizować system Windows do wersji 11 lub 12, Microsoft przestawił się na wydawanie głównych aktualizacji z nowymi funkcjami co sześć do dwunastu miesięcy, a poprawki błędów pojawiały się w kilku regularnych łatach co kilka tygodni.

Oczywiście tylko dlatego, że system Windows 10 jest bardziej stabilny niż jakakolwiek poprzednia wersja systemu Windows, nie oznacza to, że podczas korzystania z komputera nie napotkasz niektórych wstrząsów. Każdy system operacyjny ma swój sprawiedliwy udział w błędach i problemach, a Windows 10 nadal należy do tej kategorii.
Jeśli Twój komputer z systemem Windows 10 ciągle się zawiesza lub nie odpowiada, prawdopodobnie jesteś na wyczerpaniu. Komputer, który zawiesza się, gdy próbujesz pracować, jest denerwujący i może powodować utratę danych, utratę czasu i produktywność.
Jeśli nic nie działa na twoim komputerze, dopóki nie wykonasz twardego restartu, nie jesteś sam. Jest to częste zjawisko i takie, które będziesz chciał naprawić. Zamiast zostawiać komputer, aby nadal się zawieszał, zacznijmy przyspieszyć Windows 10 i błyskawicznie przywróć komputer do działania.
Komputer z systemem Windows 10 przestaje odpowiadać
Komputer blokujący się w ten sposób jest zwykle problemem z oprogramowaniem. Rzadko jest to sprzęt, ponieważ spowoduje awarię systemu, a nie zawieszenie. Przegrzanie spowoduje wyłączenie komputera, awaria sprzętu zwykle powoduje niebieski ekran.
Problem z pamięcią RAM może powodować zawieszanie się, ale to rzadkie. Zależy to głównie od oprogramowania. Zbyt wiele programów wymagających zasobów, brakujące pliki, uszkodzenie plików, przerwania systemowe lub zablokowanie kolejki zadań procesora.
Zanim przejdziemy do długoterminowych poprawek, przejrzyjmy, co możesz zrobić, aby system Windows zareagował.
Wymuś ponowne uruchomienie komputera
Przytrzymaj przycisk zasilania przez kilka sekund, aż się wyłączy. Poczekaj około 30 sekund przed ponownym uruchomieniem. W przypadku większości problemów spowoduje to szybkie uruchomienie kopii zapasowej.
Otwórz Menedżera zadań
Korzystanie z kombinacji klawiszy CTRL+ALT+Usuń otwórz menedżera zadań i wymuś zamknięcie wszystkich otwartych aplikacji, które są zamrożone. Jeśli jedna aplikacja ma poważny błąd, może to spowodować spowolnienie całego systemu.
Następnie będziesz chciał wykonać podstawowe rozwiązywanie problemów, aby dowiedzieć się i trwale naprawić podstawowe przyczyny swoich problemów.
Rozwiązywanie problemów w systemie Windows 10
Na szczęście system Windows 10 ułatwia rozpoczęcie procesu rozwiązywania problemów. Po rozwiązaniu początkowego problemu i odpowiedzi komputera rozpocznij proces rozwiązywania problemów. Jest to szczególnie ważne, jeśli komputer zablokował się więcej niż raz.
- Najpierw sprawdź, czy nie ma opcji rozwiązywania wykrytych błędów. Jeśli się nie pojawi, przejdź do Ustawień komputera i kliknij Rozwiązywanie problemów . Jeśli jest dostępny, pojawi się tutaj.

Uruchomienie narzędzia do rozwiązywania problemów może przyspieszyć rozwiązanie, wskazując bezpośrednio problem. Możesz także spróbować uruchomić urządzenie z systemem Windows 10 w Tryb bezpieczeństwa aby zlokalizować problem. Tryb awaryjny zasadniczo uruchamia tylko natywne procesy na twoim urządzeniu. Oznacza to, że jeśli komputer przestanie się zawieszać, przyczyną problemu jest oprogramowanie innej firmy.
- Zakładając, że komputer nie jest aktualnie zawieszony, użyj use Wygraj+R skrót klawiaturowy i wpisz ‘msconfig‘ i kliknij dobrze .

- Następnie sprawdź „ Bezpieczny rozruch ‘ pole pod Bagażnik i uruchom ponownie komputer. Po ponownym uruchomieniu komputer jest w trybie awaryjnym i możesz zacząć wykrywać oprogramowanie powodujące problemy z zamrażaniem.

Sprawdź zmiany w systemie Windows 10
Gdy komputer z systemem Windows 10 przestaje odpowiadać bez powodu, zwykle dzieje się tak, ponieważ coś się zmieniło. Zanim przejdziemy do rozwiązywania problemów, czy ostatnio wprowadziłeś jakieś zmiany? Dodano nowy program? Zainstalowałeś nowe oprogramowanie antywirusowe lub zabezpieczające? Ostatnio zaszyfrowano Twój dysk twardy? Dokonałeś innej znaczącej zmiany? Jeśli tak, to od tego należy zacząć.
kiedy utworzyłem konto google?
Jeśli dokonałeś zmiany i komputer z systemem Windows 10 zaczął się zawieszać, cofnij tę zmianę lub usuń program. Uruchom ponownie komputer i sprawdź, czy ponownie się zawiesza. Jeśli tak, przejdź do innych technik rozwiązywania problemów. Jeśli komputer już się zawiesza, przyczyną tego była dokonana przez Ciebie zmiana. Zbadaj to dalej.

Zobacz uruchomione programy
Czasami zbyt duża liczba otwartych kart przeglądarki lub zbyt wiele programów uruchomionych jednocześnie może spowodować zablokowanie komputera z systemem Windows 10. System Windows całkiem dobrze radzi sobie z wysyłaniem aplikacji w stan uśpienia, ale nie jest idealny.
- Kliknij prawym przyciskiem myszy puste miejsce na Pasek zadań i wybierz Menadżer zadań .

- Nie zamykaj go na pulpicie i monitoruj uruchomione programy.

Miej oko na Menedżera zadań i wykorzystanie procesora. Jeśli masz szczęście, złapiesz program zużywający procesor, gdy komputer się zawiesi, lub zawiesi się z Menedżerem zadań widocznym z obrażającym programem na czerwono. Usuń lub ponownie zainstaluj ten program, jeśli taki istnieje.
Może nie być programu, który gromadzi zasoby, więc jeśli go nie widzisz, przejdź do następnego zadania.
Poszukaj brakujących plików
Jeśli komputer zawiesza się podczas wykonywania określonego zadania, takiego jak przetwarzanie tekstu, edytowanie wideo lub coś podobnego, przyczyną może być ten program. Jeśli możesz zidentyfikować pojedynczy program, odinstaluj i ponownie zainstaluj ten program. Wymagany plik mógł zostać uszkodzony lub przypadkowo nadpisany i powodować zawieszanie się.
Usuń program i zainstaluj go ponownie, aby sprawdzić, czy tak jest. Sprawdź najpierw, czy Twoje dane z programu zostaną zachowane, zanim je usuniesz!

Uszkodzenie pliku powodujące zawieszenie systemu Windows 10
Windows 10 ma czasami tendencję do robienia sobie bałaganu i wymaga trochę pracy, aby przywrócić go do normy. Istnieje kilka narzędzi wbudowanych w system operacyjny, które mogą pomóc, SFC i DISM.
Kontroler plików systemowych, SFC, to zintegrowane narzędzie, które skanuje system Windows w poszukiwaniu błędów i automatycznie je naprawia. DISM, Deployment Image Servicing i Management mogą sprawdzać Windows Store i Windows Update pod kątem błędów. Oba można uruchomić z wiersza poleceń.
- Kliknij prawym przyciskiem myszy przycisk Start systemu Windows i wybierz Wiersz polecenia (administrator).

- Rodzaj 'sfc /skanuj’ i hit Wchodzić . Poczekaj na zakończenie sprawdzania.

- Rodzaj 'dism /online /cleanup-image /restorehealth’ i hit Wchodzić .

Te dwie kontrole są całkowicie oddzielne, więc przed rozpoczęciem DISM musisz poczekać na zakończenie SFC. Powinieneś zobaczyć postęp na ekranie wraz z wzmiankami o wszelkich błędach lub problemach z plikami znalezionymi przez narzędzia. Oba narzędzia automatycznie zastąpią wszelkie uszkodzone lub brakujące pliki, więc po zakończeniu to wszystko.
Problemy ze sterownikami powodujące, że komputer przestaje odpowiadać
Inną formą problemu z plikami są sterowniki. Jeśli testy systemu Windows 10 powiodły się, możesz spróbować ponownie zainstalować wszystkie sterowniki. Ponieważ aktualizacje sterowników są zawsze dobrą rzeczą, i tak jest to dobra praktyka. Oto jak to osiągnąć.
- Najpierw przejdź do Menadżer urządzeń na komputerze, klikając prawym przyciskiem myszy Menu startowe i klikając na niego.

- Następnie zlokalizuj sterowniki potrzebne do aktualizacji lub ponownej instalacji. Po kliknięciu sterownika wybierz „ Odinstaluj urządzenie Opcja z menu rozwijanego.

Uruchom ponownie komputer, a system Windows ponownie zainstaluje sterowniki.
Zainstaluj ponownie lub przywróć system Windows 10
Jeśli żadna z tych rzeczy nie działa, jedyną realną opcją jest ponowna instalacja systemu Windows 10 lub przywrócenie systemu. Wybierz punkt przywracania przed rozpoczęciem zawieszania się lub uruchom komputer z nośnika instalacyjnego systemu Windows 10 i wybierz ponowną instalację, zachowując pliki i ustawienia. Mam nadzieję, że to powinno to naprawić!