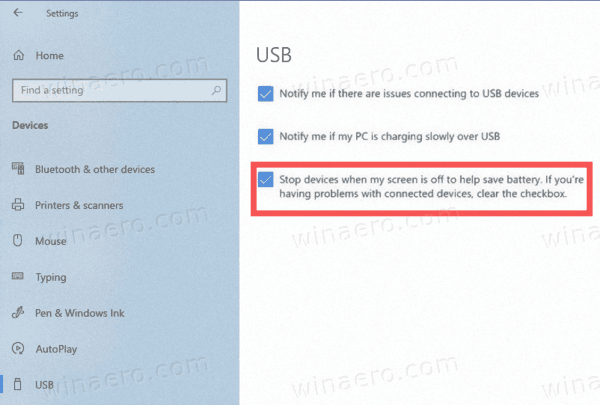Jak włączyć lub wyłączyć urządzenia zatrzymujące, gdy ekran jest wyłączony w systemie Windows 10
Aby oszczędzać energię baterii, system Windows 10 może automatycznie zatrzymywać urządzenia podłączone przez USB do laptopa lub innego przenośnego komputera. Jeśli ta funkcja oszczędzania energii powoduje problemy z podłączonymi urządzeniami, takimi jak dyski zewnętrzne lub urządzenie wskazujące, możesz ją wyłączyć.
Reklama
Windows 10 jest wyposażony w szereg funkcji oszczędzania energii, dzięki którym bateria komputera działa przez długi czas. Na przykład istnieje specjalna funkcja o nazwie Program oszczędzający baterię który jest przeznaczony do działania aplikacji w tle i przełączania sprzętu w tryb oszczędzania energii. Zawiera również Oszczędzacz energii , Ograniczanie mocy i kilka opcje planu zasilania .
Jeśli masz problemy z podłączonymi urządzeniami, gdy urządzenie jest zasilane z baterii, może to być spowodowane tym, że system Windows 10 może się wyłączyć i zatrzymać je, gdy ekran jest wyłączony . Ta funkcja jest domyślnie włączona na niektórych urządzeniach, aby oszczędzać baterię. Aby rozwiązać problem, możesz tymczasowo go wyłączyć i sprawdzić, czy to pomaga. Oto, jak można to zrobić.
jak się dowiedzieć, czy jesteś zablokowany na snapchat
Aby włączyć lub wyłączyć urządzenia zatrzymujące, gdy ekran jest wyłączony w systemie Windows 10,
- Otworzyć Aplikacja Ustawienia .
- Iść doUrządzenia> USB.
- W prawym okienku wyłącz (odznacz)Zatrzymuj urządzenia, gdy mój ekran jest wyłączony, aby oszczędzać baterię. Jeśli masz problemy z podłączonymi urządzeniami, usuń zaznaczenie pola wyboru. Jest to domyślnie włączone.
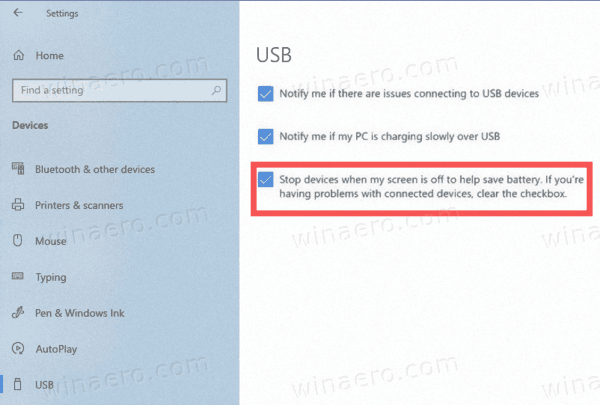
- Możesz ponownie włączyć tę opcję w dowolnym momencie później, aby system Windows 10 zatrzymywał urządzenia USB z wyłączonym ekranem.
Skończyłeś.
Alternatywnie możesz zastosować modyfikację rejestru, aby włączyć lub wyłączyć tę funkcję. Oto, jak można to zrobić.
Przed kontynuowaniem upewnij się, że Twoje konto użytkownika ma uprawnienia administracyjne . Teraz postępuj zgodnie z poniższymi instrukcjami.
Włącz lub wyłącz urządzenia zatrzymujące, gdy ekran jest wyłączony z poprawką rejestru
- Otworzyć Aplikacja Edytor rejestru .
- Przejdź do następującego klucza rejestru.
HKEY_LOCAL_MACHINE SYSTEM CurrentControlSet Control USB AutomaticSurpriseRemoval
Zobacz, jak przejść do klucza rejestru jednym kliknięciem . - Po prawej stronie zmodyfikuj lub utwórz nową 32-bitową wartość DWORDAttemptRecoveryFromUsbPowerDrain.
Uwaga: nawet jeśli tak jest z 64-bitowym systemem Windows nadal musisz utworzyć 32-bitową wartość DWORD. - Ustaw jego wartość na 1, aby włączyć tę funkcję. W przeciwnym razie ustaw ją na 0.
- Aby zmiany wprowadzone przez modyfikację rejestru zaczęły obowiązywać, może być konieczne uruchom ponownie system Windows 10 .
Możesz pobrać gotowe do użycia pliki rejestru poniżej:
Pobierz pliki rejestru
Uwzględniono możliwość cofnięcia korekty.
Otóż to.