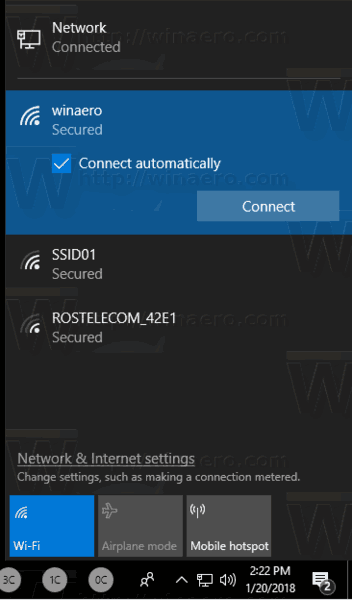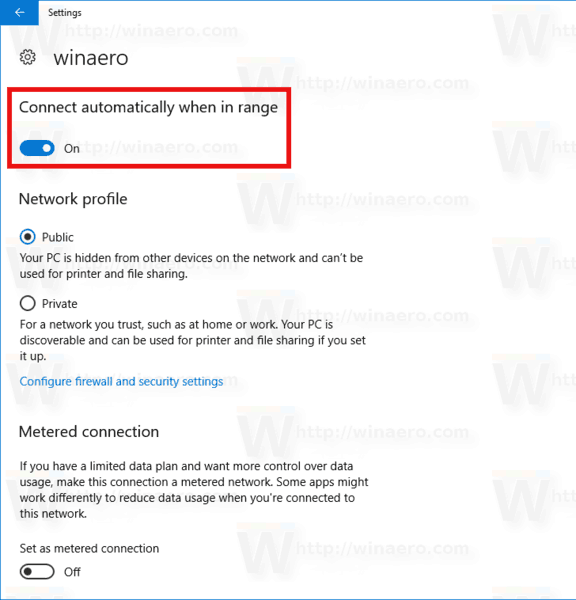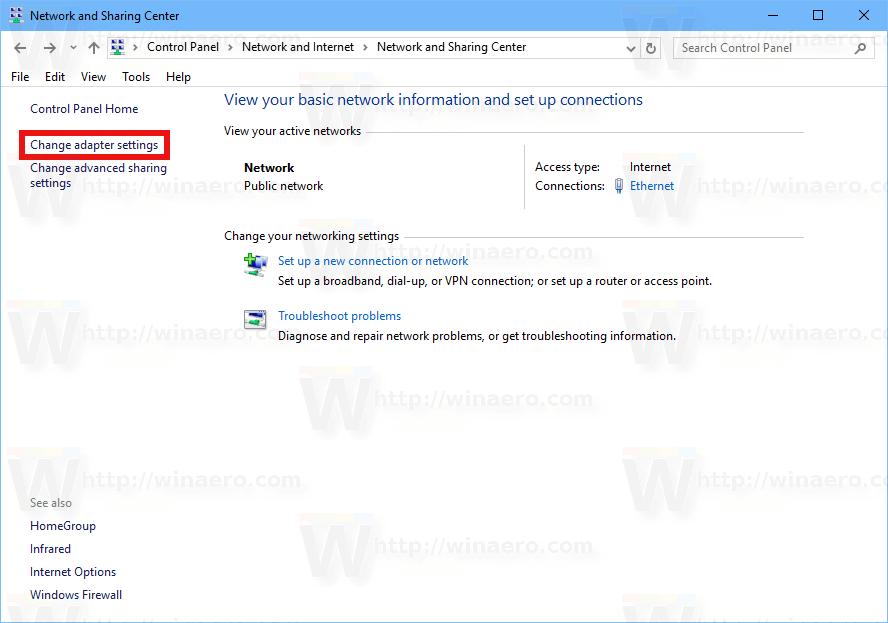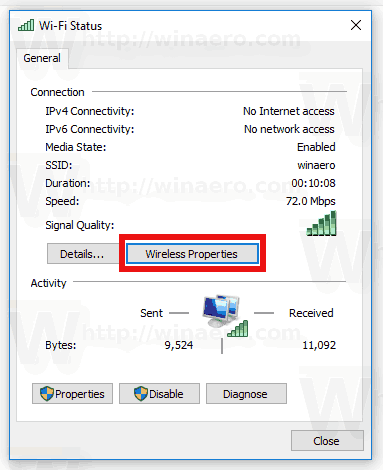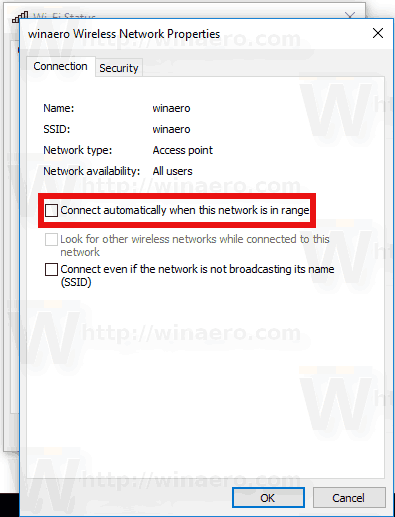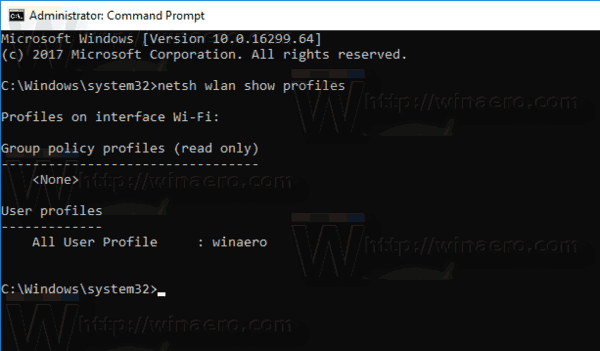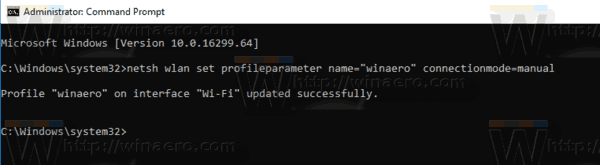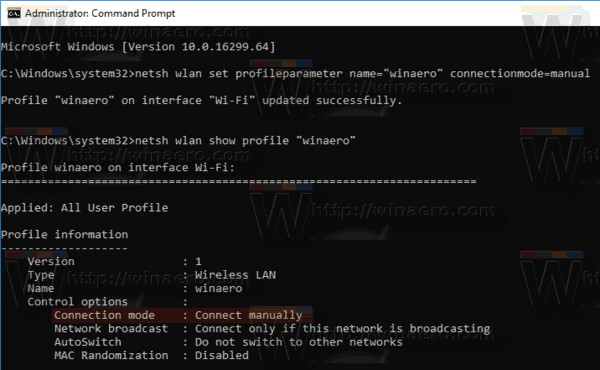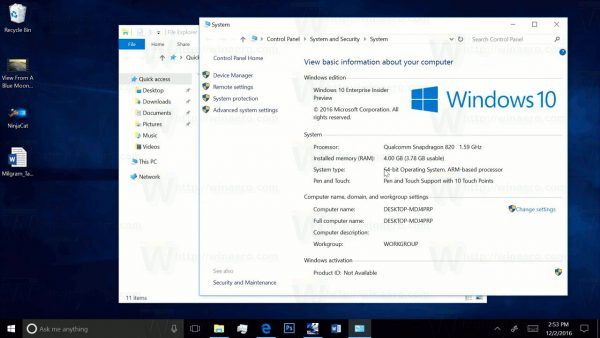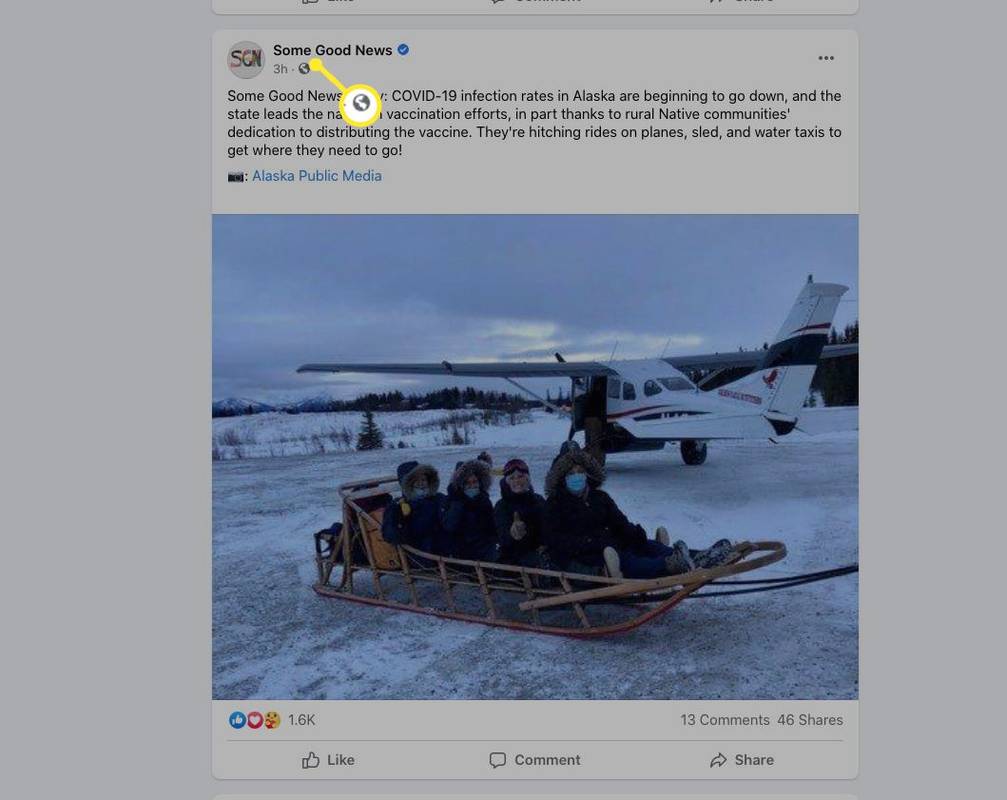Po nawiązaniu połączenia z dowolną siecią bezprzewodową w systemie Windows 10 system operacyjny zapamięta tę sieć i spróbuje ponownie połączyć się z nią, gdy znajdzie się w zasięgu. Jeśli nie jesteś zadowolony z tego zachowania, możesz wyłączyć automatyczne ponowne łączenie systemu Windows 10 z określonymi sieciami bezprzewodowymi. Oto jak.
Reklama
Chociaż łatwo jest sprawić, że system Windows 10 zapomni o sieci Wi-Fi, może to nie być wygodne, jeśli planujesz łączyć się z nią ręcznie w przyszłości. Zamiast tego bardziej przydatne jest skonfigurowanie systemu operacyjnego tak, aby nie łączył się automatycznie z określonymi sieciami. Można to zrobić na wiele sposobów.
Aby zatrzymać automatyczne łączenie się systemu Windows 10 z siecią Wi-Fi wykonaj następujące czynności.
- Kliknij ikonę sieci w zasobnik systemowy .
- W menu wysuwanym sieć kliknij nazwę sieci.
- Odznacz opcjęPołącz automatycznie.
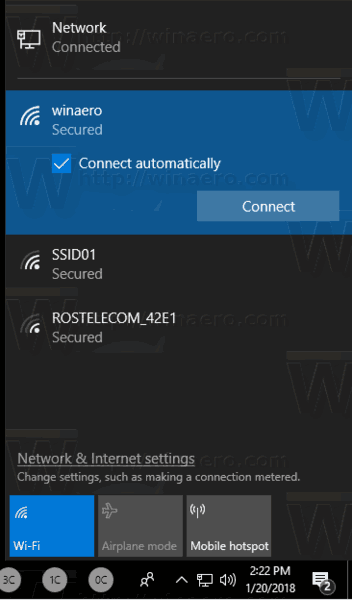
Istnieją alternatywne sposoby zmiany tej opcji po nawiązaniu połączenia z siecią. Można użyć ustawień, klasycznego okna dialogowego właściwości karty lub narzędzia konsoli netsh.
Korzystanie z ustawień
- otwarty Ustawienia .
- Przejdź do Sieć i intenet - Wi-Fi.
- Kliknij nazwę sieci.
- Na następnej stronie przełącz przełącznik Łącz się automatycznie, gdy jesteś w zasięgu .
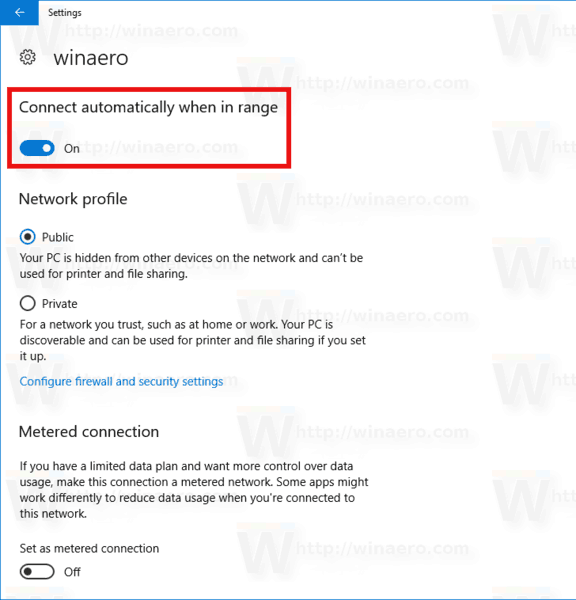
Korzystanie z właściwości adaptera
- Otworzyć Panel sterowania .
- Przejdź do Panel sterowania Sieć i Internet Centrum sieci i udostępniania.
- Po prawej stronie kliknijZmień ustawienia adapterapołączyć.
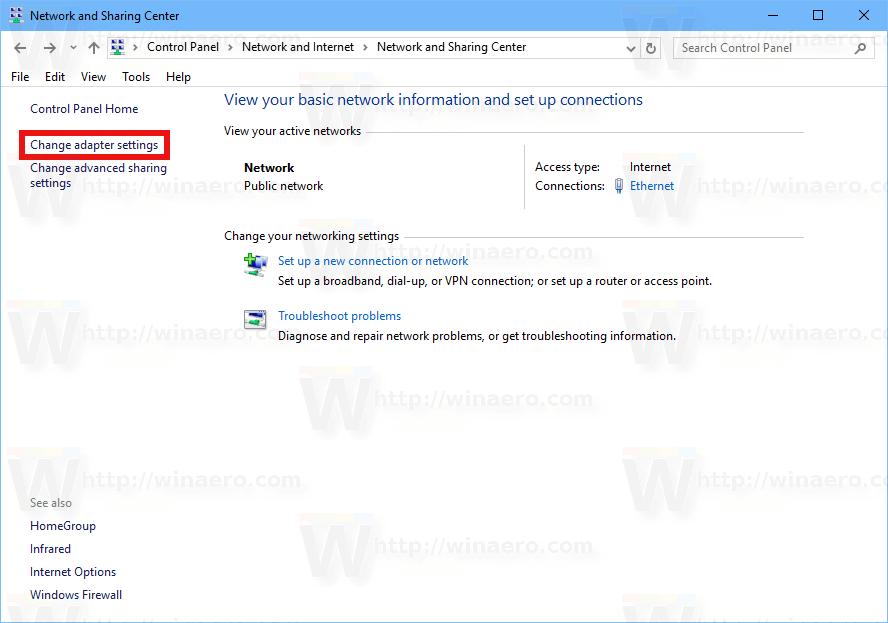
- Kliknij dwukrotnie połączenie Wi-Fi, aby otworzyć jego właściwości.
- Kliknij naWłaściwości sieci bezprzewodowejprzycisk.
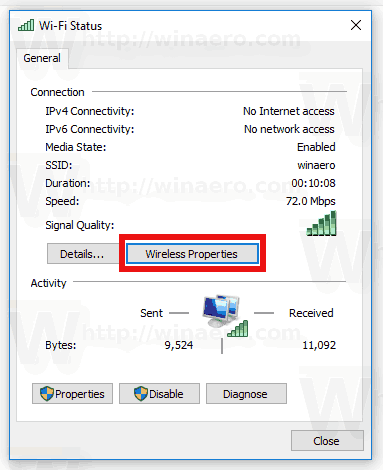
- W następnym oknie dialogowym wyłącz opcjęPołącz się automatycznie, gdy ta sieć jest w zasięgu.
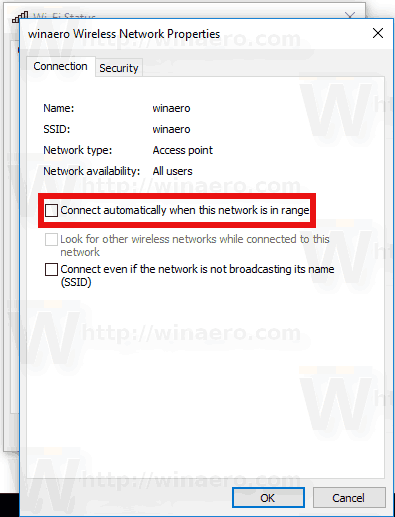
Skończyłeś.
Korzystanie z narzędzia konsoli Netsh
- Otwórz plik podwyższony wiersz polecenia .
- Wpisz następujące polecenie, aby wyświetlić wszystkie profile sieci bezprzewodowej:
netsh wlan pokaż profile
. Na przykład:
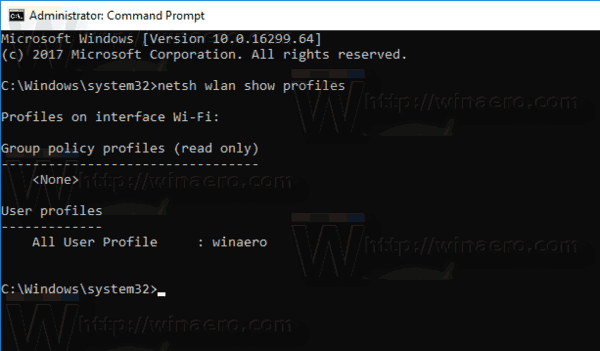
- Aby ustawić, aby system Windows 10 nie łączył się z żądaną siecią bezprzewodową, wykonaj następujące polecenie:
netsh wlan set profileparameter name = 'profile name' connectionmode = manual
Zastąp „nazwę profilu” rzeczywistą wartością. W moim przypadku jest to „winaero”.
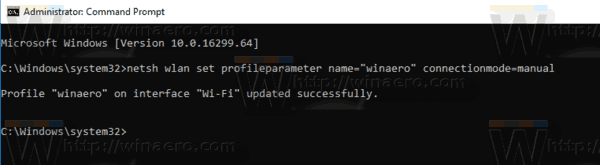
- Aby przywrócić domyślne zachowanie, możesz użyć następującego polecenia:
netsh wlan zestaw nazwa parametru profilu = „nazwa profilu” connectionmode = auto
- Aby zobaczyć aktualny stan opcji, wykonaj polecenie:
netsh wlan pokaż profil „nazwa profilu”
Zobacz wiersz „Tryb połączenia”, jak pokazano poniżej:
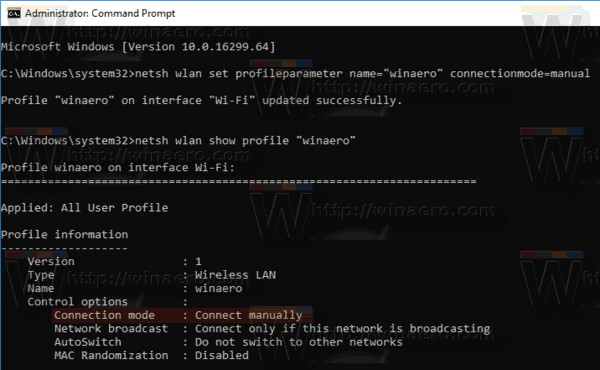
Otóż to!