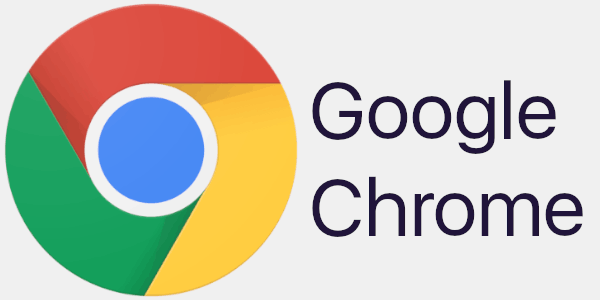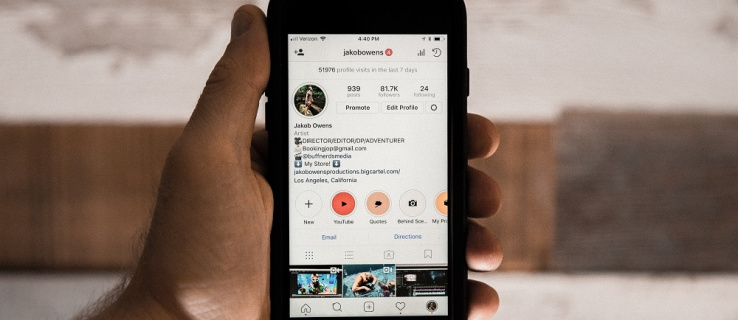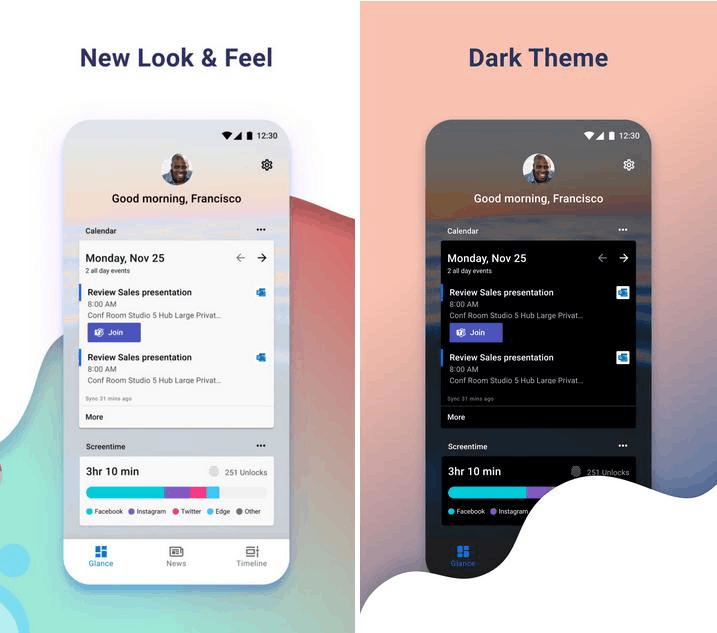Co wiedzieć
- Pobierz aplikację Dysk Google na Maca i przejdź przez proces konfiguracji.
- Umieść pliki w folderze Dysku Google, aby uzyskać do nich dostęp z innych komputerów Mac, PC, urządzeń iOS i Android.
- Wybierz Dysk Google na komputer ikona do monitorowania aktywności i konfigurowania ustawień.
W tym artykule wyjaśniono, jak skonfigurować Dysk Google i używać go na komputerze Mac. Instrukcje dotyczą komputerów Mac z systemem OS X Yosemite (10.10) i nowszym.
Jak zainstalować Dysk Google na komputer
Oto jak pobrać i zainstalować Dysk Google na komputer Mac na komputerze Mac.
-
Uruchom przeglądarkę internetową i przejdź do Strona pobierania Dysku Google .
-
Wybierać Pobierz Dysk na komputer .

-
Po zakończeniu pobierania zlokalizuj i kliknij dwukrotnie pobrany instalator. Plik nazywa się GoogleDrive.dmg . Poczekaj, aż plik się otworzy.

-
Kliknij dwukrotnie GoogleDrive.pkg plik.

-
Wybierać Kontynuować .

-
Wybierać zainstalować . Wejdź do swojego systemuhasłojeśli zostaniesz o to poproszony. (Wybierać Zmień lokalizację instalacji jeśli chcesz zmienić domyślną lokalizację.)

-
Poczekaj na zakończenie instalacji.

-
Wyświetlony zostanie komunikat, że instalacja przebiegła pomyślnie.

Zacznij korzystać z Dysku Google na komputer
Przy pierwszym uruchomieniu Dysku Google musisz wykonać kilka kroków, aby go skonfigurować. Następnie dostęp do Dysku Google jest prosty.
-
Kliknij Zaloguj się za pomocą przeglądarki aby rozpocząć korzystanie z Dysku Google.

-
Wybierz konto, aby kontynuować konfigurowanie Dysku Google na komputer.

Dysk Google może poprosić Cię o zaakceptowanie powiadomień. Wybierać Umożliwić Lub Nie pozwalaj .
-
Wybierać Zalogować się kontynuować.

-
The dysk Google ikona wyświetli się na górnym pasku menu komputera Mac. Możesz teraz używać Dysku Google na komputer do przechowywania i udostępniania plików na swoich urządzeniach.
Korzystanie z Dysku Google na komputerze Mac
Po zainstalowaniu Dysku Google na komputerze Mac możesz przesyłać pliki na dysk i synchronizować wszystkie pliki i foldery. Każdy element, który prześlesz na Dysk Google, zostanie skopiowany do systemu przechowywania danych w chmurze Google, do którego możesz uzyskać dostęp z dowolnego obsługiwanego urządzenia.
jak wyczyścić kolejkę spotify iPhone
Otrzymujesz 15 GB bezpłatnego miejsca na Dysku Google, ale miejsce to jest współdzielone przez pliki na Dysku Google, wiadomości i załączniki w Gmailu oraz Zdjęcia Google. Oznacza to, że wszystkie Twoje Dokumenty, Arkusze, Prezentacje, Rysunki, Formularze i pliki Jamboard Google wliczają się do bezpłatnego przydziału 15 GB miejsca na dane. Jeśli ta ilość nie wystarczy, możesz dokupić więcej miejsca w Google One.
Dysk Google jest dobrze zintegrowany z innymi usługami Google, takimi jak Dokumenty Google, Arkusze Google i Prezentacje Google.
Ikona Dysku Google na komputer na pasku menu
Ikona Dysku Google na komputer zapewnia szybki dostęp do Dysku Google. Wybierz ikonę, aby wyświetlić ostatnio dodane lub zaktualizowane dokumenty oraz sprawdzić, czy synchronizacja w chmurze została ukończona.
Oto kilka dodatkowych ustawień Dysku Google na komputer.
-
Wybierz Dysk Google na komputer ikonę (trójkąt w ramce) i wybierz opcję Działalność aby zobaczyć ostatnio przesłane pliki i ilość zajmowanego miejsca.

-
Wybierz Powiadomienia aby wyświetlić wiadomości lub powiadomienia dotyczące plików.

-
Wybierać Ustawienia (ikona koła zębatego), aby uzyskać dostęp Preferencje , Pliki offline , Wstrzymaj synchronizację , i więcej.

-
Wybierać Preferencje aby dostosować opcje Dysku Google.

-
Wybieraćswojego MacaI Dodaj folder do przesyłania, przechowywania i synchronizowania plików z Dyskiem Google.

-
Wybierz dysk Google aby skonfigurować opcje synchronizacji.

Twój Mac ma teraz dodatkowe miejsce w chmurze Google. Jednym z najlepszych zastosowań dowolnego systemu przechowywania danych w chmurze jest połączenie magazynu z wieloma urządzeniami w celu łatwego dostępu do zsynchronizowanych plików ze wszystkimi urządzeniami: komputerami Mac, iPadami, iPhone'ami, platformami Windows i Android. Dlatego pamiętaj o zainstalowaniu Dysku Google na dowolnym urządzeniu, które posiadasz lub nad którym masz kontrolę.
Istnieją inne systemy przechowywania danych w chmurze, które warto rozważyć, w tym iCloud Drive firmy Apple, OneDrive firmy Microsoft i Dropbox. Wszystkie oferują użyteczną formę przechowywania danych w chmurze dla użytkowników komputerów Mac.