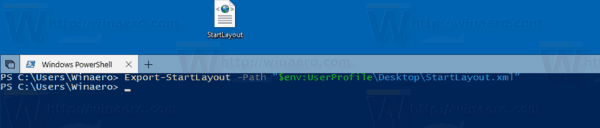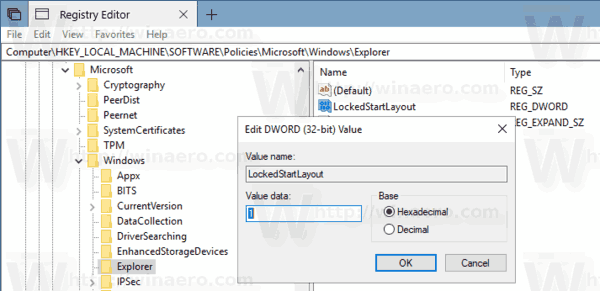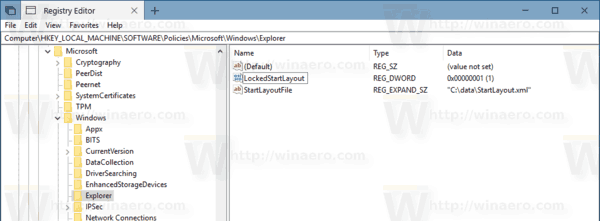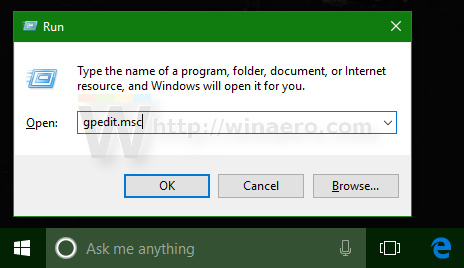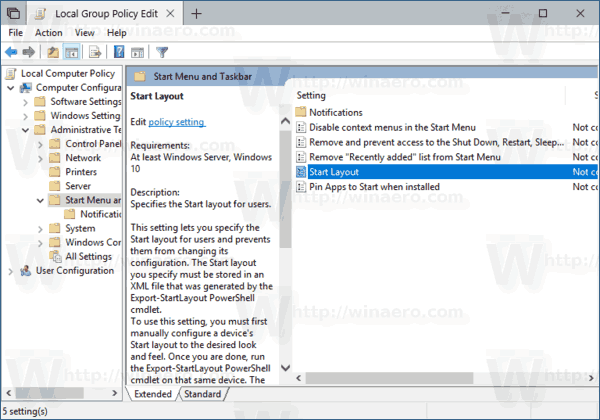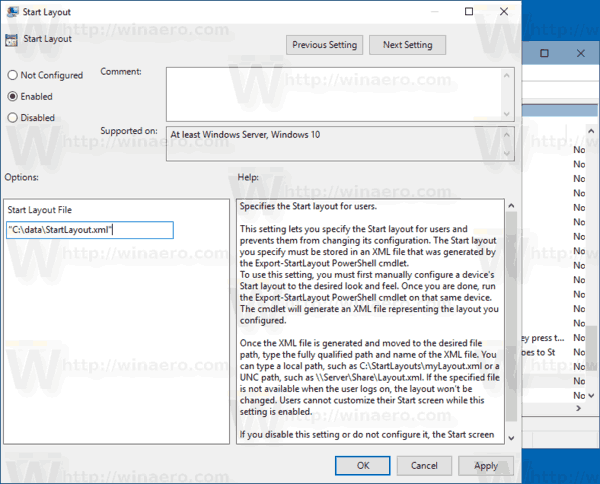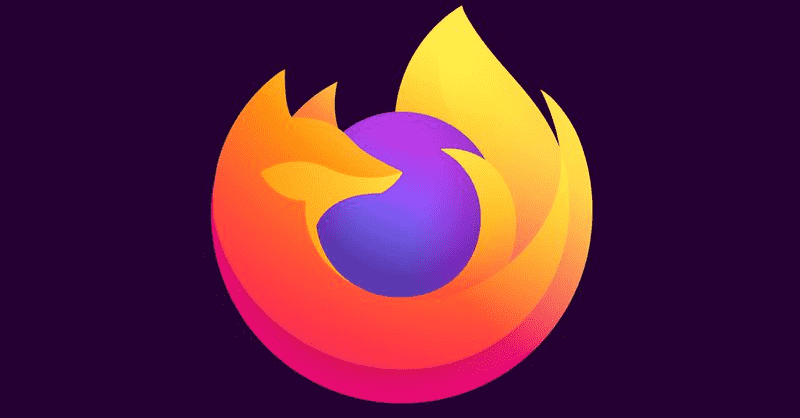Windows 10 ma całkowicie przerobione menu Start, które łączy Live Tiles wprowadzone w Windows 8 z klasycznymi skrótami do aplikacji. Ma adaptacyjną konstrukcję i może być używany na wyświetlaczach o różnych rozmiarach i rozdzielczościach. Dzisiaj zobaczymy, jak wymusić określony układ menu Start dla użytkowników w systemie Windows 10.

Użytkownik może dostosować menu Start w systemie Windows 10 przez przypinanie różnych kafelków aplikacji , tworzenie foldery kafelkowe i zmieniając jego wysokość o zmiana rozmiaru okienka menu . Alternatywnie można ustawić domyślne menu Start i uniemożliwić użytkownikom zmianę go w systemie Windows 10.
Reklama
gdzie iść, żeby coś wydrukować
Przygotowanie
Przede wszystkim musimy wyeksportować układ menu Start, który zostanie ustawiony jako domyślny układ dla użytkowników. Można to zrobić za pomocą specjalnego polecenia cmdlet programu PowerShell o nazwie Export-StartLayout. Na przykład polecenieExport-StartLayout -Path '$ env: UserProfile Desktop StartLayout.xml'umożliwia wyeksportowanie układu menu Start bieżącego użytkownika do pliku StartLayout.xml i zapisanie go w folderze Desktop.
Microsoft poleca następujący scenariusz:
- Skonfiguruj komputer testowy, na którym chcesz dostosować ekran startowy. Komputer testowy powinien mieć system Windows 10 Enterprise lub Windows 10 Education. Zainstaluj wszystkie aplikacje i usługi, które powinien wyświetlić ekran startowy.
- Utwórz nowe konto użytkownika, którego użyjesz do dostosowania układu ekranu startowego.
- Zaloguj się do komputera testowego za pomocą utworzonego konta użytkownika.
- Dostosuj ekran startowy do własnych potrzeb.
- Otwórz nowa konsola PowerShell .
- Uruchom polecenieExport-StartLayout -Path '$ env: UserProfile Desktop StartLayout.xml'.
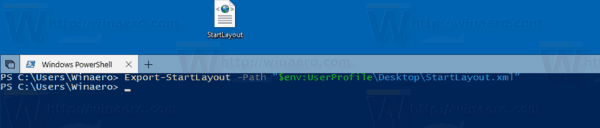
Ustaw domyślny układ menu Start dla użytkowników w systemie Windows 10
- otwarty Edytor rejestru .
- Przejdź do następującego klucza rejestru:
HKEY_LOCAL_MACHINE SOFTWARE Policies Microsoft Windows Explorer
Wskazówka: zobacz jak jednym kliknięciem przejść do żądanego klucza rejestru .
Jeśli nie masz takiego klucza, po prostu go utwórz.
- Tutaj utwórz nową 32-bitową wartość DWORD LockedStartLayout .Uwaga: nawet jeśli tak jest z 64-bitowym systemem Windows , nadal musisz użyć 32-bitowego DWORD jako typu wartości.
Ustaw go na 1 do zapobiec użytkownicy mogą zmienić domyślny układ menu Start. Pozostaw dane wartości od 0 do dopuszczać użytkownikom, aby dostosować menu Start.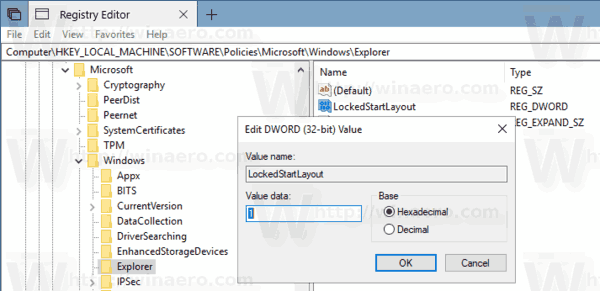
- Zmodyfikuj lub utwórz nową rozszerzalną wartość ciągu (REG_EXPAND_SZ) o nazwie StartLayoutFile . Ustaw jego dane wartości na pełną ścieżkę do utworzonego wcześniej pliku StartLayout.xml.
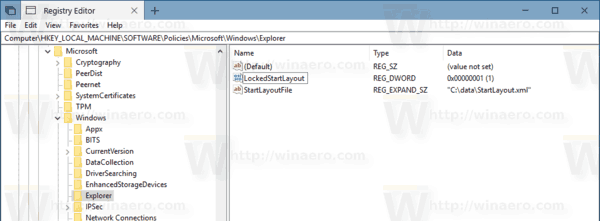
- Aby zmiany wprowadzone przez modyfikację rejestru zaczęły obowiązywać, musisz uruchom ponownie system Windows 10 .
Korzystanie z aplikacji Edytor lokalnych zasad grupy
Jeśli używasz systemu Windows 10 Pro, Enterprise lub Education wydanie , możesz użyć aplikacji Edytor lokalnych zasad grupy, aby skonfigurować wspomniane powyżej opcje za pomocą GUI.
- Naciśnij klawisze Win + R razem na klawiaturze i wpisz:
gpedit.msc
Naciśnij enter.
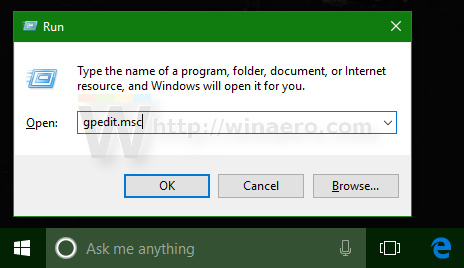
- Otworzy się Edytor zasad grupy. Iść doKonfiguracja komputera Szablony administracyjne Menu Start i pasek zadań. Włącz opcję zasadRozpocznij układ.
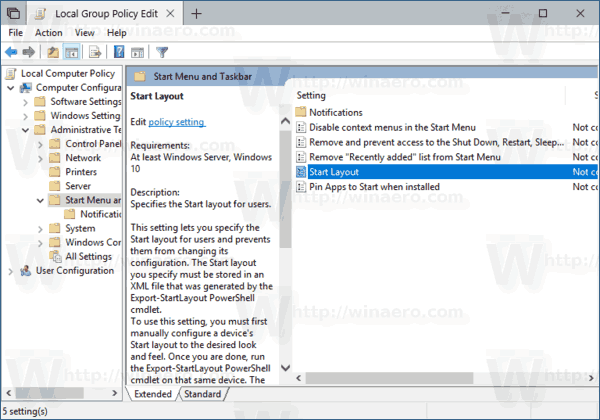
- Ustaw parametr Rozpocznij plik układu na pełną ścieżkę do plikuStartLayout.xmlplik i gotowe.
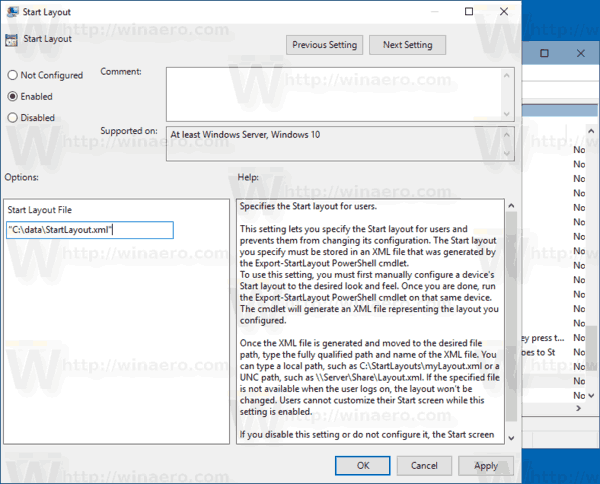
Otóż to.
Powiązane artykuły:
- Zmień nazwy elementów menu Start we wszystkich aplikacjach w systemie Windows 10
- Przenieś ulubione aplikacje na górę menu Start w systemie Windows 10
- Dodaj elementy do wszystkich aplikacji w menu Start w systemie Windows 10
- Jak przypiąć Regedit do menu Start w systemie Windows 10
- Dodaj Uruchom jako inny użytkownik do menu Start w systemie Windows 10
- Ile masz skrótów menu Start w systemie Windows 10
- Kopia zapasowa i przywracanie układu menu Start w systemie Windows 10