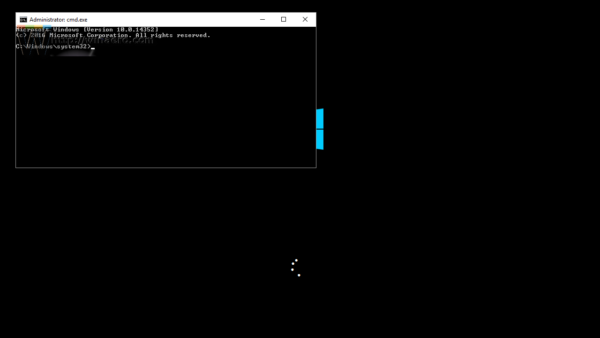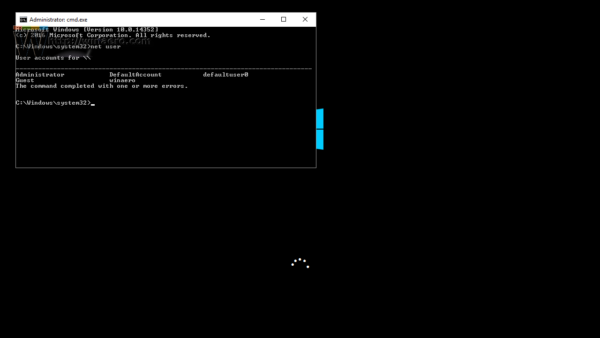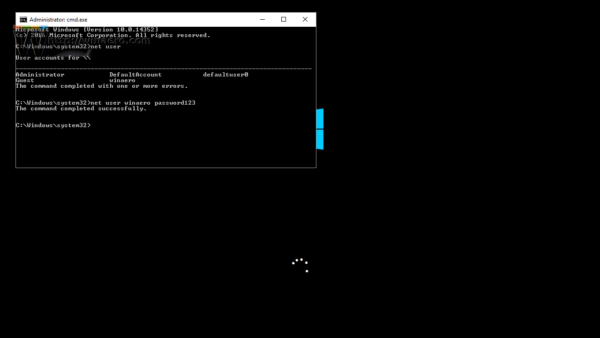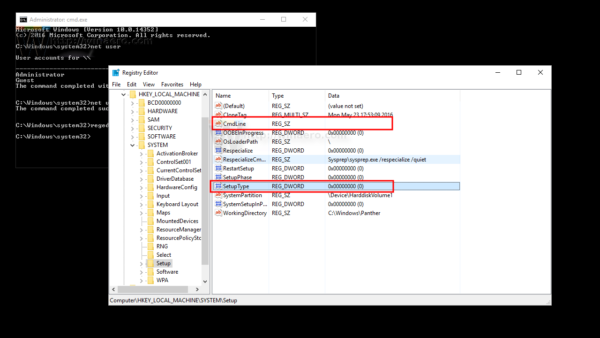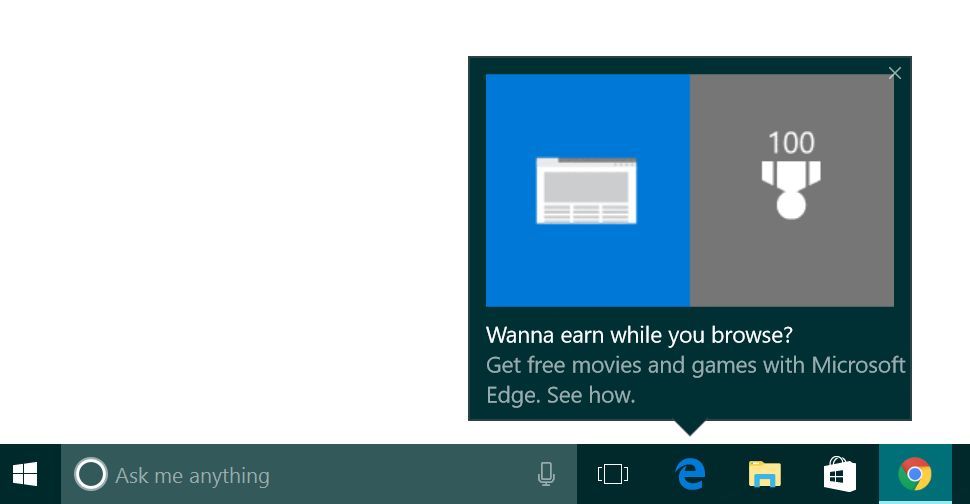Jeśli zapomniałeś hasła do swojego konta Windows 10 i nie możesz zalogować się przy użyciu innego konta, ten artykuł z pewnością będzie dla Ciebie przydatny. Zobaczymy, jak zresetować hasło do konta w systemie Windows 10 bez korzystania z narzędzi innych firm. Potrzebujemy tylko nośnika startowego z instalacją systemu Windows 10. Postępuj zgodnie z poniższymi instrukcjami.
Reklama
Musisz użyć dysku instalacyjnego systemu Windows o odpowiedniej architekturze - 32-bitowej lub 64-bitowej, w zależności od zainstalowanego systemu Windows.
- Jeśli masz system Windows 10 x86, użyj dysku instalacyjnego systemu Windows 10 x86, Windows 8 x86 lub Windows 7 x86. Możesz użyć nośnika startowego z poprzedniej wersji systemu Windows.
- Jeśli masz system Windows 10 x64, użyj dysku instalacyjnego systemu Windows 10 x64, Windows 8 x64 lub Windows 7 x64.
Jeśli nie możesz uruchomić systemu z nośnika DVD, to znaczy Twój komputer nie ma napędu optycznego, możesz utworzyć rozruchowy dysk flash.
Aby utworzyć rozruchowy dysk USB, zapoznaj się z tymi artykułami:
- Jak zainstalować system Windows 10 z rozruchowej pamięci USB .
- Jak utworzyć rozruchowy dysk USB UEFI za pomocą konfiguracji systemu Windows 10 .
- Uruchom komputer z dysku instalacyjnego / pamięci USB systemu Windows z konfiguracją systemu Windows.
- Poczekaj na ekran „Konfiguracja systemu Windows”:
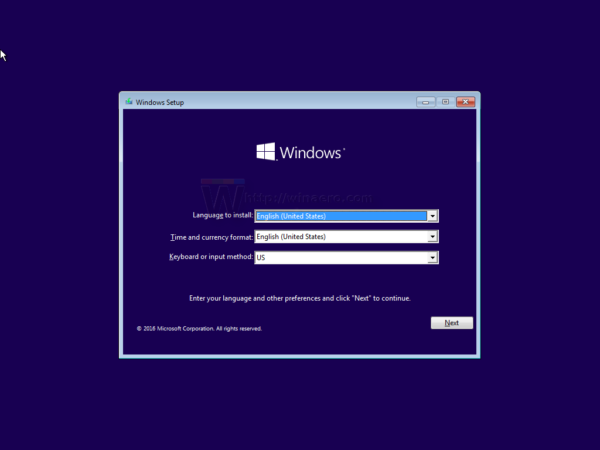
- Naciśnij jednocześnie klawisze Shift + F10 na klawiaturze. Spowoduje to otwarcie okna wiersza polecenia:
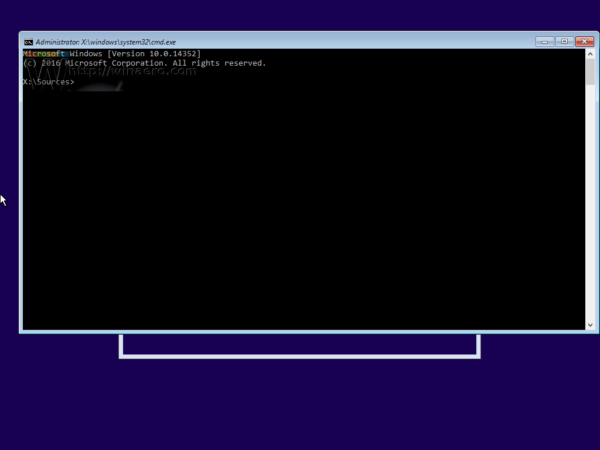
- W wierszu polecenia wpisz regedit i naciśnij klawisz Enter. To się otworzy Edytor rejestru .
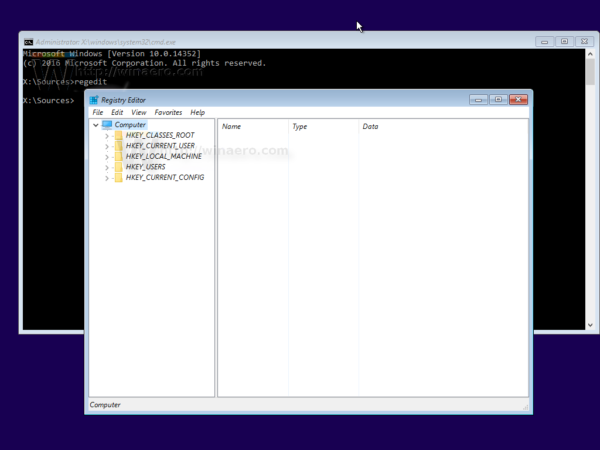
- Wybierz klucz HKEY_LOCAL_MACHINE po lewej stronie.
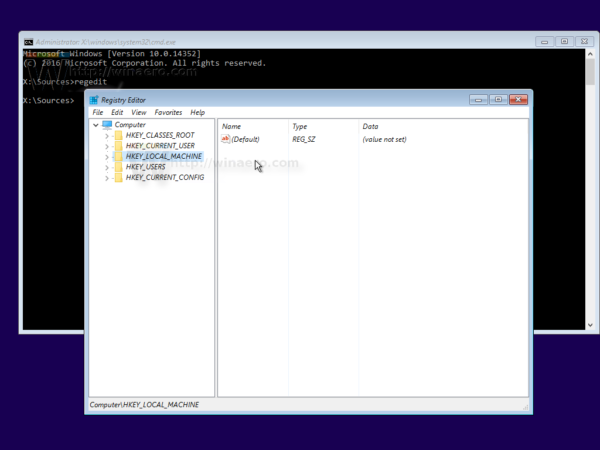 Po jej zaznaczeniu uruchom polecenie menu Plik -> Załaduj gałąź ... Zobacz więcej szczegółów tutaj: Jak uzyskać dostęp do rejestru innego użytkownika lub innego systemu operacyjnego .
Po jej zaznaczeniu uruchom polecenie menu Plik -> Załaduj gałąź ... Zobacz więcej szczegółów tutaj: Jak uzyskać dostęp do rejestru innego użytkownika lub innego systemu operacyjnego .
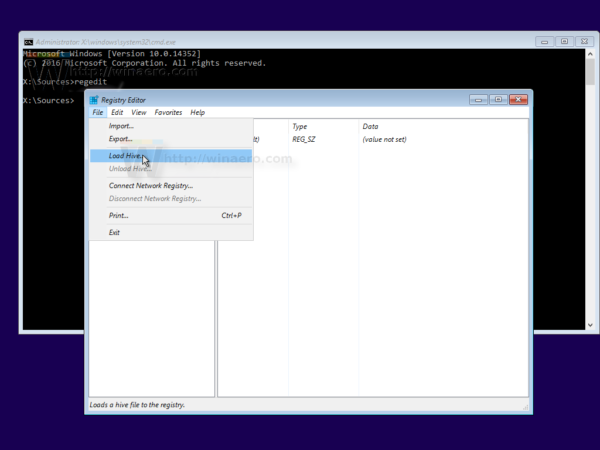
- W oknie dialogowym ładowania gałęzi wybierz następujący plik:
DYSK: Windows System32 config SYSTEM
Zastąp część DRIVE literą dysku, na którym znajduje się instalacja systemu Windows. Zwykle jest to dysk D :.
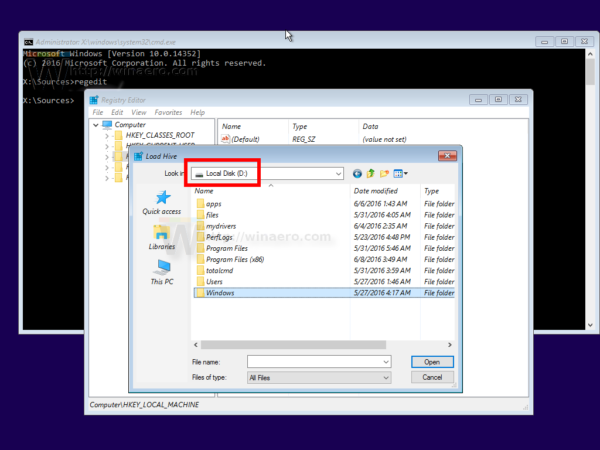
- Wprowadź dowolną nazwę ładowanego ula. Na przykład nadałem mu nazwę 111:
- Przejdź do następującego klucza:
HKEY_LOCAL_MACHINE 111 Setup
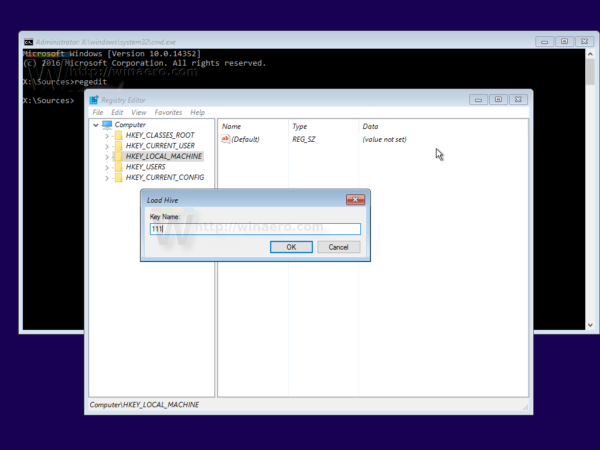
Edytuj plik cmdline parametr i ustaw go na cmd.exe
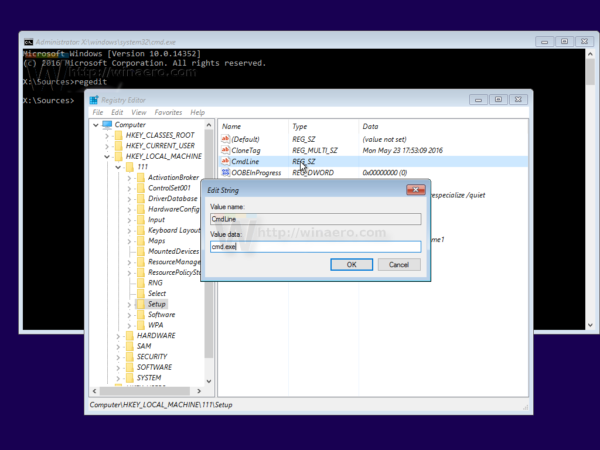
Zmienić SetupType Wartość parametru DWORD na 2.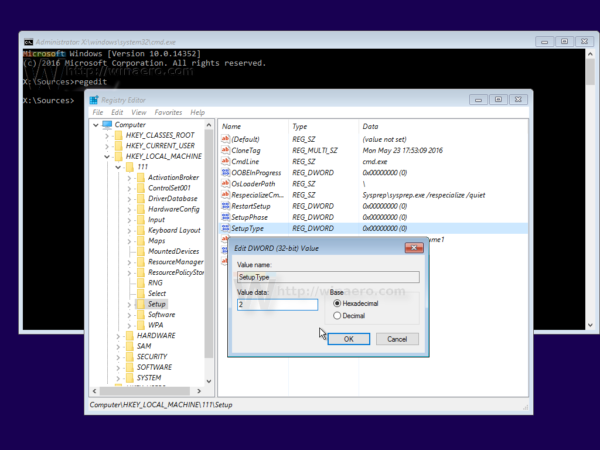
- Teraz wybierz 111 po lewej i uruchom element menu Plik -> Wyładuj gałąź w Regedit.
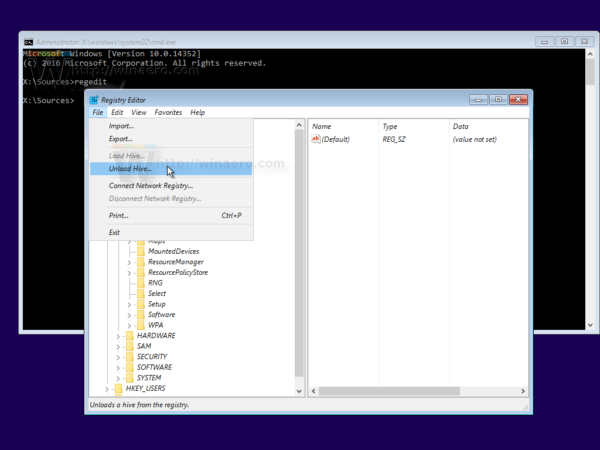 Zamknij Edytor rejestru i wszystkie otwarte okna.
Zamknij Edytor rejestru i wszystkie otwarte okna.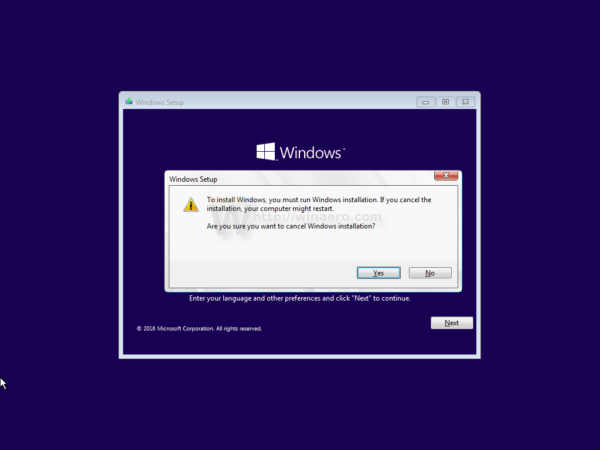 Twój komputer zostanie ponownie uruchomiony.
Twój komputer zostanie ponownie uruchomiony. - Wysuń nośnik startowy i uruchom komputer z lokalnego dysku komputera. Ekran będzie wyglądał następująco:
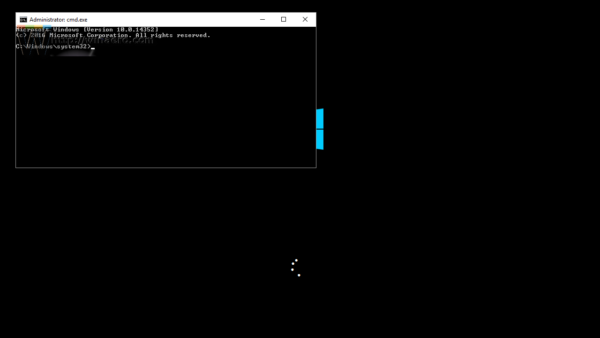
- Wpisz następujące polecenie w otwartym wierszu polecenia:
użytkownik sieci
Pokaże wszystkie konta istniejące na twoim komputerze.
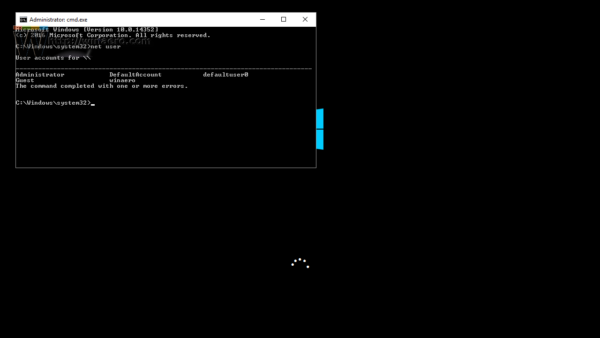
- Aby ustawić nowe hasło do konta Windows, wpisz następujące polecenie:
login użytkownika sieciowego nowe_hasło
Jeśli Twoja nazwa logowania zawiera spacje, wpisz ją w następujący sposób:
nie udało się połączyć spotify z niezgodą
użytkownik sieci „Twój login” nowe_hasło
Na przykład:
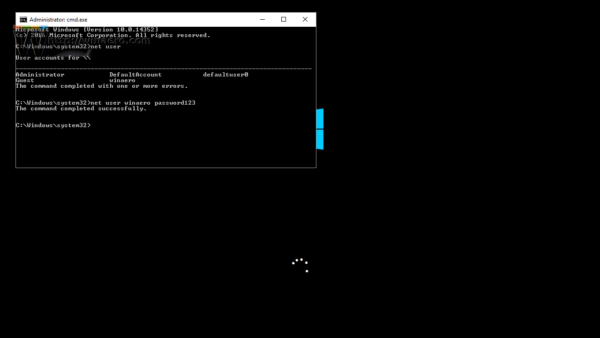
- Wpisz „regedit”, aby otworzyć Edytor rejestru.
- Przejdź do następującego klucza:
HKEY_LOCAL_MACHINE System Setup
Edytuj plik cmdline parametr i ustaw go na pustą wartość.
Zmienić SetupType Wartość parametru DWORD równa 0. Zobacz ten zrzut ekranu: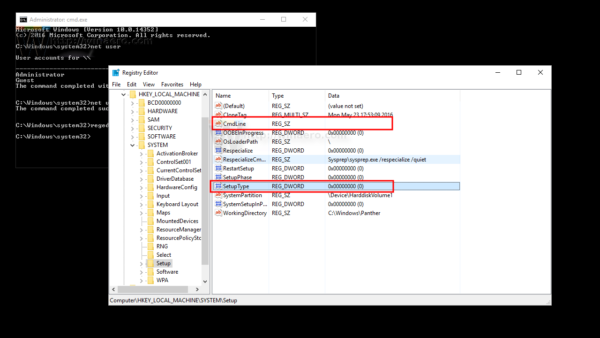
- Zamknij Edytor rejestru i okno wiersza polecenia, aby kontynuować.
Gotowe! Windows 10 uruchomi się ponownie. Następnie wyświetli się ekran logowania i będziesz mógł zalogować się przy użyciu właśnie ustawionego hasła!
Obejrzyj cały proces na tym filmie:
Wskazówka: możesz zasubskrybuj Winaero na Youtube .
To samo można zrobić dla Windows 7 i Windows 8 .

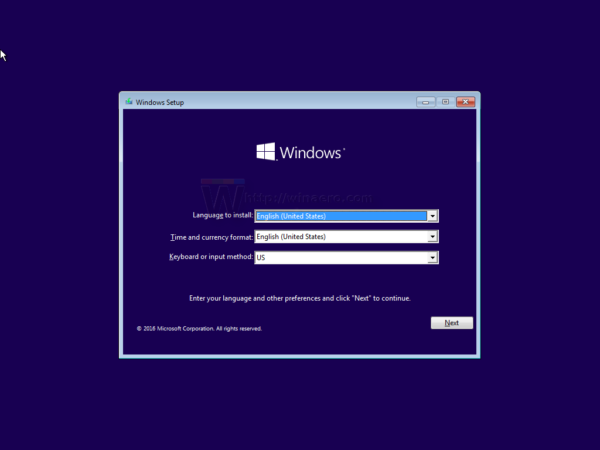
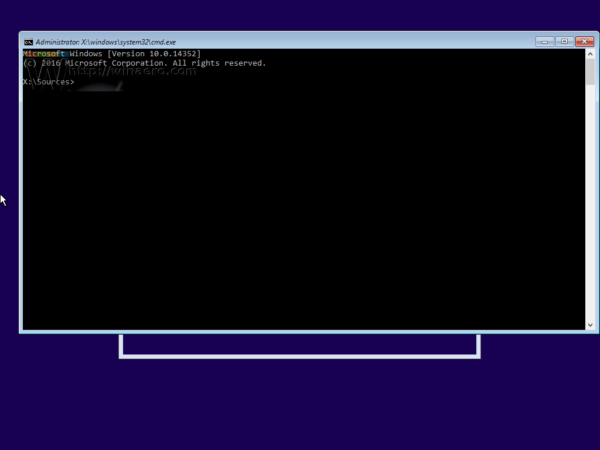
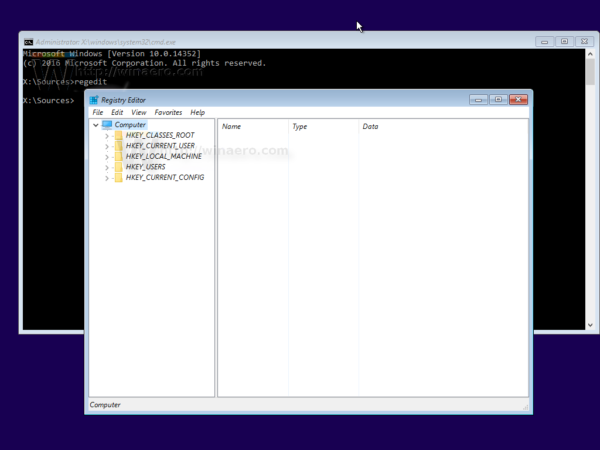
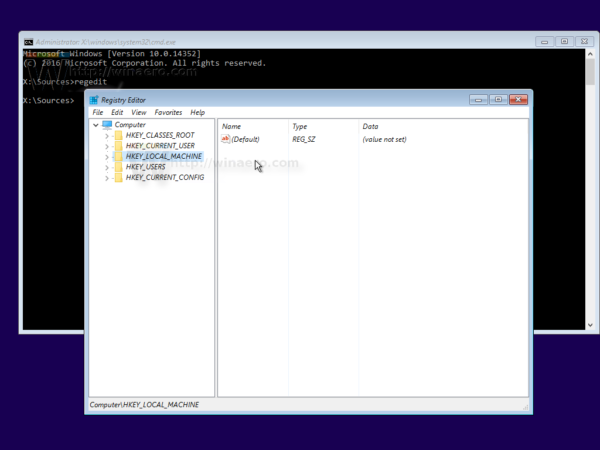 Po jej zaznaczeniu uruchom polecenie menu Plik -> Załaduj gałąź ... Zobacz więcej szczegółów tutaj: Jak uzyskać dostęp do rejestru innego użytkownika lub innego systemu operacyjnego .
Po jej zaznaczeniu uruchom polecenie menu Plik -> Załaduj gałąź ... Zobacz więcej szczegółów tutaj: Jak uzyskać dostęp do rejestru innego użytkownika lub innego systemu operacyjnego .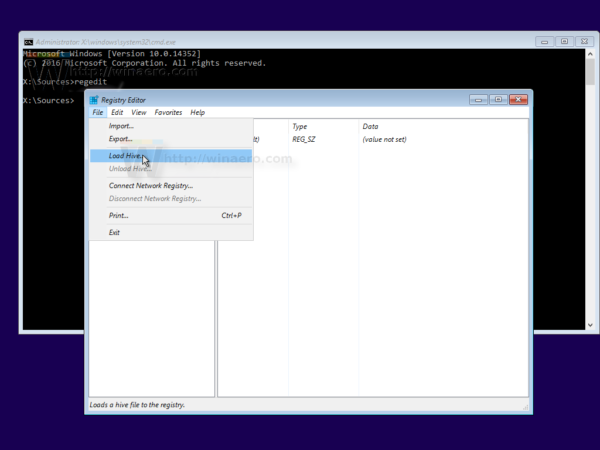
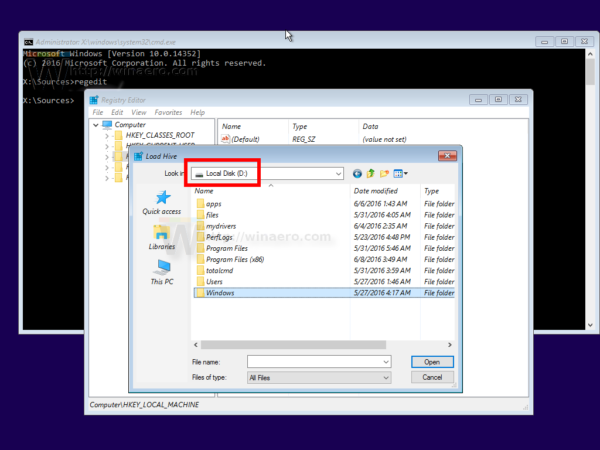
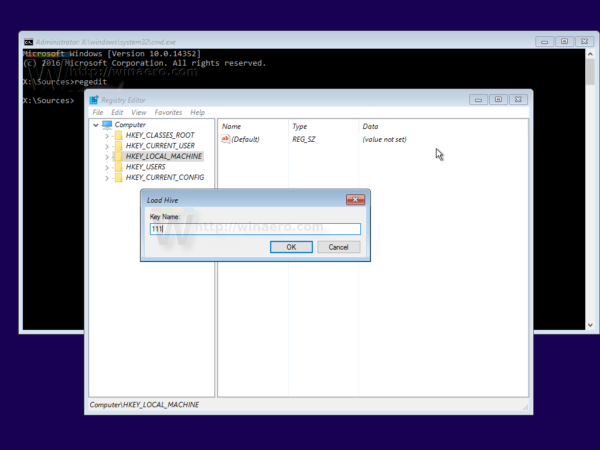
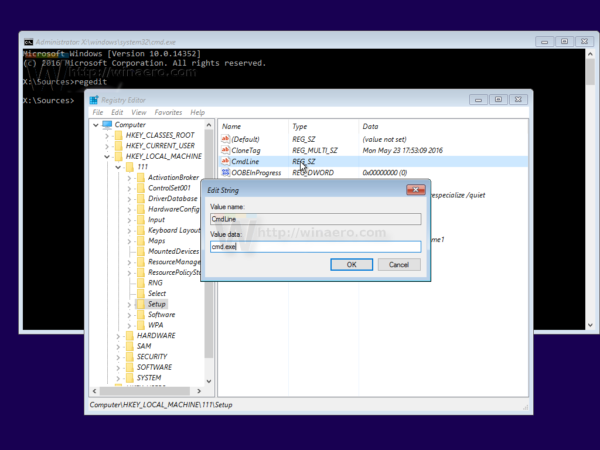
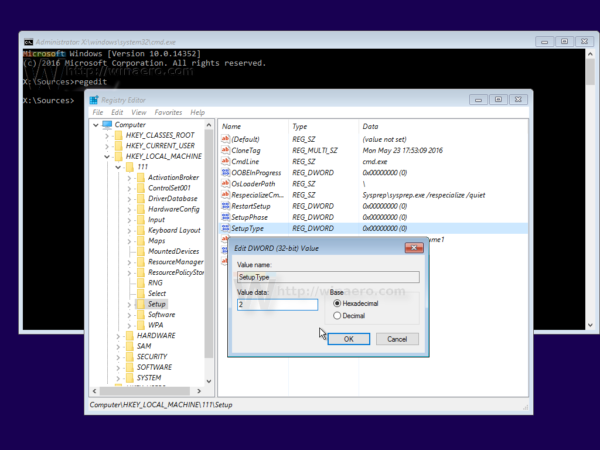
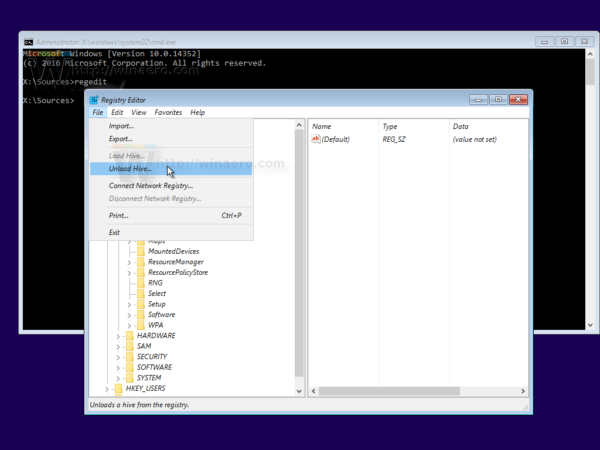 Zamknij Edytor rejestru i wszystkie otwarte okna.
Zamknij Edytor rejestru i wszystkie otwarte okna.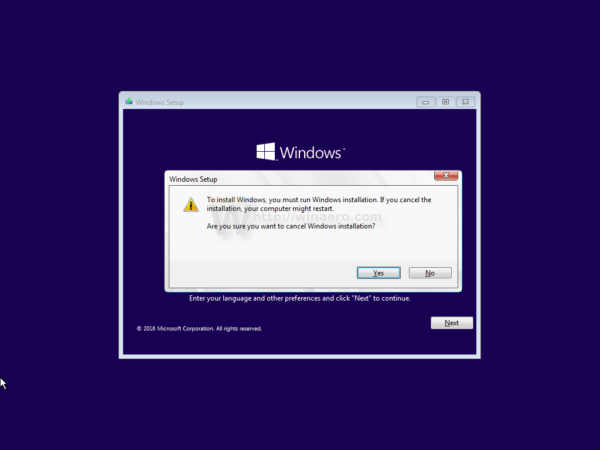 Twój komputer zostanie ponownie uruchomiony.
Twój komputer zostanie ponownie uruchomiony.