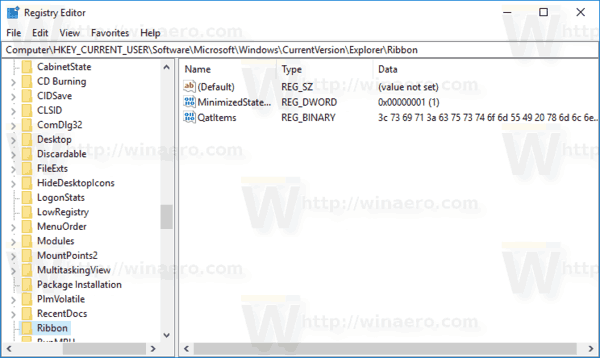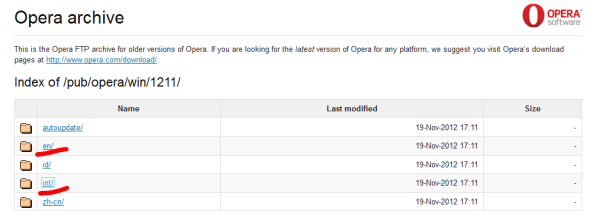Windows 10 ma interfejs wstążki w Eksploratorze plików z paskiem narzędzi szybkiego dostępu u góry. Wczoraj widzieliśmy, jak można go dostosować za pomocą sztuczek opisanych w artykule Jak dodać dowolne polecenie wstążki do paska narzędzi szybkiego dostępu w systemie Windows 10 . Załóżmy, że któregoś dnia ponownie zainstalujesz system Windows 10 lub przejdziesz na inny komputer z systemem Windows 10, nie chciałbyś stracić wszystkich ustawień i zacząć od nowa. Dzisiaj chciałbym się podzielić, jak możesz zresetować przyciski paska narzędzi szybkiego dostępu i szybko przywrócić swoje dostosowania.
Reklama
jak uniemożliwić aktualizację systemu Windows 10
Oto jak wygląda mój pasek narzędzi szybkiego dostępu w systemie Windows 10:
 Poświęciłem trochę czasu, aby to dostosować. Zobaczmy teraz, jak to zresetować.
Poświęciłem trochę czasu, aby to dostosować. Zobaczmy teraz, jak to zresetować.
Przed kontynuowaniem warto przeczytać artykuł Utwórz kopię zapasową przycisków paska narzędzi szybkiego dostępu w systemie Windows 10 .
Aby zresetować pasek narzędzi szybkiego dostępu w systemie Windows 10 wykonaj następujące czynności.
- Otworzyć Aplikacja Edytor rejestru .
- Zamknij wszystkie okna Eksploratora plików.
- Przejdź do następującego klucza rejestru.
HKEY_CURRENT_USER Software Microsoft Windows CurrentVersion Explorer Ribbon
Zobacz, jak przejść do klucza rejestru jednym kliknięciem .
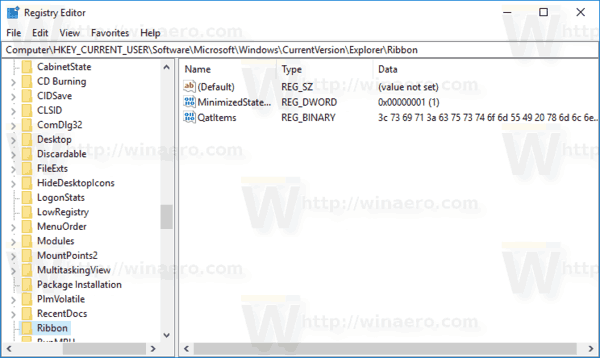
- Po prawej stronie usuń wartość ciągu o nazwieQatItems.
Teraz, otwórz Eksplorator plików . Pasek narzędzi szybkiego dostępu zawiera tylko domyślne przyciski. Zobacz poniższy zrzut ekranu.

Aby zaoszczędzić czas, możesz zastosować następujące poprawki rejestru:
Edytor rejestru systemu Windows w wersji 5.00 [HKEY_CURRENT_USER Software Microsoft Windows CurrentVersion Explorer Ribbon] 'QatItems' = -
Skopiuj i wklej powyższy tekst do nowego dokumentu Notatnika i zapisz go jako plik * .REG.

W Notatniku naciśnij Ctrl + S lub wykonaj polecenie Plik - Zapisz w menu. Otworzy się okno dialogowe Zapisz.
Tam wpisz lub skopiuj i wklej następującą nazwę „Resetuj szybki dostęp.reg” wraz z cudzysłowami. Podwójne cudzysłowy są ważne, aby zapewnić, że plik otrzyma rozszerzenie „* .reg”, a nie * .reg.txt. Możesz zapisać plik w dowolnej lokalizacji, na przykład możesz umieścić go w folderze Pulpit.
jak sprawdzić, czy moje sterowniki są aktualne Windows 10
Kliknij dwukrotnie utworzony plik REG. Potwierdź monit UAC i kliknij Tak, aby scalić go z rejestrem.
Aby zaoszczędzić czas, możesz pobrać następujący gotowy do użycia plik rejestru.
Pobierz pliki rejestru
Otóż to.