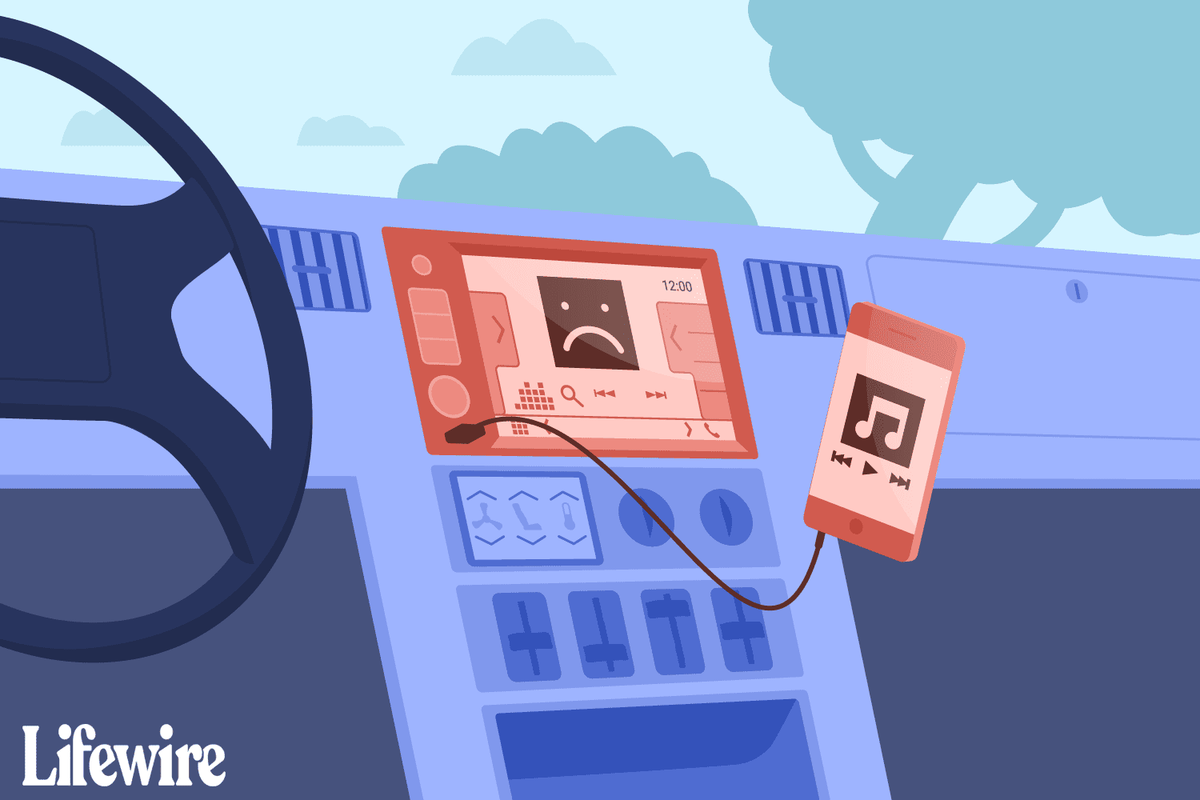Podczas aktualizacji z Windows 7 lub Windows 8 do Windows 10 wielu użytkowników widzi tajemnicze kody błędów. Konfiguracja systemu Windows 10 nie podaje zbyt szczegółowych informacji o kodzie błędu. W tym artykule zobaczymy najczęstsze kody błędów, które program instalacyjny systemu Windows 10 wyświetla użytkownikowi końcowemu podczas uaktualniania lub czystej instalacji.
Reklama
Jeśli nie chcesz czytać całego artykułu, kliknij kod błędu, aby dowiedzieć się, co to oznacza. Możesz także użyć Ctrl + F, aby znaleźć konkretny kod błędu na tej stronie:
- Błąd 0x0000005C
- Błąd 0x80070003 - 0x20007
- Błąd 0x8007002C - 0x4000D
- Błąd 0x8007002C - 0x4001C
- Błąd 0x80070070 - 0x50011
- Błąd 0x80070103
- Błąd 0x80070542
- Błąd 0x80070652
- Błąd 0x80072EE2
- Błąd 0x80073712
- Błąd 0x800F0922
- Błąd 0x800F0923
- Błąd 0x80200056
- Błąd 0x80240020
- Błąd 0x80240031
- Błąd 0x80246007
- Błąd 0x80246017
- Błąd 0x80D02002
- Błąd 0xC0000001
- Błąd 0xC000021A
- Błąd 0xC0000428
- Błąd 0xC1900101 - 0x2000B
- Błąd 0xC1900101 - 0x20017
- Błąd 0xC1900101 - 0x30018
- Błąd 0xC1900101 - 0x40017
- Błąd 0xC1900200 - 0x20008
- Błąd 0xC1900202 - 0x20008
- Błąd 0xC1900208 - 0x4000C
- Błąd 0xC1900208 - 1047526904
- Błąd 0xC1900106
- Nie można zaktualizować partycji zarezerwowanej przez system
Błąd 0x0000005C
Inicjalizacja fazy 0 warstwy abstrakcji sprzętu (HAL) nie powiodła się. Może to wskazywać na problem ze sprzętem. Aby rozwiązać ten problem, wypróbuj następujące rozwiązania:
- Zaktualizuj BIOS komputera.
- Upewnij się, że Twój sprzęt pasuje co najmniej minimalnie wymagania systemowe Windows 10 .
Błąd 0x80070003 - 0x20007
Występuje, gdy połączenie internetowe jest wadliwe podczas instalacji systemu Windows 10.
Aby to naprawić, musisz zainstalować system Windows 10 przy użyciu metody konfiguracji offline. Pobierz plik ISO systemu Windows 10 , a następnie ponownie zainstaluj system Windows 10.
Zobacz te artykuły:
- Jak zainstalować system Windows 10 z rozruchowej pamięci USB .
- Jak utworzyć rozruchowy dysk USB UEFI za pomocą konfiguracji systemu Windows 10
Błąd 0x8007002C - 0x4000D
Ten błąd występuje, gdy system operacyjny ma uszkodzone pliki systemowe. Aby naprawić uszkodzone pliki systemowe, wykonaj następujące polecenie w pliku podwyższony wiersz polecenia :
chkdsk / f c:
Błąd 0x8007002C - 0x4001C
Ten błąd może wystąpić z jednego z następujących powodów:
- Konflikty oprogramowania antywirusowego.
- Konflikty sprzętowe.
Aby rozwiązać ten problem, wykonaj następujące czynności. Jeśli na komputerze jest uruchomione oprogramowanie antywirusowe, wyłącz je podczas procesu uaktualniania.
Jeśli na komputerze jest zainstalowany jeden z następujących programów, tymczasowo odinstaluj go, a następnie spróbuj ponownie uaktualnić do systemu Windows 10:
- Silnik SteelSeries
- ESET Smart Security lub ESET NOD32 Antivirus
- Raport Trusteer
Błąd 0x80070070 - 0x50011
Występuje, gdy na komputerze nie ma wystarczającej ilości wolnego miejsca na dysku C, aby zainstalować uaktualnienie systemu Windows 10.
Zwolnij trochę miejsca na dysku C, a następnie ponownie uruchom aktualizację. Windows 10 potrzebuje 20 GB wolnego miejsca na uaktualnienie.
Więcej informacji znajdziesz w tych artykułach:
- Jak uruchomić Oczyszczanie dysku bezpośrednio w trybie plików systemowych i przyspieszyć
- Jak usunąć folder Windows.old po uaktualnieniu z poprzedniej wersji systemu Windows
- Jak zmniejszyć rozmiar katalogu WinSxS w systemie Windows 7
- Jak odzyskać wolne miejsce na dysku po zainstalowaniu Windows 8.1 Spring Update 1 (Feature Pack)
Błąd 0x80070103
Ten problem występuje, jeśli są spełnione następujące scenariusze:
- Witryna Windows Update lub Microsoft Update próbuje po raz drugi zainstalować sterownik dla dodatkowego elementu identycznego sprzętu, takiego jak karta graficzna.
- Windows Update lub Microsoft Update próbuje zaktualizować aktualnie zainstalowany sterownik do nieodpowiedniej wersji tego sterownika.
Aby to naprawić, wykonaj następujące czynności:
- Odwiedź witrynę sieci Web Microsoft Update: http://update.microsoft.com
- Po zakończeniu skanowania w poszukiwaniu aktualizacji kliknij
Zwyczaj na Witamy strona. - W okienku nawigacji kliknij Sprzęt komputerowy,
Opcjonalny . Następnie klient aktualizacji wyświetla dostępne aktualizacje na
stronę Wybierz opcjonalne aktualizacje sprzętu. - Rozwiń drugą aktualizację dla karty graficznej, a następnie
kliknij, aby wybrać Nie pokazuj ponownie tej aktualizacji pole wyboru. - Kliknij Przejrzyj i zainstaluj aktualizacje .
- Sprawdź, czy druga aktualizacja karty graficznej nie jest
obecny, a następnie kliknij Zainstaluj aktualizacje . - Kliknij Początek , Kliknij Wszystkie programy , a następnie kliknij Aktualizacja systemu Windows .
- Kliknij Sprawdź aktualizacje .
- Po zakończeniu skanowania w poszukiwaniu aktualizacji kliknij plik Dostępne są opcjonalne aktualizacje połączyć.
- w Wybierz aktualizacje, które chcesz zainstalować kliknij prawym przyciskiem myszy aktualizację, którą chcesz ukryć, a następnie kliknij Ukryj aktualizację .
- Kliknij dobrze .
- Kliknij Zainstaluj aktualizacje aby zainstalować wszystkie wybrane dodatkowe aktualizacje. Jeśli nie wybrano żadnych innych aktualizacji, zamknij usługę Windows Update.
- Przesuń palcem od prawej krawędzi ekranu, dotknij Wyszukaj (lub jeśli używasz myszy, wskazując prawy górny róg ekranu, przesuwając wskaźnik myszy w dół, a następnie klikając Wyszukaj), wpisz Aktualizacje systemu Windows w pole wyszukiwania, dotknij lub kliknij Ustawienia, a następnie dotknij lub kliknij Sprawdź aktualizacje.
- Po zakończeniu skanowania dotknij lub kliknij łącze Opcjonalne aktualizacje są dostępne.
- Naciśnij i przytrzymaj lub kliknij prawym przyciskiem myszy aktualizację, którą chcesz ukryć, dotknij lub kliknij opcję Ukryj aktualizację, a następnie dotknij lub kliknij przycisk OK.
- Jeśli są dostępne inne aktualizacje, zapisz całą swoją pracę w innych programach, a następnie dotknij lub kliknij Uruchom ponownie teraz, aby zainstalować aktualizacje, w przeciwnym razie zamknij okno Windows Update.
Błąd 0x8007025D - 0x2000C
Występuje, jeśli określony bufor zawiera źle sformułowane dane.
Aby rozwiązać problem, ponownie pobierz obraz ISO systemu Windows 10 i zainstaluj ponownie.
Błąd 0x80070542
Występuje, gdy nie podano wymaganego poziomu personifikacji lub gdy podany poziom personifikacji jest nieprawidłowy.
Użyj Monitor procesu app do monitorowania tego błędu oraz do zbierania i analizowania dzienników. To narzędzie jest przeznaczone dla specjalistów IT.
Chodzi o to, że jeśli fragment kodu działa dla użytkownika „A”, ale nie działa dla użytkownika „B”, użytkownik „B” może nie mieć wystarczających uprawnień dostępu do pliku, klucza rejestru lub obiektu systemowego. Możesz użyć narzędzia Process Monitor, aby zebrać dzienniki dotyczące użytkownika „A” i użytkownika „B”, a następnie porównać dzienniki, aby wykryć różnicę.
Błąd 0x80070652
Występuje, gdy trwa instalacja innego programu. Aby to naprawić, poczekaj, aż zakończy się instalacja innych programów, a następnie zainstaluj system Windows 10.
Błąd 0x80072EE2
Upłynął czas operacji. Może się tak zdarzyć, jeśli komputer nie jest podłączony do Internetu. Aby rozwiązać ten problem, wykonaj następujące kroki:
- Uruchom program Internet Explorer, a następnie upewnij się, że komputer ma połączenie z Internetem.
- Iść do KB836941 i uruchom pakiet Fixit.
- Spróbuj ponownie uaktualnić do systemu Windows 10.
Jeśli nadal pojawia się komunikat o błędzie, sprawdź ustawienia zapory i upewnij się, że następujące adresy witryn internetowych są dozwolone przez zaporę:
http: //*.update.microsoft.com https: //*.update.microsoft.com http://download.windowsupdate.com
Błąd 0x80073712
Występuje, gdy plik wymagany przez usługę Windows Update jest uszkodzony lub go brakuje. Pobierz plik ISO systemu Windows 10 , a następnie ponownie zainstaluj system Windows 10. Zobacz te artykuły:
- Jak zainstalować system Windows 10 z rozruchowej pamięci USB .
- Jak utworzyć rozruchowy dysk USB UEFI za pomocą konfiguracji systemu Windows 10
Błąd 0x800F0922
Błąd 0x800F0922
Ten błąd może oznaczać, że komputer nie może połączyć się z serwerami Windows Update. Jeśli używasz połączenia VPN do łączenia się z siecią, odłącz się od sieci, wyłącz oprogramowanie VPN (jeśli dotyczy), a następnie spróbuj ponownie przeprowadzić aktualizację.
Alternatywnie ten sam błąd może pojawić się, gdy na partycji Zastrzeżone przez system zabraknie miejsca. Problem ten można rozwiązać, korzystając z oprogramowania innej firmy w celu zwiększenia rozmiaru partycji Zastrzeżone przez system. Upewnij się, że partycja Zastrzeżona przez system ma co najmniej 15 MB wolnego miejsca.
Błąd 0x800F0923
Występuje, gdy występuje poważna niezgodność z aplikacją, usługą lub sterownikiem.
Musisz zidentyfikować niezgodną aplikację, usługę lub sterownik, sprawdzając plik dziennika pod adresem
C: $ WINDOWS. ~ BT Sources Panther Setupact.log.
Uwaga Folder $ Windows. ~ BT jest ukryty.
W pliku Setupact.log poszukaj zarejestrowanych błędów. Oto przykład błędu wskazujący, że pasek boczny systemu Windows jest niekompatybilną aplikacją:
2015-08-06 16:56:37, Błąd MIG
Błąd 183 podczas stosowania obiektu C: Users \ AppData Local Microsoft Windows Sidebar settings.ini. Aplikacja powłoki zażądała przerwania [gle = 0x00000002]
Błąd 0x80200056
Występuje, jeśli użytkownik, który rozpoczął aktualizację systemu Windows 10, wyloguje się przed pomyślnym zakończeniem aktualizacji. W tym samym czasie inny aktualnie zalogowany użytkownik próbuje wykonać to samo uaktualnienie. Szczegóły tego błędu można znaleźć w
C: $ WINDOWS. ~ BT Sources Panther Setupact.log.
Uwaga Folder $ Windows. ~ BT jest ukryty.
Aby naprawić ten błąd, zmień nazwy następujących folderów, a następnie ponownie sprawdź dostępność aktualizacji. Nie wylogowuj się z systemu Windows przed uruchomieniem instalacji systemu Windows 10.
C: Windows SoftwareDistribution Download C: $ WINDOWS. ~ BT
Błąd 0x80240017
Wskazuje, że uaktualnienie jest niedostępne dla wersji systemu Windows uruchomionej na komputerze. Sprawdź Windows 10 wymagania systemowe dla szczegółów.
Błąd 0x80240020
Ten błąd występuje, jeśli identyfikator sesji uruchomionej instalacji systemu Windows 10 jest nieprawidłowy. Może się tak zdarzyć, jeśli użytkownik wylogował się z systemu Windows podczas działania instalacji. Zmień nazwy następujących folderów, a następnie ponownie sprawdź dostępność aktualizacji i gotowe. Drugi folder jest ukryty.
C: Windows SoftwareDistribution Download C: $ WINDOWS. ~ BT
Nie wylogowuj się z systemu Windows przed uruchomieniem instalacji systemu Windows 10!
Błąd 0x80240031
Występuje, gdy plik instalacyjny systemu Windows ma nieprawidłowy format. Pobierz plik ISO systemu Windows 10 , a następnie ponownie zainstaluj system Windows 10. Zobacz te artykuły:
- Jak zainstalować system Windows 10 z rozruchowej pamięci USB .
- Jak utworzyć rozruchowy dysk USB UEFI za pomocą konfiguracji systemu Windows 10
Błąd 0x80246007
Występuje, jeśli system Windows 10 nie został pobrany. Zmień nazwy następujących folderów, a następnie ponownie sprawdź dostępność aktualizacji. Drugi folder jest ukryty.
C: Windows SoftwareDistribution Download C: $ WINDOWS. ~ BT
Błąd 0x80246017
Błąd 0x80246017
Pobieranie nie powiodło się, ponieważ lokalne konto użytkownika nie miało uprawnień administratora. Wyloguj się, a następnie zaloguj się na inne konto z uprawnieniami administratora. Następnie spróbuj ponownie zainstalować system Windows 10.
Błąd 0x80D02002
Zwykle występuje po przekroczeniu limitu czasu pobierania pliku instalacyjnego systemu Windows 10. Sprawdź swoje połączenie internetowe, a następnie spróbuj zaktualizować po krótkiej chwili. Alternatywnie, pobierz plik ISO systemu Windows 10 plik i zainstaluj go z nośnika startowego. Widzieć
- Jak zainstalować system Windows 10 z rozruchowej pamięci USB .
- Jak utworzyć rozruchowy dysk USB UEFI za pomocą konfiguracji systemu Windows 10
Błąd 0xC0000001
Ten problem może wystąpić z jednego z następujących powodów:
- Wystąpiły błędy systemu plików.
- Na komputerze jest uruchomiona aplikacja do wirtualizacji systemu plików.
Aby rozwiązać ten problem, wykonaj następujące kroki:
Aby naprawić uszkodzone pliki systemowe, wykonaj następujące polecenie w pliku podwyższony wiersz polecenia :
chkdsk / f c:
Następnie wyłącz wszystkie aplikacje do wirtualizacji systemu plików.
Jeśli używasz dowolnej aplikacji do wirtualizacji systemu plików, wyłącz ją lub tymczasowo odinstaluj podczas procesu uaktualniania.
Błąd 0xC000021A
Proces systemowy% hs nieoczekiwanie zatrzymał się ze stanem 0x% 08x (0x% 08x 0x% 08x). W tej sytuacji komputer wyłącza się. Aby rozwiązać ten problem, skontaktuj się z pomocą techniczną firmy Microsoft. Postępuj zgodnie z instrukcjami KB969028 zebrać dziennik zrzutu przed skontaktowaniem się z pomocą techniczną firmy Microsoft.
Błąd 0xC0000428
System Windows nie może zweryfikować podpisu cyfrowego dla pliku INSTALL.wim obrazu systemu Windows 10. Niedawna zmiana sprzętu lub oprogramowania mogła spowodować zainstalowanie pliku, który jest nieprawidłowo podpisany lub uszkodzony albo może być złośliwym oprogramowaniem z nieznanego źródła. pobierz plik ISO systemu Windows 10 plik i zainstaluj go z nośnika startowego. Widzieć
- Jak zainstalować system Windows 10 z rozruchowej pamięci USB .
- Jak utworzyć rozruchowy dysk USB UEFI za pomocą konfiguracji systemu Windows 10
Błąd 0xC1900101 - 0x2000B
W przypadku tego błędu firma Microsoft zaleca odłączenie urządzeń, które nie są używane podczas uaktualniania komputera.
Błąd 0xC1900101 - 0x20017
Ten problem występuje, ponieważ podczas uaktualniania systemu Windows 10 występuje sprawdzanie błędów sterownika.
Upewnij się, że wszystkie sterowniki zostały zaktualizowane.
Otwórz pliki Setuperr.log i Setupact.log w katalogu% windir% Panther, a następnie zlokalizuj sterowniki powodujące problemy.
Zaktualizuj lub odinstaluj sterownik powodujący problem.
Błąd 0xC1900101 - 0x30018
Oznacza, że aktualizacja systemu Windows nie powiodła się po pierwszym ponownym uruchomieniu. Niektóre sterowniki w zestawie sterowników obrazu są niekompatybilne na etapie specjalizacji PNP. Zaktualizuj sterowniki i oprogramowanie układowe na komputerze do najnowszych wersji. Aby to zrobić, przejdź do witryny internetowej producenta komputera lub skontaktuj się z działem pomocy technicznej producenta komputera. Jeśli masz zainstalowane urządzenie, którego nie używasz regularnie, musisz usunąć sterowniki urządzenia z komputera. Aby to zrobić, otwórz Program i funkcje, znajdź wpisy związane ze sterownikiem i odinstaluj je.
Błąd 0xC1900101 - 0x40017
Te błędy oznaczają, że instalacja systemu Windows 10 nie powiodła się po drugim ponownym uruchomieniu systemu. Prawdopodobnie są spowodowane przez wadliwe sterowniki lub oprogramowanie. Oto znane sterowniki i oprogramowanie, które powodują te błędy:
SteelSeries - Produkcja myszy i klawiatur. Silnik SteelSeries nie jest obecnie obsługiwany w systemie Windows 8.1. Powoduje to problemy przy próbie aktualizacji do Windows 10. Więcej informacji można znaleźć w FAQ SteelSeries.
NVIDIA - produkcja kart graficznych. Upewnij się, że masz zainstalowany najnowszy sterownik wideo.
ESET - produkty antywirusowe i związane z bezpieczeństwem. Zapoznaj się z bazą wiedzy firmy ESET, aby dowiedzieć się, jak bezpiecznie zaktualizować system do Windows 10 z zainstalowanymi produktami ESET.
Trusteer Rapport - oprogramowanie do ochrony przed oszustwami związanymi z kartami kredytowymi. Trusteer zaleca zainstalowanie dostępnych aktualizacji systemu Windows 8.1 przed uaktualnieniem do systemu Windows 10.
jak duet na tik tok
McAfee - produkty antywirusowe i związane z bezpieczeństwem. Potwierdzono, że McAfee AntiVirus 8.8 Patch 3 jest niezgodny z systemem Windows 10.
Można zastosować następujące rozwiązania:
- Czysty rozruch w systemie Windows , a następnie uaktualnij do systemu Windows 10.
- Uruchom plik Setup.exe dla systemu Windows 10 wraz z parametrem / DynamicUpdate. Ten parametr umożliwia programowi instalacyjnemu systemu Windows 10 sprawdzanie dostępnych aktualizacji sterowników podczas procesu instalacji. Widzieć Przełączniki wiersza polecenia setup.exe w systemie Windows 10 .
Błąd 0xC1900200 - 0x20008
Ten błąd może oznaczać, że komputer nie spełnia minimalnych wymagań, aby pobrać lub zainstalować uaktualnienie do systemu Windows 10. Sprawdź system Windows 10 wymagania systemowe dla szczegółów.
Błąd 0xC1900202 - 0x20008
Ten błąd wskazuje, że komputer nie spełnia minimalnych wymagań, aby pobrać aktualizację. Ten problem występuje, gdy usługa Windows Update nie może pobrać nośnika instalacyjnego z powodu uszkodzonych składników klienta usługi Windows Update. Sprawdź Windows 10 wymagania systemowe dla szczegółów. Możesz utworzyć nośnik startowy na innym komputerze i spróbować zainstalować go bez pobierania. Zobacz te artykuły:
- Jak zainstalować system Windows 10 z rozruchowej pamięci USB .
- Jak utworzyć rozruchowy dysk USB UEFI za pomocą konfiguracji systemu Windows 10
Błąd 0xC1900208 - 0x4000C
Niezgodna aplikacja zainstalowana na komputerze uniemożliwia ukończenie procesu uaktualniania. Jeśli Instalator wyświetli monit o zainstalowanych niezgodnych aplikacjach, odinstaluj te aplikacje.
Błąd 0xC1900208 - 1047526904
Ten komunikat o błędzie wskazuje, że komputer nie przechodzi testu zgodności podczas instalacji systemu Windows 10. Aby rozwiązać ten problem, odinstaluj niekompatybilne oprogramowanie lub sprzęt. Aby to zrobić, wykonaj następujące kroki:
Jeśli Instalator wyświetli monit o niezgodnych aplikacjach, odinstaluj te aplikacje.
Sprawdź, czy nie ma niekompatybilnego sprzętu z pliku „C: $ WINDOWS. ~ BT Sources DuHwCompat.TXT”.
Pobierz plik ISO systemu Windows 10 plik.
Wyodrębnij pliki instalacyjne z pliku ISO. Aby to zrobić, wykonaj następujące kroki:
- Jeśli używasz systemu Windows 8 lub Windows 8.1, kliknij dwukrotnie pobrany plik ISO, aby zamontować dysk na komputerze.
- Jeśli używasz wcześniejszej wersji systemu Windows, musisz użyć narzędzia do wyodrębniania plików, takiego jak WinRAR, WinZip lub 7-Zip, aby wyodrębnić pliki instalacyjne z ISO.
- Naciśnij klawisz Windows, aby otworzyć ekran Start lub menu Start, wyszukaj cmd, kliknij prawym przyciskiem myszy cmd, a następnie kliknij Uruchom jako administrator, aby otworzyć wiersz polecenia.
- Przejdź do folderu, w którym znajdują się wyodrębnione pliki. Wpisz setup.exe, a następnie naciśnij klawisz Enter.
Błąd 0xC1900106
Proces instalacji został zakończony. Błąd instalacji: system Windows nie może zainstalować aktualizacji. Oznacza to, że instalacja zakończyła się nieoczekiwanie. Wykonaj następujące czynności:
- Jeśli na komputerze jest uruchomiony program antywirusowy, wyłącz go podczas procesu aktualizacji.
- Uruchom usługę Windows Update, aby upewnić się, że system Windows jest zaktualizowany.
- Upewnij się, że są zainstalowane najnowsze sterowniki i oprogramowanie układowe. Aby to zrobić, przejdź do witryny internetowej producenta komputera lub skontaktuj się z pomocą techniczną firmy.
Błąd: nie można zaktualizować partycji zarezerwowanej przez system
Partycja zarezerwowana przez system (SRP) może być pełna. Partycja rezerwowa systemu (SRP) to mała partycja na dysku twardym, która przechowuje informacje rozruchowe dla systemu Windows. Niektóre aplikacje antywirusowe i zabezpieczające innych firm zapisują się w SRP i mogą go wypełnić. Aby rozwiązać ten problem, zobacz KB3086249 .
Otóż to.
Źródło: Microsoft .