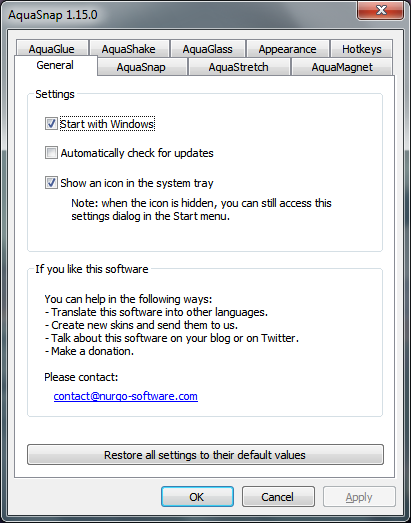Jak każde inne urządzenie z Androidem, tablety Amazon umożliwiają pobieranie i uruchamianie wielu aplikacji mobilnych. Ponieważ urządzenia korzystają z wersji Androida opracowanej specjalnie dla Amazon, musisz polegać na ich Amazon Appstore jako źródle.
czy możesz zapłacić gotówką za drzwi?

Czasami mogą wystąpić drobne problemy z synchronizacją z tabletami Kindle Fire. Na przykład zdecydujesz się zainstalować aplikację, ale nie zostanie ona pobrana. A może aplikacja została pomyślnie pobrana, ale nie pojawia się na Twoim urządzeniu. Innym razem aplikacje nie będą synchronizowane ani aktualizowane, nawet jeśli je tak ustawiłeś. W tym artykule omówiono rozwiązania problemów z pobieraniem aplikacji na tabletach Kindle Fire.
Kindle Fire: kroki przygotowujące do rozwiązania problemów z pobieraniem
Zanim przejdziesz do rozwiązywania problemów z pobieraniem aplikacji, musisz najpierw wykonać kilka kontroli.
jak uniemożliwić chrome otwieranie się przy starcie
- Twojemu Kindle Fire może brakować miejsca, więc nie może odbierać żadnych nowych treści. Oczyść to, usuwając całą zawartość, którą już wykorzystałeś i której już nie używasz.
- Upewnij się, że tablet Fire jest podłączony do sieci Wi-Fi. Jeśli nie, nie będziesz mieć dostępu do Amazon Appstore. Uniemożliwiłoby to kupowanie lub pobieranie jakichkolwiek treści. Ponadto aplikacje na Twoim urządzeniu nie będą synchronizowane ani aktualizowane.
- Sprawdź, czy masz włączoną funkcję Whispersync. Ta usługa umożliwia synchronizację treści między kontem Amazon a Fire Kindle. Jest to szczególnie ważne, jeśli masz wiele e-booków i audiobooków. Aby sprawdzić, czy usługa działa, wykonaj kilka poniższych kroków:
- otwarty Zarządzaj swoimi treściami i urządzeniami w przeglądarce.
- Kliknij Preferencje .
- Kliknij Synchronizacja urządzenia (ustawienia Whispersync) .
- Sprawdź, czy Synchronizacja urządzenia Whispersync jest ustawione na NA .
- Włącz synchronizację na tablecie Fire, przesuwając palcem od góry ekranu w dół i dotykając Synchronizacja . Ten krok umożliwia urządzeniu uzyskanie niezbędnych aktualizacji i pobranie zawartości aplikacji. Pamiętaj, że jeśli są jakieś duże pliki, które musisz pobrać, ich ukończenie może zająć trochę czasu.
- Sprawdź, czy Twoje ustawienia płatności są prawidłowe. W przeciwnym razie nie będziesz mógł kupować nowych treści. Ten scenariusz wyłącza również synchronizację innej zawartości, uniemożliwiając jej otwarcie.
- otwarty Zarządzaj swoimi treściami i urządzeniami w przeglądarce.
- Kliknij Preferencje .
- Kliknij Ustawienia płatności cyfrowych .
- Kliknij Edytuj metodę płatności aby sprawdzić ustawienia płatności 1-Click. W razie potrzeby zaktualizuj je.
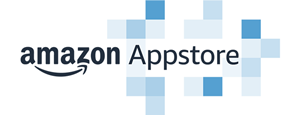
Rozwiązywanie problemów z pobieraniem
Jedna z poprzednich kontroli mogła rozwiązać problem z pobieraniem aplikacji. Jeśli żadne z powyższych nie okazało się pomocne, jest jeszcze kilka rzeczy do wypróbowania.
- Ręcznie dostarcz zawartość ze swojego konta Amazon na swoje urządzenie.
- otwarty Zarządzaj swoimi treściami i urządzeniami w przeglądarce.
- Kliknij Zawartość patka.
- Wybierz zawartość, którą chcesz dostarczyć do swojego Kindle Fire.
- Kliknij Dostarczyć nad listą treści.
- The Dostarczyć otworzy się wyskakujące menu.
- Wybierz swój tablet Fire z Wybrane urządzenia menu rozwijane.
- Kliknij Dostarczyć przycisk, aby zsynchronizować zawartość z tabletem.
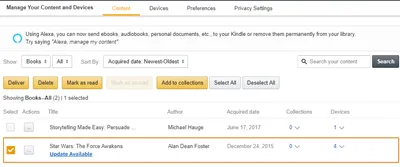
- Upewnij się, że Twój Kindle Fire obsługuje treści, które chcesz uzyskać.
- Niektóre aplikacje mogą być niezgodne z Twoim urządzeniem. Aby sprawdzić kompatybilność, znajdź aplikację w Amazon Appstore i przeczytaj Detale strona.
- Jeśli chcesz przełączać się między czytaniem a słuchaniem e-booka, usługa Amazon „Whispersync for Voice” Ci w tym pomoże. Jeśli przełączenie na wersję audio powoduje problemy, tytuł prawdopodobnie nie zawiera wersji audio.
- Jeśli nie skonfigurowałeś poprawnie opcji płatności przed zakupem, może być konieczne ponowne zakupienie treści. W ten sposób popchniesz transakcję do przetworzenia. Oczywiście opłata zostanie naliczona tylko raz, na podstawie rzeczywistej udanej płatności.
- W ostateczności możesz ponownie uruchomić urządzenie. Naciśnij i przytrzymaj Przycisk zasilania dopóki twój Kindle Fire się nie wyłączy. Ten proces zajmie około 40 sekund. Gdy to zrobi, zwolnij przycisk zasilania. Jeśli tablet wyłącza się całkowicie bez ponownego uruchamiania, włącz go, naciskając przycisk zasilania.
Pomyślne rozwiązywanie problemów
Przynajmniej jedno z wymienionych działań z pewnością rozwiąże problem z aplikacjami, które nie chcą się pobrać. Usługi online Amazon pomagają organizować i monitorować wszystkie treści dostępne w Twojej bibliotece. Jeśli musisz usunąć coś z Kindle Fire, nie martw się, jest to bezpiecznie przechowywane online.