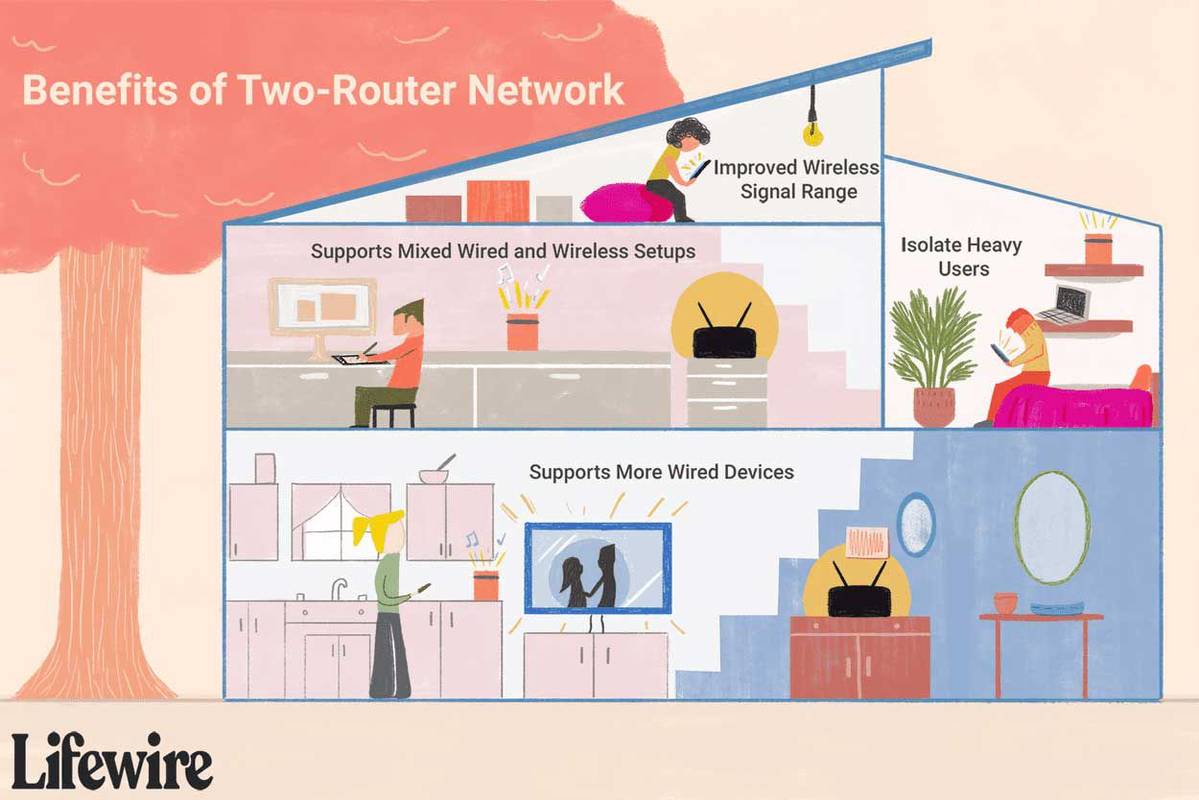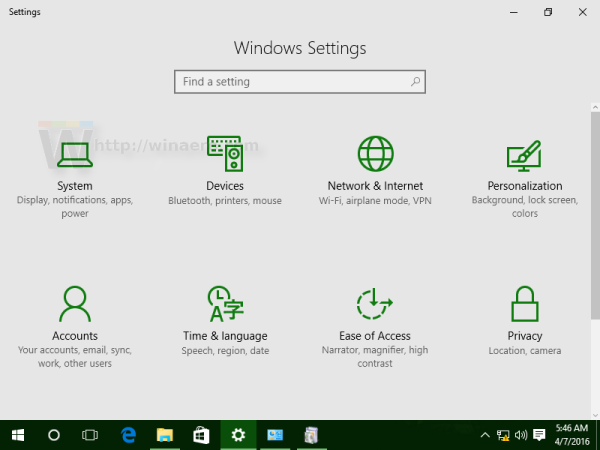Wielu użytkowników systemu Windows woli dziś pracować z więcej niż jednym monitorem, umożliwiając im jednoczesne przeglądanie dwóch stron lub aplikacji. Z powodu tej preferencji niektórzy mogą chcieć umieścić okno na jednym monitorze nad drugim. Jednak program może nie zawsze uruchamiać się na tym samym ekranie.

W tym miejscu pojawia się wymuszanie uruchamiania programu na określonym monitorze, ponieważ pozwala pominąć przeciąganie okien. Czytaj dalej, aby dowiedzieć się więcej o tej sztuczce.
Otwórz program na określonym monitorze
Najłatwiejszym sposobem otwarcia programu na określonym monitorze jest przeniesienie go na ten ekran i użycie go tam. Kiedy zamkniesz lub zabijesz zadanie, zwykle otwiera się ono ponownie na tym konkretnym monitorze po dwukrotnym kliknięciu skrótu. Oto jak przebiega ten proces:
- Otwórz dowolny program.

- Przeciągnij go myszką na preferowany monitor.

- Zamknij to.

- Ponownie otwórz program.

- Powinien teraz otworzyć się na wybranym monitorze.
- Powtórz w razie potrzeby.
Pamiętaj, aby zostawić okno na tym monitorze. Jeśli przeniesiesz go na ekran główny, otworzy się tam. Większość aplikacji, zarówno własnych, jak i innych firm, może zachowywać się w ten sposób. Możesz to łatwo zrobić dla dowolnej aplikacji, więc otwiera się tylko na jednym monitorze.
Rozważ użycie tej innej sztuczki, jeśli nie chcesz przeciągać okna na inny ekran. Wymaga użycia klawisza Windows.
- Kliknij okno programu.

- Naciśnij „Windows + lewy lub prawy”.

- Powtarzaj, aż program dotrze do drugiego monitora.
- Zamknij okno.

- Ponownie otwórz program.

Zaletą tej metody jest to, że nawet po wyłączeniu komputera program otworzy się na ostatnim monitorze, na którym był uruchomiony. Dlatego nie musisz przenosić aplikacji za każdym razem, gdy uruchamiasz swój zestaw do gier lub laptopa.
Czasami system Windows odmawia przeniesienia programu z jednego monitora na inny. Nie ma powodu do paniki, ponieważ zmiana rozmiaru okna zwykle rozwiązuje problem.
- Otwórz program.

- Kliknij opcję „Przywróć w dół” między opcjami „Minimalizuj” i „Zamknij”.

- Przeciągnij okno i sprawdź, czy można je przenieść na inny ekran.

Chociaż możliwe jest ustawienie drugiego monitora jako głównego ekranu, robienie tego przynosi efekt przeciwny do zamierzonego. Jesteś zmuszony zmienić swoje nawyki dla określonej aplikacji, ponieważ ten monitor staje się miejscem, w którym większość aplikacji uruchamia się jako pierwsza. Być może będziesz musiał poświęcić czas na przeciąganie aplikacji tu i tam.
Przełącz główne monitory
Dla tych, którzy nie mają nic przeciwko przełączaniu głównych monitorów, istnieją kroki, aby osiągnąć tę konfigurację. Oto jak przebiega ten proces:
- Naciśnij „Windows + I”.

- Przejdź do „System” i „Wyświetl”.

- Przeciągnij ekran, aby zmienić priorytet i kliknij „Zastosuj”, aby zapisać ustawienia.

- Od tego momentu twoje programy powinny otwierać się na nowym ekranie dodatkowym.
Ta konfiguracja nie jest prawdziwym rozwiązaniem, ale jest pomocna, jeśli nie masz nic przeciwko uruchamianiu większości programów na nowym monitorze głównym.
Dlatego rozważ inną alternatywę. Istnieją rozwiązania innych firm, które wymuszają uruchamianie aplikacji na określonych monitorach.
Używając TVGameLaunchera
TVGameLauncher to przydatne narzędzie, które pozwala użytkownikom tworzyć skróty, które wymuszają uruchamianie aplikacji na określonych monitorach. Ta aplikacja może być stara, ale nadal działa bardzo dobrze na komputerach.
- Pobierz i rozpakuj program uruchamiający.

- Uruchom program uruchamiający i postępuj zgodnie z instrukcjami instalacji. Uruchom TVGameLauncher.

- Upewnij się, że wykrywa wszystkie monitory.

- Wybierz monitor jako „TV”, a drugi jako „Monitor”.

- Odznacz opcję „Włączone” za opcjami ekranu.

- Przeciągnij i upuść plik .exe aplikacji do prawej sekcji, aby utworzyć skrót.

- Kliknij dwukrotnie skrót, a aplikacja powinna otworzyć się na odpowiednim ekranie i powtórzyć dla innych aplikacji, jeśli to konieczne.
Ten program działa bez zarzutu i nie zmienia ustawień rozdzielczości, bez względu na to, jak często go używasz. Ponadto wszystko inne pozostaje tak, jak skonfigurowałeś, co oznacza, że nie koliduje z Twoimi pierwotnymi preferencjami.
jak zainstalować pliki dmg w systemie Windows
Początkowo twórca przeznaczył użytkowników do grania w gry na telewizorach za pomocą aplikacji, ale potrafi tworzyć skróty do dowolnego programu wykonywalnego. Może nawet uniemożliwić uśpienie monitora, jeśli chcesz, aby to zrobił.
Korzystanie z DisplayFusion
DisplayFusion to kolejny program, który pozwala wymusić uruchamianie aplikacji tylko na określonych monitorach. Oto jak go używać:
Część 1
- Pobierz i zainstaluj DisplayFusion.

- Otwórz program, który chcesz skonfigurować.

- Kliknij prawym przyciskiem myszy ikonę DisplayFusion na pasku zadań i wybierz „Ustawienia”.

- Przejdź do „Funkcje” i wybierz „Funkcja niestandardowa” i „Dodaj funkcję niestandardową”.

- Nadaj tej funkcji nazwę i kliknij menu rozwijane przed wybraniem „Uruchom aplikację”.

- Wybierz aplikację, którą chcesz dodać, i kliknij „OK”.

- Przejdź do menu Ustawienia i przejdź do „Wyzwalacze”.

- Upewnij się, że opcja „Włącz wyzwalacze” jest aktywna i kliknij „Dodaj”.

- W sekcji „Zdarzenie” wybierz „Uruchamia się DisplayFusion”.

- Kliknij „Dodaj” i „Uruchom funkcję” w „Akcje”.

Część 2
- Wybierz właśnie utworzoną funkcję i kliknij „OK”, aby potwierdzić.

- Wróć do zakładki „Wyzwalacze” i kliknij „Dodaj”.

- Wybierz „Okno utworzone”.

- Włącz „Przetwarzaj nazwę pliku” i ponownie wybierz program.

- Kliknij „Dodaj” w prawym dolnym rogu i wybierz „Przenieś okno do określonego rozmiaru i lokalizacji”.

- Użyj myszki, aby przeciągnąć niebieski cel do programu.

- Kliknij „OK” i potwierdź zapisanie wyzwalacza.

Po zakończeniu tego procesu Twoja aplikacja otworzy się tylko na tym monitorze.
Czy system Windows nie ma narzędzi?
Niestety system Windows nie ma wrodzonych możliwości wymuszania uruchamiania programów tylko na określonych ekranach. Właśnie dlatego istnieją aplikacje innych firm, takie jak TVGameLauncher. Możesz użyć pierwszej metody opisanej powyżej, ale tak naprawdę niczego nie wymusza.
Dopóki Microsoft nie wdroży natywnego rozwiązania, które pozwala ograniczyć jedną aplikację do preferowanego monitora, możemy polegać tylko na tym, co jest dostępne. Jeśli wystarczająca liczba użytkowników tego zażąda, system Windows może wydać aktualizację.
Dlaczego warto używać dwóch lub więcej monitorów?
Głównym powodem konfiguracji wielomonitorowej stacji roboczej lub platformy do gier jest wielozadaniowość. Zamiast przełączać się z okna do okna za pomocą myszy lub skrótów klawiaturowych, wszystko, czego potrzebujesz, jest już wyświetlane przed tobą. Wystarczy spojrzeć na drugi ekran w celu wykonania jednego lub drugiego zadania.
Przełączanie okien lub zadań na jednym ekranie może zająć czas i zakłócić doskonały przepływ pracy. Przełączanie co kilka sekund jest wystarczająco frustrujące, a użytkownicy mogą odczuwać irytację, gdy powtarzają te czynności zbyt wiele razy. Zamiast tego jednoczesne otwieranie głównych programów na wielu ekranach jest idealne do optymalizacji przepływów pracy.
Jednym z typowych scenariuszy jest przeznaczenie jednego monitora do badań, podczas gdy główny ekran służy do zapisywania dokumentów lub wprowadzania kodu przez użytkownika. Ponieważ informacje są już na ekranie, nie ma potrzeby ciągłego naciskania „Alt + Tab”.
Konfiguracja dwóch lub więcej monitorów nie jest trudna. Twój komputer stacjonarny lub laptop może je natychmiast uruchomić, jeśli użyjesz kabla HDMI lub VGA do podłączenia zewnętrznego ekranu do portu.
konkretny nauka poinformowało, że korzystanie z więcej niż jednego monitora może zwiększyć produktywność użytkowników maksymalnie o 42%. Chociaż raport był skierowany do profesjonalistów, gracze również mogą skorzystać z tej konfiguracji. Wzrost produktywności sprawia, że zakup kolejnego monitora jest wart swojej ceny.
Dodatkowe często zadawane pytania
Jak przełączać okna podczas grania?
Podczas grania w grę wideo w trybie pełnoekranowym możesz łatwo przejść do innego okna, naciskając „Alt + Tab”. Możesz to zrobić, aby odebrać połączenie lub odpowiedzieć na prywatną wiadomość znajomego. Ten skrót działa nawet wtedy, gdy używasz wielu ekranów.
Jeśli chcesz zamienić ekrany, musisz wcześniej umieścić przeglądarkę lub aplikację na drugim monitorze. W ten sposób zazwyczaj możesz utrzymać grę w trybie pełnoekranowym na głównym ekranie, chyba że ustawienia gry są inne.
Jak zmienić ustawienia drugiego monitora?
Możesz nacisnąć 'Windows + P', aby wyświetlić pasek po prawej stronie głównego monitora. Umożliwi Ci to wykonywanie następujących funkcji:
• Tylko ekran komputera
• Duplikować
• Rozszerzyć
• Tylko drugi ekran
Większość użytkowników korzysta z funkcji rozszerzania, aby podwoić powierzchnię ekranu i zwiększyć produktywność, ale pozostałe trzy ekrany mają różne zastosowania. Czasami chcesz, aby działał tylko jeden ekran. Inne sytuacje wymagają powielenia zawartości głównego monitora na drugim.
Czy posiadanie dwóch ekranów jest zawsze lepsze?
Tak, jest kilka sytuacji, w których dwa ekrany są lepsze niż uruchamianie programów na jednym monitorze. Możesz zrobić o wiele więcej w krótszym czasie dzięki dwóm ekranom obsługującym oddzielne części Twojej pracy. Co więcej, drugi ekran nie zajmuje dużo miejsca na biurku.
Niektórzy użytkownicy mają słabsze komputery, które mogą nie obsługiwać dwóch ekranów jednocześnie. Jednak wiele nowoczesnych komputerów może wydajnie uruchamiać wiele programów jednocześnie na dwóch ekranach.
Doskonała konfiguracja
Chociaż nie ma domyślnego sposobu wymuszania uruchamiania programów tylko na określonym monitorze w systemie Windows, istnieją aplikacje innych firm, które są w stanie to zrobić. System Windows pozwala aplikacjom pozostać na jednym monitorze, jeśli nie opuszcza ekranu, i utrzymuje się nawet po wyłączeniu. Dlatego nadal możesz trzymać się konkretnego monitora, pomimo braku nieodłącznego wsparcia.
Jak myślisz, co firma Microsoft może zrobić, aby usprawnić uruchamianie aplikacji na określonych monitorach? Jakich innych aplikacji używasz do wymuszania uruchamiania aplikacji tylko na jednym monitorze? Daj nam znać w sekcji komentarzy poniżej.