Gdy planujesz podróż lub po prostu nie wiesz, jak dotrzeć do określonej lokalizacji, Mapy Google to jedna z najbardziej niezawodnych aplikacji nawigacyjnych, z których możesz korzystać. Mapy Google nie tylko pokazują najszybszą trasę do miejsca docelowego, ale także pozwalają wybrać środek transportu. Oprócz chodzenia pieszo możesz wybrać samochód, transport publiczny, usługi przewozowe, jazdę na rowerze i tryb samolotowy.
![Jak zmienić Mapy Google z chodzenia na jazdę samochodem [i odwrotnie]](https://www.macspots.com/img/other/F3/how-to-change-google-maps-from-walking-to-driving-and-vice-versa-1.png)
W tym przewodniku pokażemy, jak przejść z chodzenia na samochód w Mapach Google na różnych urządzeniach.
Jak przejść z chodzenia na jazdę samochodem w Mapach Google na iPhonie
Mimo że Mapy Apple są fabrycznie zainstalowane na Twoim iPhonie, możesz także pobrać Mapy Google na swoje urządzenie. Aby zmienić tryb chodzenia na samochód w Mapach Google na iPhonie, wykonaj poniższe czynności:
- Otwórz aplikację Mapy Google na swoim iPhonie i stuknij w Szukaj tutaj pole u góry ekranu.
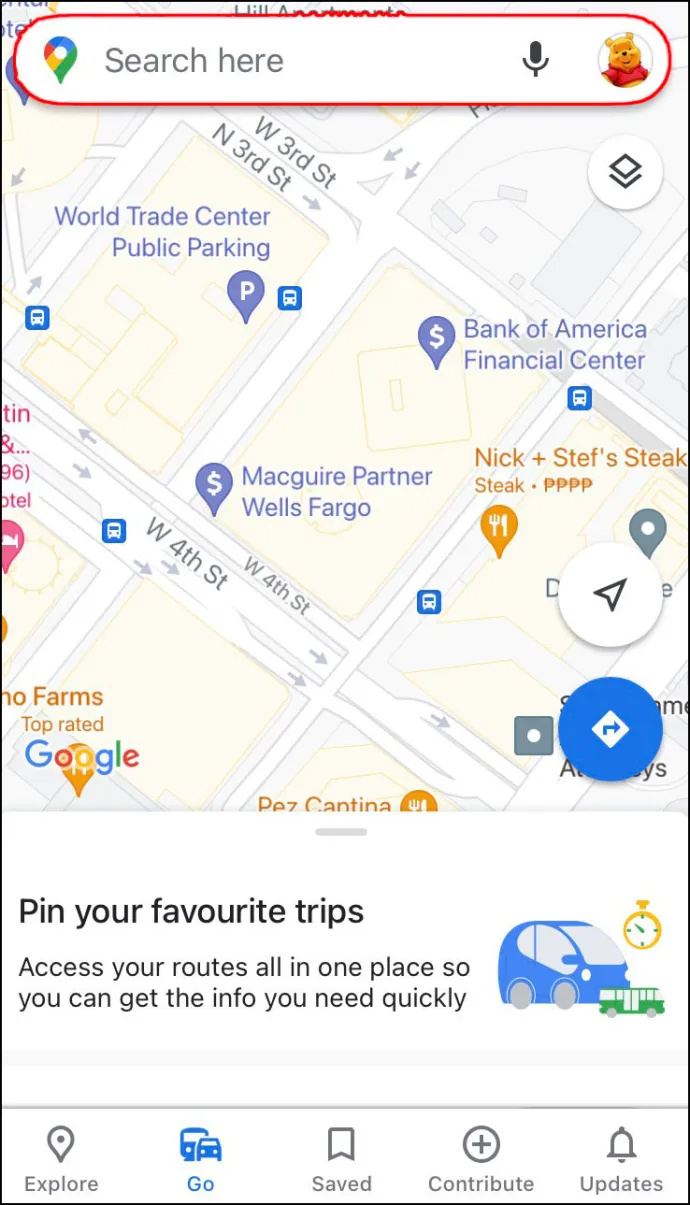
- Wpisz miejsce docelowe i stuknij w Szukaj w prawym dolnym rogu ekranu.
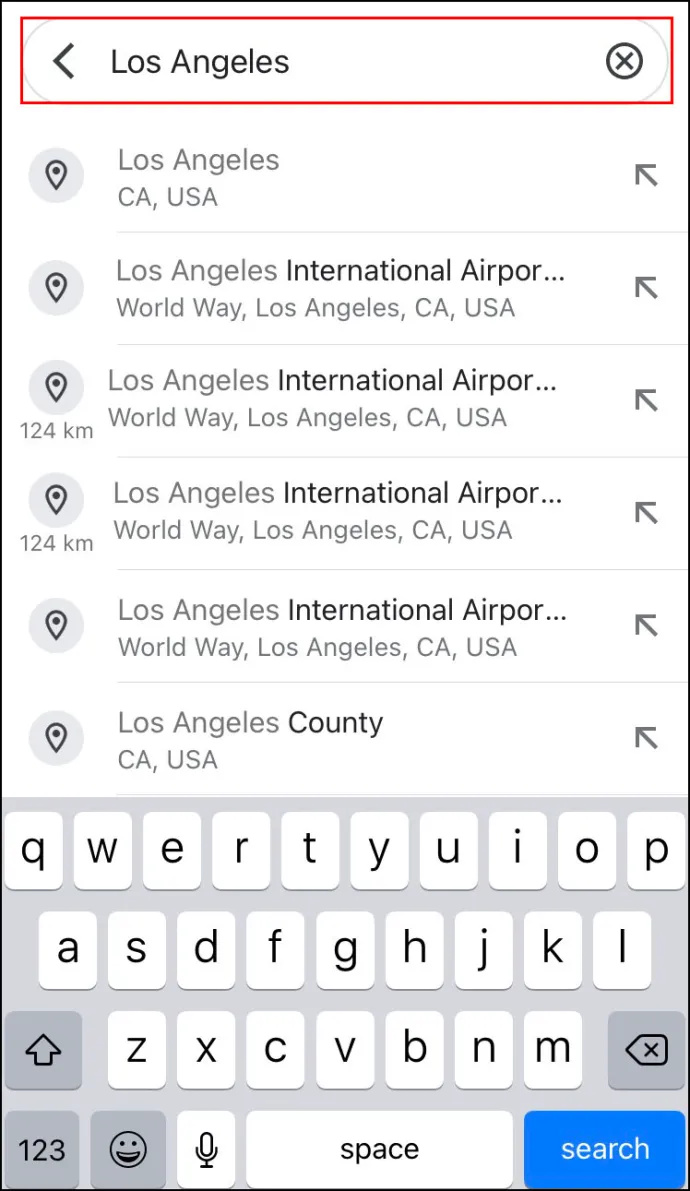
- Idź do Kierunki opcja pod mapą.
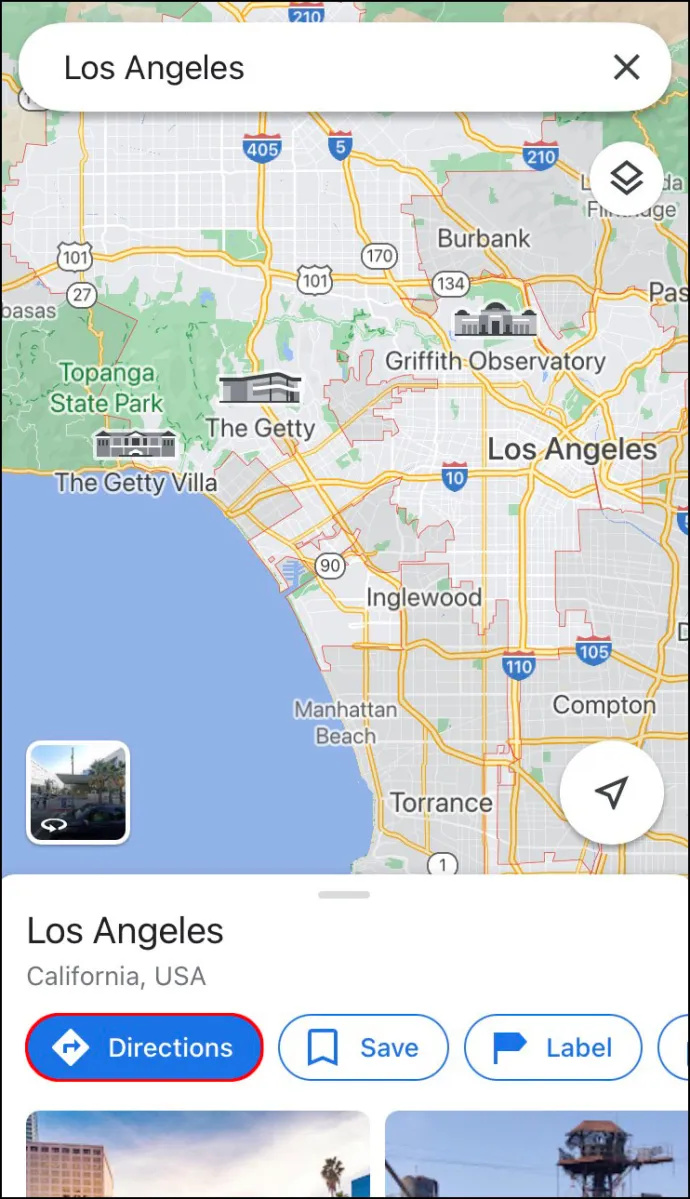
- Wybierz lokalizację początkową. Jeśli jest to Twoja bieżąca lokalizacja, stuknij w Twoja lokalizacja opcja. Jeśli planujesz rozpocząć jazdę z innej lokalizacji, wpisz ją w powyższym polu.
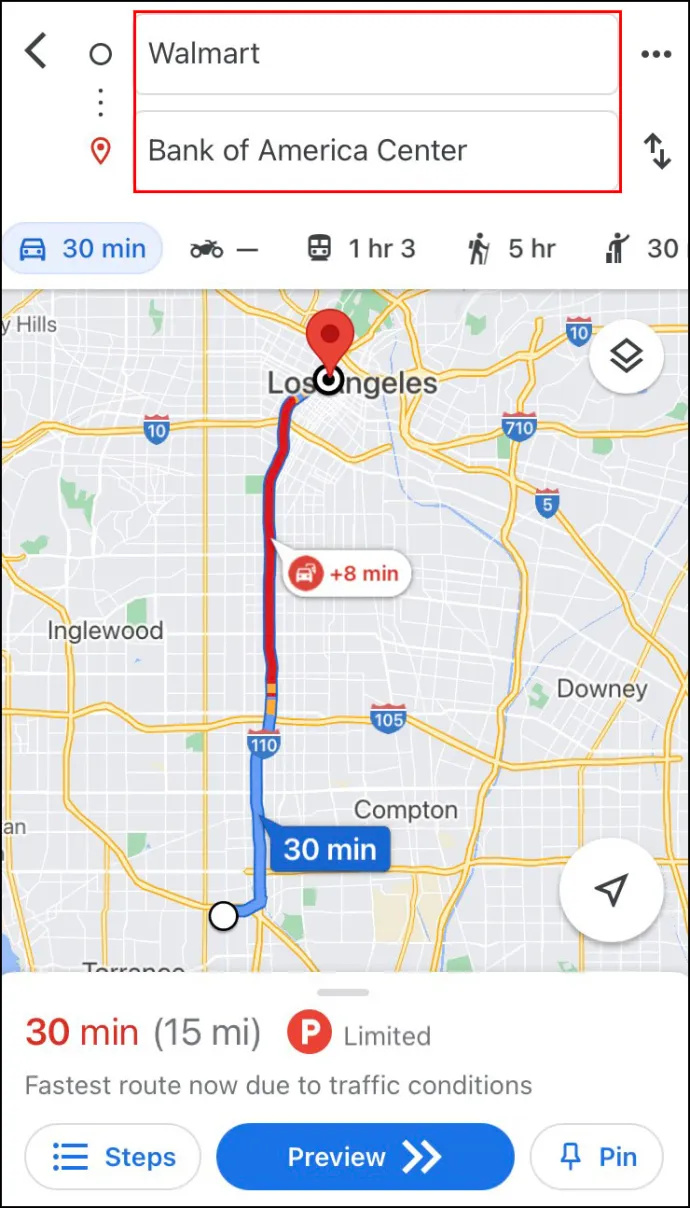
- Zezwól Mapom Google na dostęp do Twojej bieżącej lokalizacji i głośników audio, a następnie stuknij w Samochód ikona u góry ekranu.
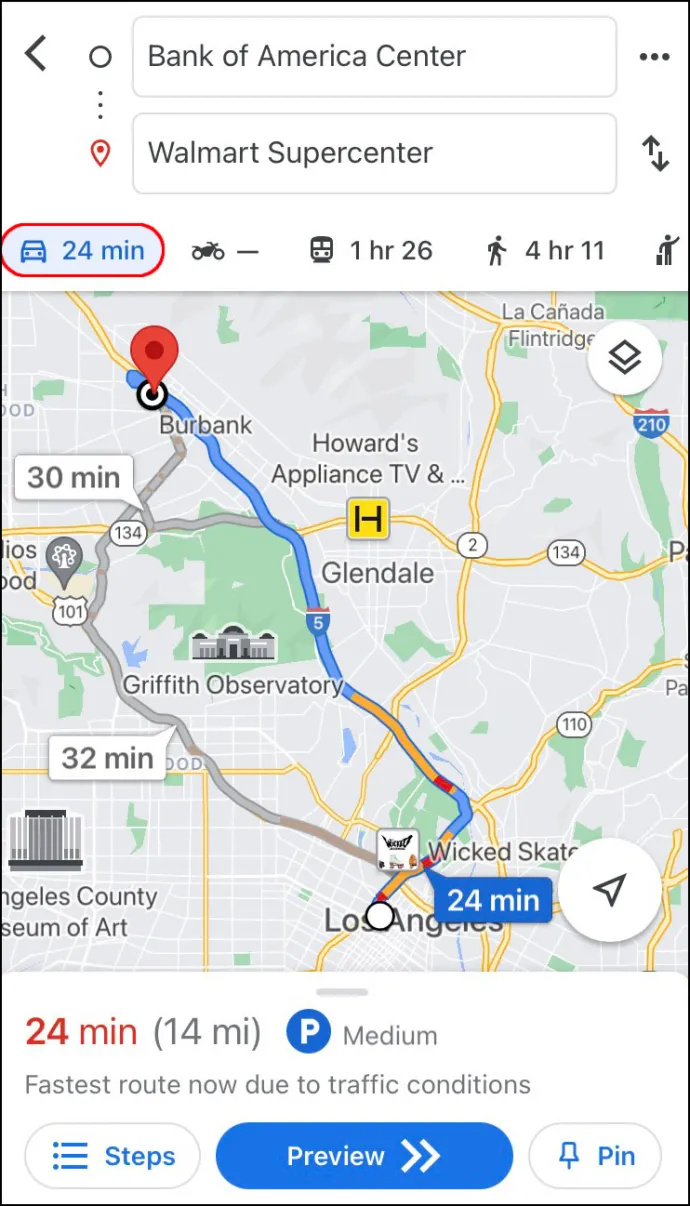
- Tuż obok Samochód możesz zobaczyć dokładny czas potrzebny na dotarcie na miejsce. Mapy Google domyślnie pokażą najszybszą trasę do miejsca docelowego. Oprócz głównej trasy, która będzie oznaczona kolorem niebieskim, dostępne będą również trasy alternatywne zaznaczone na szaro.
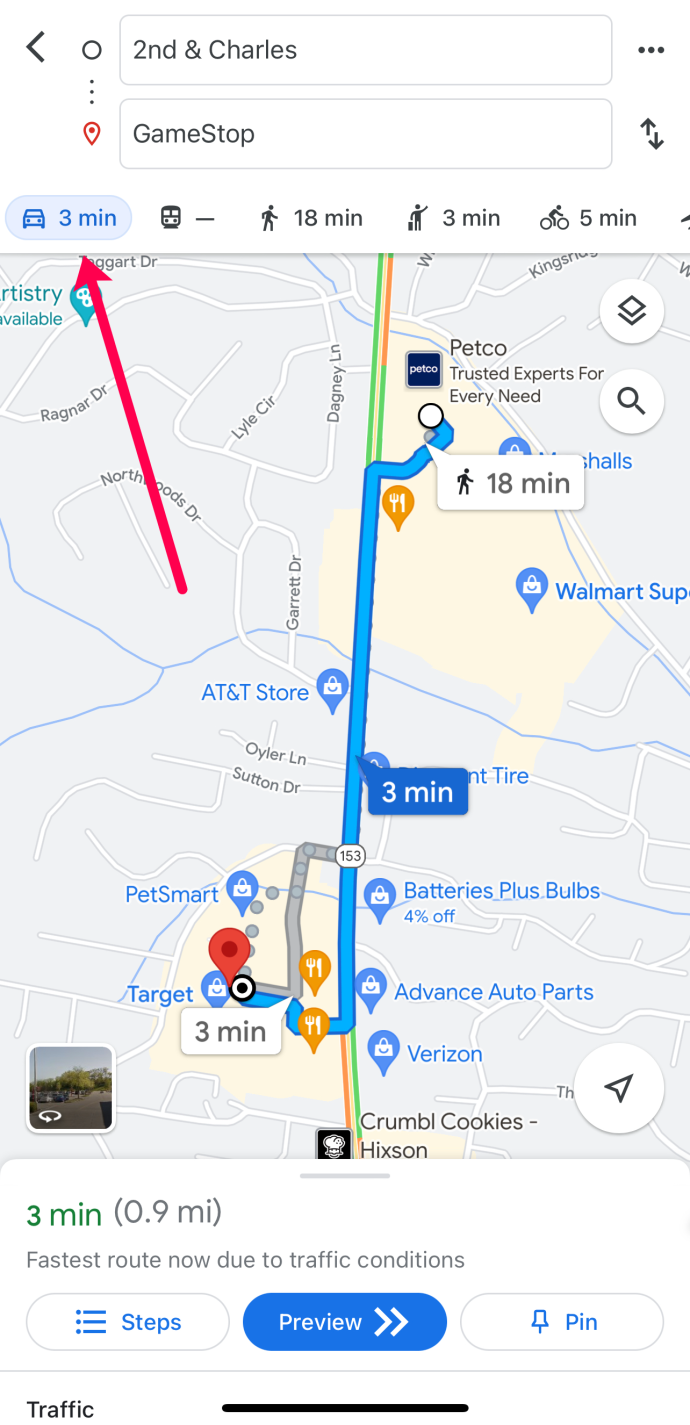
- Gdy będziesz gotowy do rozpoczęcia podróży, stuknij w Początek przycisk u dołu ekranu.
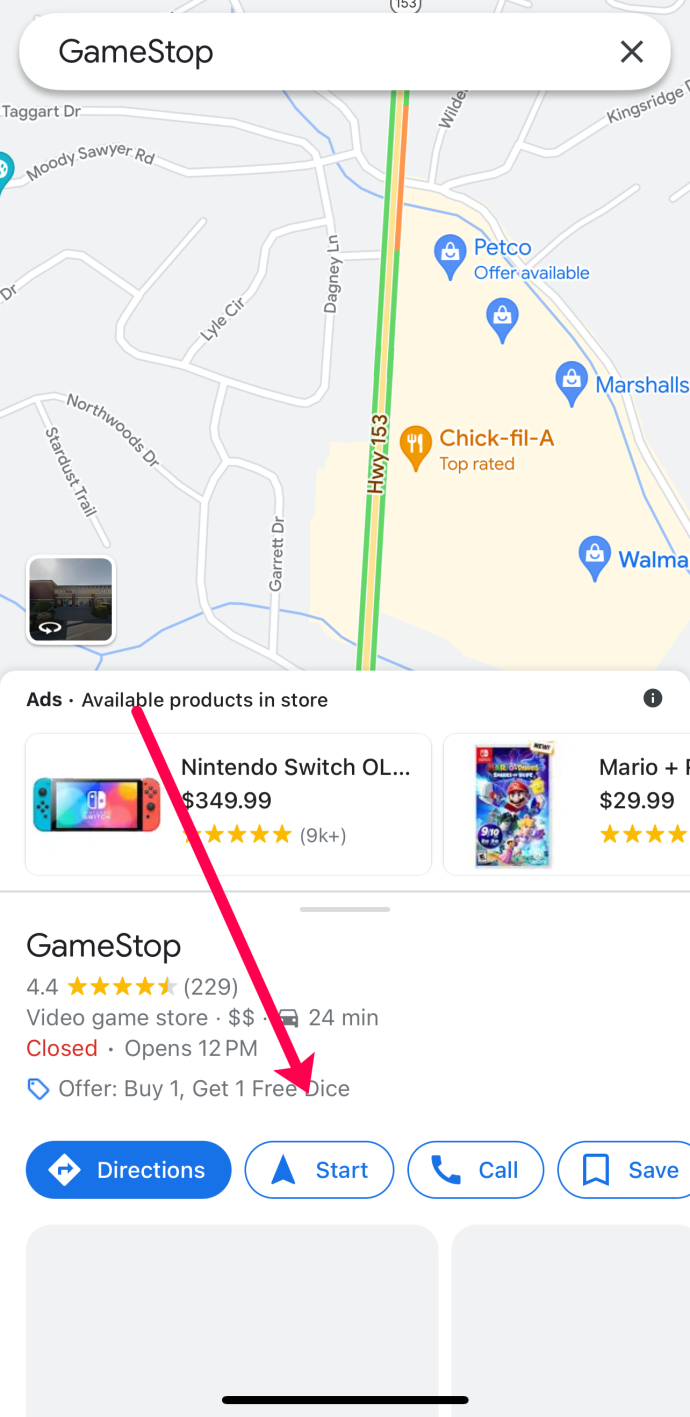
- Jeśli nie planujesz od razu rozpocząć jazdy, ale chcesz zapisać trasę, możesz ją przypiąć. Aby to zrobić, po prostu dotknij Szpilka w prawym dolnym rogu ekranu.
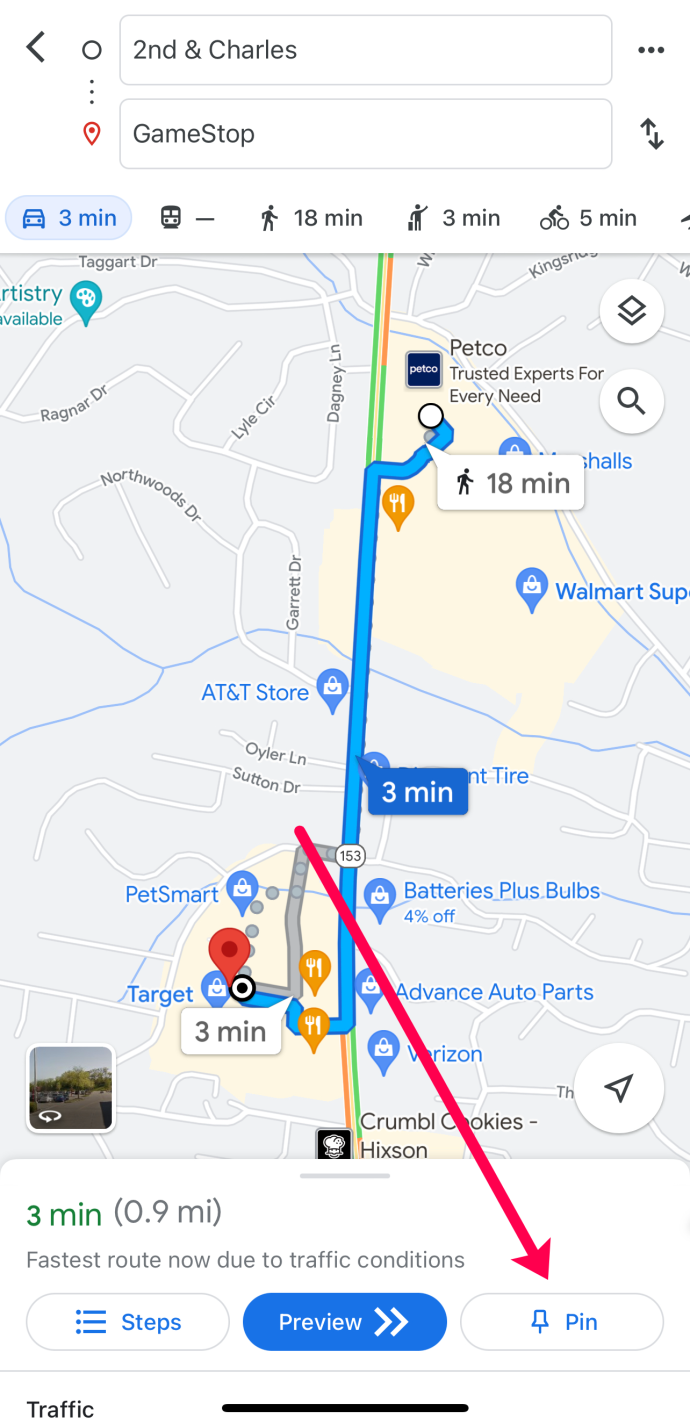
Aby Twoja podróż była jeszcze bardziej dostępna, Mapy Google oferują funkcję wskazówek głosowych. Ta funkcja może być wyciszona, jeśli wolisz jej nie używać. Jednak obracając tę funkcję Na to dobry pomysł, jeśli musisz skupić się na jeździe.
Możesz także ustawić go na Tylko alerty tryb. Aby to zrobić, dotknij ikony słuchawek po prawej stronie ekranu i wybierz jeden z trzech trybów.
Jeśli wolisz korzystać z funkcji wskazówek głosowych w innym języku, to też możesz zmienić.
Jeśli chcesz wyjść z trybu wskazówek w Mapach Google, stuknij w Wyjście w prawym dolnym rogu ekranu.
Jak przejść z chodzenia na jazdę samochodem w Mapach Google na urządzeniu z Androidem
Jeśli chcesz używać urządzenia z Androidem do zmiany trybu pieszego na samochodowy w Mapach Google, spróbuj wykonać następujące czynności:
- Otwórz Mapy Google i przejdź do Szukaj tutaj pole u góry aplikacji.
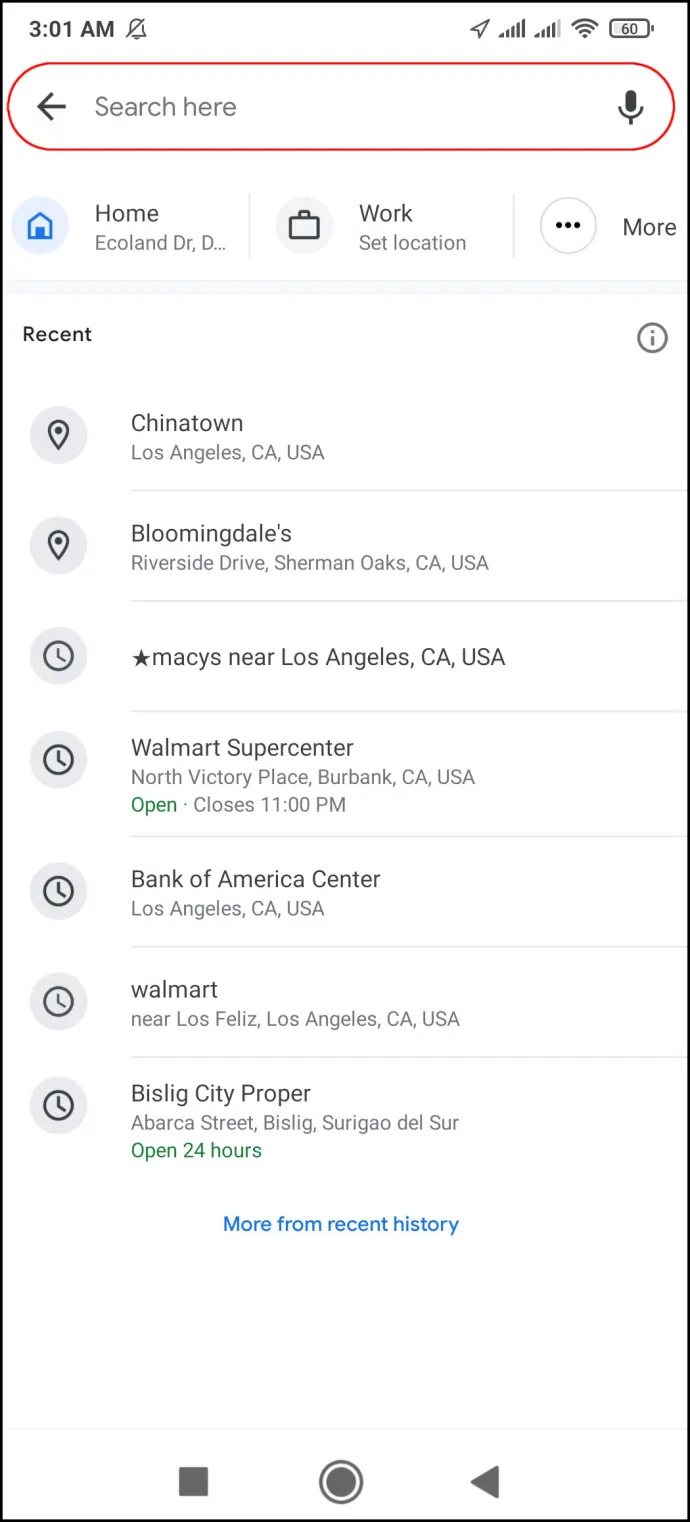
- Wybierz miejsce docelowe. Jeśli wcześniej szukałeś tej lokalizacji w Mapach Google, znajdowałaby się ona już w Ostatni patka.
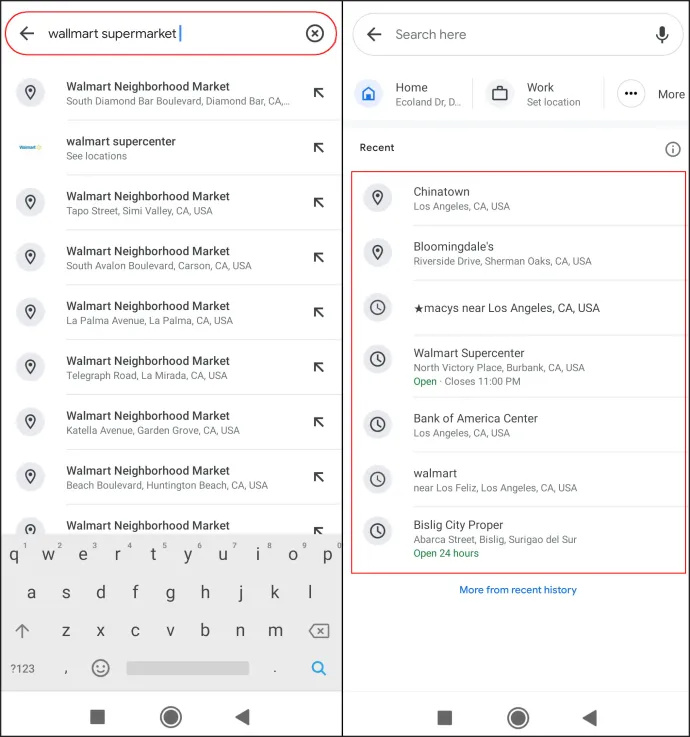
- Zezwól Mapom Google na dostęp do Twojej bieżącej lokalizacji i głośników audio, a następnie dotknij opcji Kierunki przycisk pod nazwą lokalizacji.
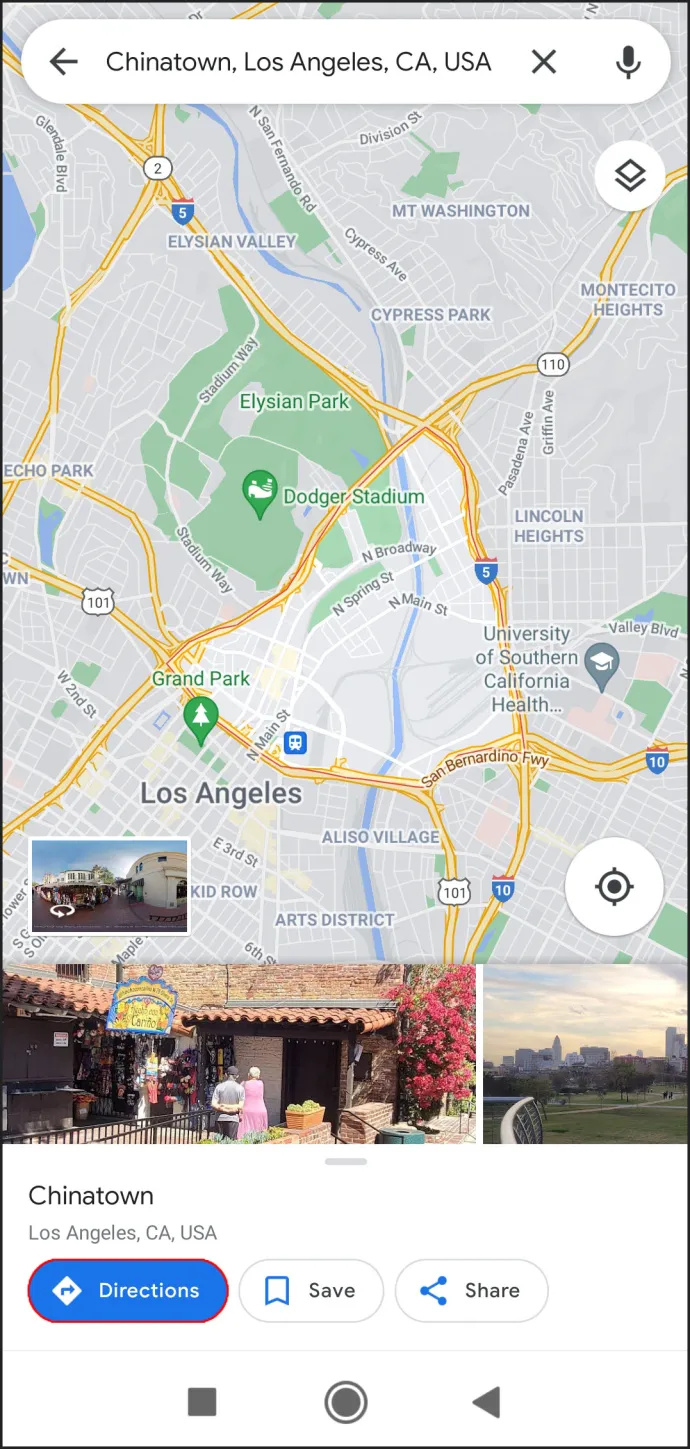
- Wybierz lokalizację początkową. Jeśli jest to Twoja bieżąca lokalizacja, dotknij Wybierz lokacje . Inny sposób na wybranie miejsca docelowego z rekomendowanych lokalizacji lub wpisanie go w polu wyszukiwania powyżej.
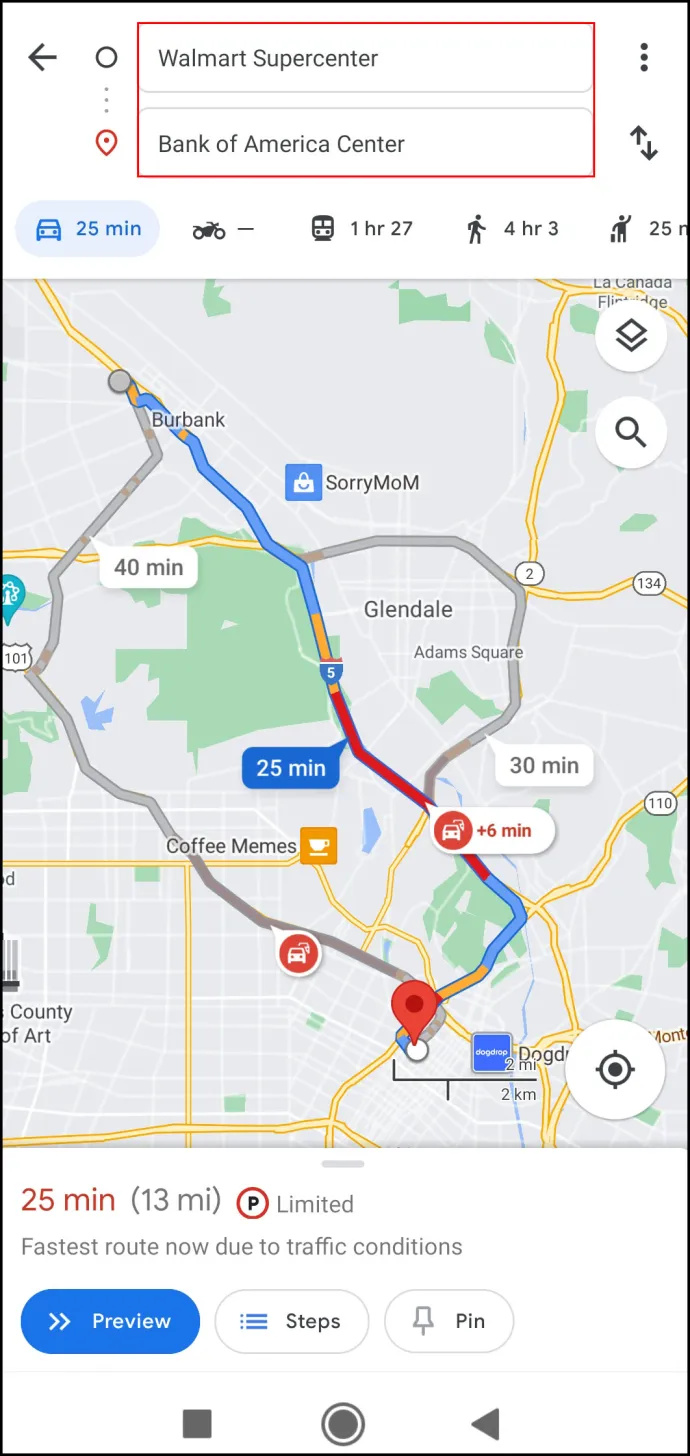
- Wybierz Samochód ikonę u góry ekranu.
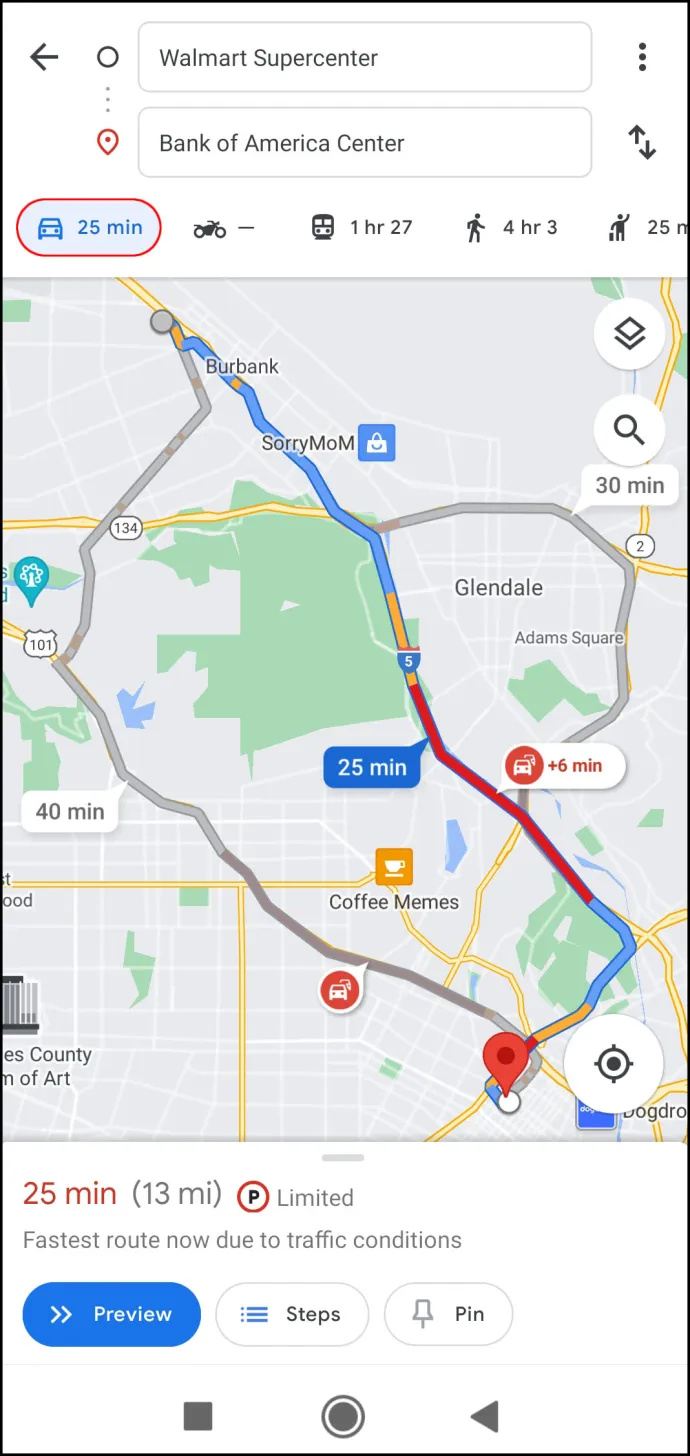
- Jeśli zamierzasz od razu rozpocząć podróż, stuknij w Początek przycisk u dołu ekranu. Mapy Google natychmiast pokażą Twoją aktualną lokalizację i możesz rozpocząć podróż.
Zmiana trasy jazdy to również prosty proces. Wystarczy dotknąć i przytrzymać lokalizację na trasie, a następnie przeciągnąć ją w inne miejsce. Pamiętaj jednak, że Mapy Google wymagają przełączenia GPS w telefonie Na działać poprawnie.
Jak przejść z chodzenia na jazdę samochodem w Mapach Google na komputerze stacjonarnym
Jeśli chcesz wyraźniej zobaczyć wskazówki, możesz użyć Map Google na swoim komputerze. Aby zmienić tryb chodzenia na samochód w Mapach Google na komputerze stacjonarnym, wykonaj poniższe czynności:
- Otwórz przeglądarkę i przejdź do mapy Google strona.
- Wpisz miejsce docelowe w polu Przeszukaj Mapy Google pole w lewym górnym rogu.
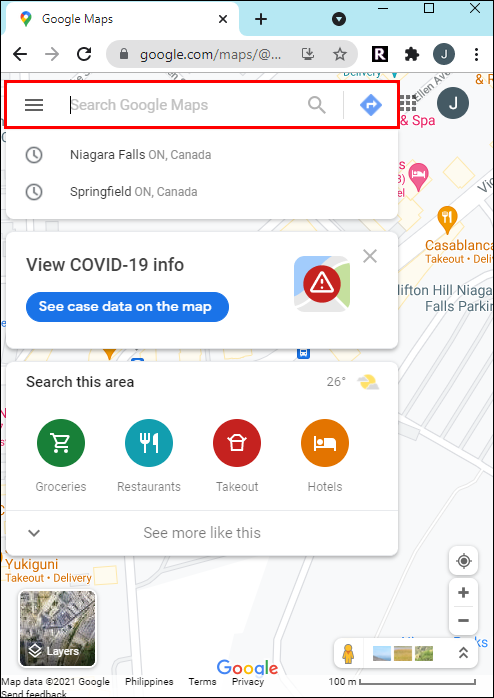
- Kliknij przycisk Kierunki na lewym pasku bocznym.
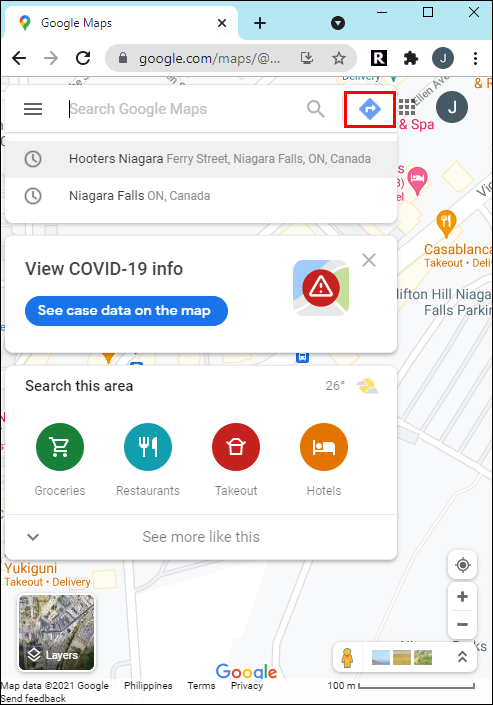
- Wybierz lokalizację początkową; Mapy Google pokażą Ci najszybszą trasę do miejsca docelowego.
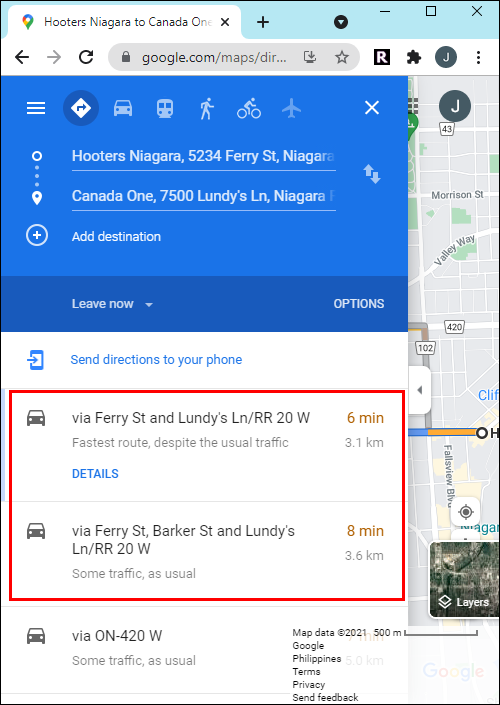
- Znaleźć Samochód ikonę w lewym górnym rogu ekranu i kliknij na nią.
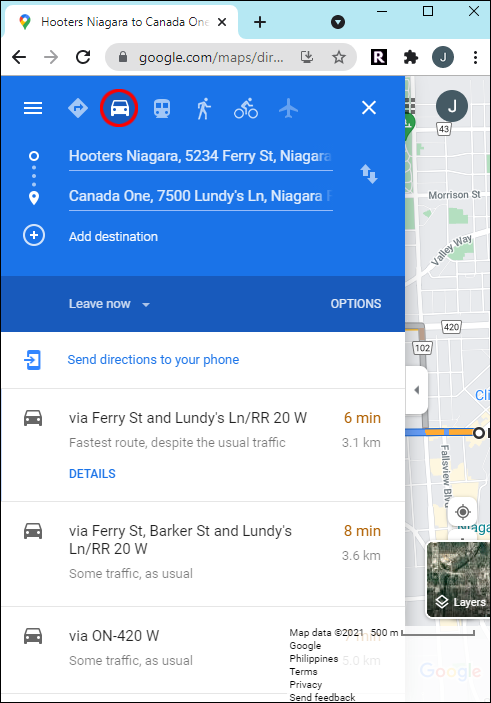
- Możesz wysłać te wskazówki do swojego telefonu, aby móc podążać nimi podczas jazdy. W tym celu kliknij na Wyślij wskazówki na swój telefon opcję po lewej stronie ekranu. Możesz również wysłać wskazówki dojazdu na swój telefon za pośrednictwem poczty elektronicznej lub numeru telefonu lub wydrukować wskazówki.
- Gdy przygotowujesz się do odjazdu, otwórz wskazówki w telefonie, dotknij ikony Początek przycisk i rozpocząć jazdę.
Pod tą sekcją zobaczysz wszystkie zalecane trasy do miejsca docelowego. Najlepsza i najszybsza trasa jest zaznaczona na niebiesko, a alternatywne na szaro. Dla każdej trasy wyświetlany jest dokładny czas i odległość do celu. Jeśli zdecydujesz się wybrać inną trasę, Mapy Google automatycznie dostosują Twoją lokalizację i zmienią wskazówki dojazdu do miejsca docelowego.
Często Zadawane Pytania
Mapy Google bardzo ułatwiają nam życie. Ale zawsze jest więcej do nauczenia się. Jeśli masz więcej pytań, czytaj dalej tę sekcję.
Czy mogę dodać przystanek do moich wskazówek?
Tak! Jeśli planujesz podróż, czy to pieszo, czy samochodem, możesz dodać przystanki. Uzyskiwać Kierunki po wprowadzeniu miejsca docelowego. Następnie dotknij trzy kropki ikonę po prawej stronie punktu początkowego. Uzyskiwać Dodaj przystanek . Wyszukaj lokalizację i dotknij trójliniowy w polu adresu, aby przeciągnąć ją w żądanej kolejności podróży (tj. dodać postój do drugiego miejsca docelowego).
jak usunąć wszystkie wiadomości niezgody
Jak Mapy Google obliczają czas przejścia?
Google Maps szacuje, że ludzie chodzą z prędkością 3 MPH (5 km/h). Jeśli idziesz szybciej, zatrzymujesz się na przerwy lub napotykasz przeszkody (takie jak tory kolejowe), szacowany czas przybycia na miejsce może się nieznacznie różnić.
Jedź bezpiecznie z Mapami Google
Mapy Google mogą być świetnym narzędziem do nawigacji przed podróżą iw jej trakcie. Aby jazda była jeszcze bezpieczniejsza, włącz tryb samochodowy Asystenta Google w ustawieniach aplikacji. Gdy już to opanujesz, możesz zaplanować podróż w najdrobniejszych szczegółach.
Czy próbowałeś zmienić środek transportu z chodzenia na samochód w Mapach Google? Czy wypróbowałeś tę samą metodę, którą omówiliśmy w tym artykule? Opowiedz nam o tym w sekcji komentarzy poniżej.








