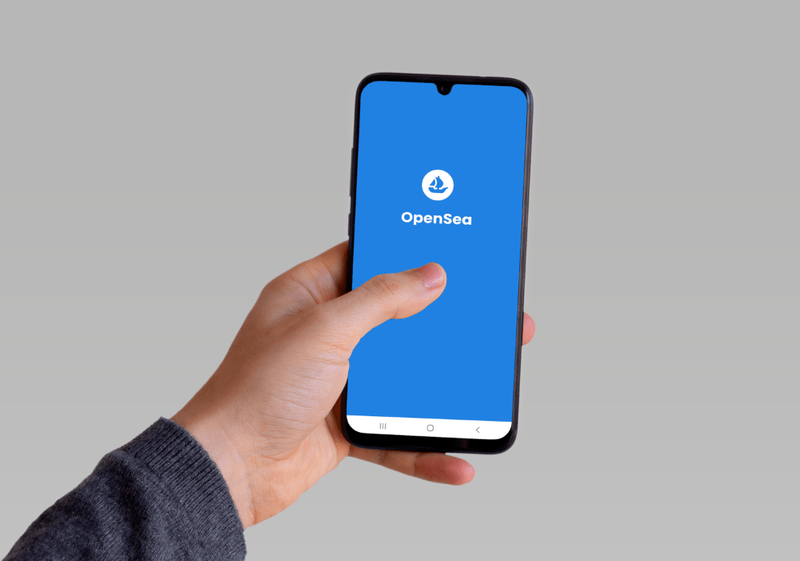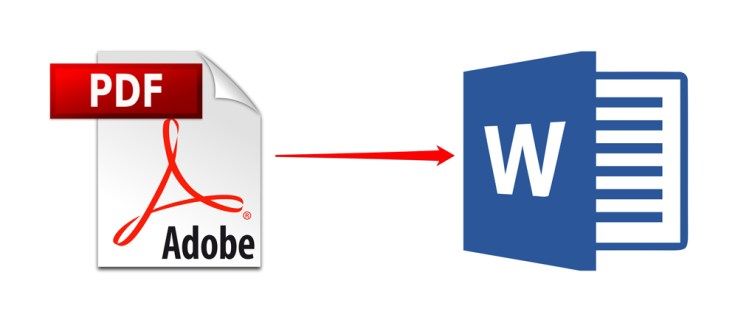Jednym ze sposobów optymalizacji notatek Google Keep jest dodawanie przypomnień i zarządzanie nimi z poziomu Kalendarza Google wraz z przypomnieniami z innych platform Google. Jednak niedawno Google usunął synchronizację Keep i Kalendarza, co oznacza, że przypomnienia z Google Keep nie pojawiają się już w Twoim Kalendarzu.

W tym artykule wyjaśnimy więcej o tej zmianie i o tym, jak zarządzać przypomnieniami w Keep bez korzystania z Kalendarza.
Jak przypomnienia Google Keep są zintegrowane z Kalendarzem Google
To normalne, że Google synchronizuje podobne funkcje w swoich aplikacjach, aby zapewnić użytkownikom lepsze doświadczenie w zarządzaniu codziennymi czynnościami. Tak było w przypadku przypomnień Google Keep i Kalendarza Google. Możesz ustawić przypomnienie o notatce na konkretną datę, godzinę i miejsce, a informacje zostaną automatycznie zsynchronizowane z Twoim Kalendarzem Google.
jak zmienić kolor tekstu w pdf
Gdy pojawią się szczegóły przypomnienia, Kalendarz Google wyśle powiadomienie z prośbą o podjęcie działań. Współpraca wyeliminowała potrzebę przechodzenia z jednej platformy na drugą w celu przeglądania zobowiązań lub zarządzania nimi.
Kalendarz Google przechodzi z przypomnień na zadania
Chociaż przypomnienia Google skutecznie ostrzegały użytkowników o terminach zadań, nie były synchronizowane w całym ekosystemie Google. W maju 2023 r. Google ogłosił zamiar wycofania przypomnień i zastąpienia ich zadaniami.
Zadania działają jak przypomnienia. Jedyna różnica polega na tym, że zadania mogą obsługiwać bardziej złożone szczegóły niż przypomnienia, takie jak dodawanie podzadań do list rzeczy do zrobienia i ustalanie priorytetów. Zadania możesz także znaleźć niemal na każdej platformie Google, w tym w Dokumentach Google, na Dysku Google i w Gmailu. Jednak w przeciwieństwie do przypomnień nie można przypisywać zadań innym osobom w celu współpracy w czasie rzeczywistym.
Nowa norma dla przypomnień Google Keep
Od czerwca 2023 r. Google rozpoczęło automatyczną migrację danych z przypomnień do zadań we wszystkich aplikacjach z Listą zadań. Jedynym wyjątkiem dla tej zmiany był Google Keep. Trzeba było zachować funkcję przypomnienia, ale nie pozostało to bez wpływu. Przypomnienia pozostają w Google Keep i nie są już synchronizowane z Kalendarzem Google.
Pozytywne przypomnienia Google Keep nie zmieniają się w zadania
Chociaż przypomnienia w Google Keep nie zostały przeniesione do zadań, jest to dla Ciebie korzystne w następujących aspektach:
- Zachowujesz poczucie znajomości i ciągłości: jeśli przyzwyczaiłeś się do przypomnień Google, możesz nadal z nich korzystać w Keep bez konieczności dostosowywania się do nowego systemu. Jest to zaleta, jeśli masz trudności z przystosowaniem się do zmian.
- Możesz nadal współpracować z innymi: jak wspomniano wcześniej, nie możesz przypisywać Zadań Google komuś innemu. Jednak ta funkcja pozostaje w przypomnieniach Google Keep, co może być alternatywą, gdy chcesz udostępnić przypomnienia zespołowi.
- Minimalne zakłócenia: brak wymuszonego przejścia gwarantuje utrzymanie bieżącego przepływu pracy bez migracji danych i uczenia się nowych funkcji.
Wady przypomnień Google Keep, które nie przenoszą się na zadania
Z drugiej strony, oto wady braku Zadań w Google Keep:
- Brakuje Ci zaawansowanego zarządzania zadaniami: przypomnienia Google Keep są stosunkowo proste w porównaniu do Zadań. Posiadanie zadań w Google Keep byłoby lepszym rozwiązaniem, gdyby dodać więcej szczegółów do przypomnień w Keep.
- Utrata integracji: przypomnienia Google Keep i Kalendarz Google nie synchronizują się. Jeśli byłeś przyzwyczajony do zarządzania wszystkimi przypomnieniami z jednego miejsca, zmiana ta może okazać się niewygodna.
- Zadania mają duże szanse na otrzymanie ulepszeń: ponieważ Zadania Google skupiają się bardziej na zarządzaniu zadaniami, prawdopodobnie otrzymają więcej aktualizacji niż przypomnień, które Google wycofało na innych platformach.
Zarządzanie przypomnieniami w Google Keep
Ponieważ nie możesz już zarządzać przypomnieniami Keep z Kalendarza Google, przyjrzyjmy się, jak zarządzać nimi z poziomu aplikacji mobilnej Google Keep i wersji internetowej. Aby zadowolić użytkowników, którzy nigdy nie korzystali z przypomnień w Keep, zaczniemy od omówienia sposobu ustawiania przypomnień w Google Keep.
Ustawianie przypomnienia o czasie Google Keep
Jeśli korzystasz z aplikacji mobilnej, postępuj w następujący sposób:
- Otwórz aplikację Google Keep na swoim Androidzie lub iPhonie.
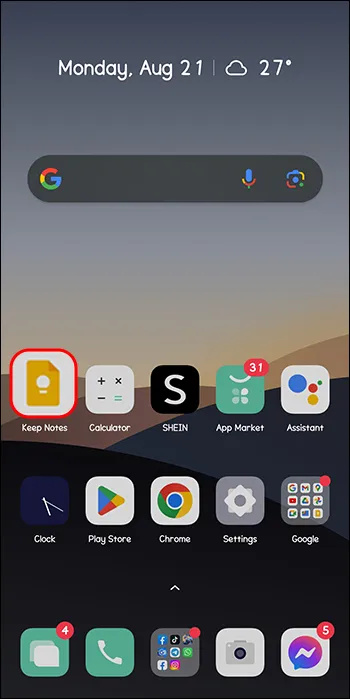
- Kliknij ikonę „Dodaj” na stronie głównej, aby utworzyć nową notatkę.
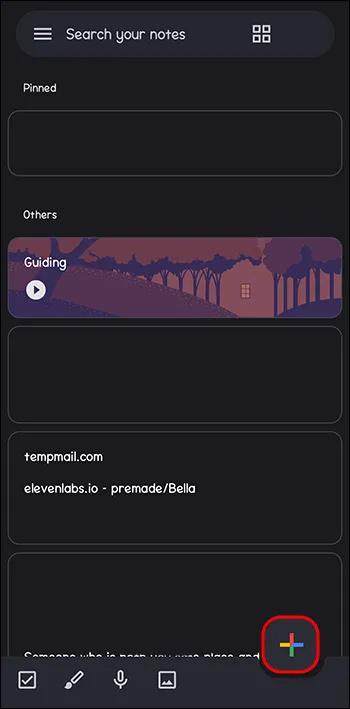
- Po zakończeniu tworzenia notatki kliknij ikonę „Dzwonek” w prawym górnym rogu. U góry zobaczysz domyślne godziny, w tym dzisiaj, jutro i w przyszłym tygodniu. Jeśli żadna z sytuacji nie dotyczy Twojej sytuacji, kliknij „Wybierz godzinę i datę”.

- Kliknij „Miesiąc” u góry, aby wyświetlić kalendarz, z którego możesz wybrać datę i miesiąc przypomnienia.
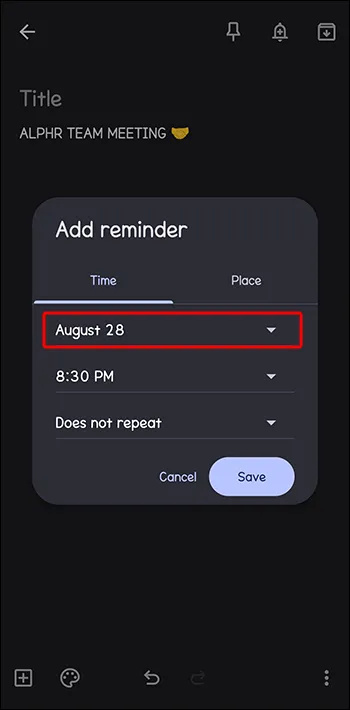
- Następnie naciśnij „Czas” pod sekcją miesiąca. Możesz wybrać wyświetlany czas domyślny lub kliknąć „Niestandardowy”, aby wprowadzić żądany czas.
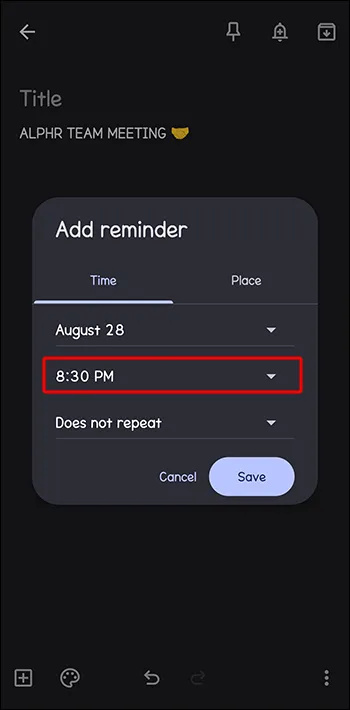
- Kliknij „Nie powtarza się”, aby wyświetlić więcej opcji, jeśli chcesz, aby przypomnienie powtarzało się po określonym czasie. Jeśli powtarzające się ustawienia domyślne nie dotyczą Twojego przypomnienia, dotknij „Niestandardowe” i wprowadź żądany okres.
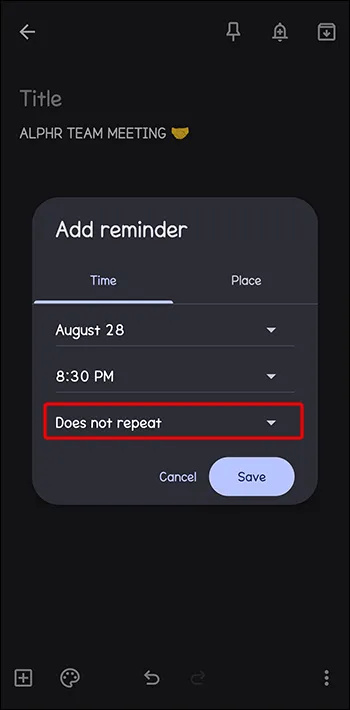
- Kliknij „Zapisz”, aby zapisać przypomnienie.
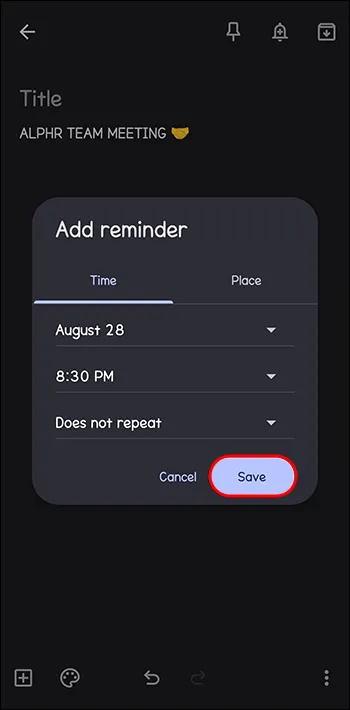
Jeśli używasz wersji internetowej, wykonaj następujące kroki:
iTunes zmienia lokalizację kopii zapasowej windows 10
- Załaduj Google Keep w przeglądarce lub otwórz go ze swojego konta Google.
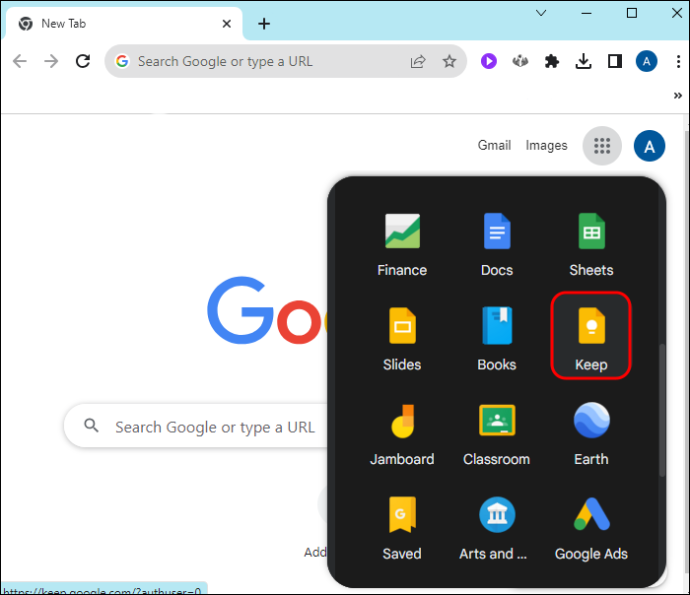
- Na stronie głównej kliknij „Zrób notatkę” u góry, aby utworzyć nową notatkę. Wpisz treść notatki.
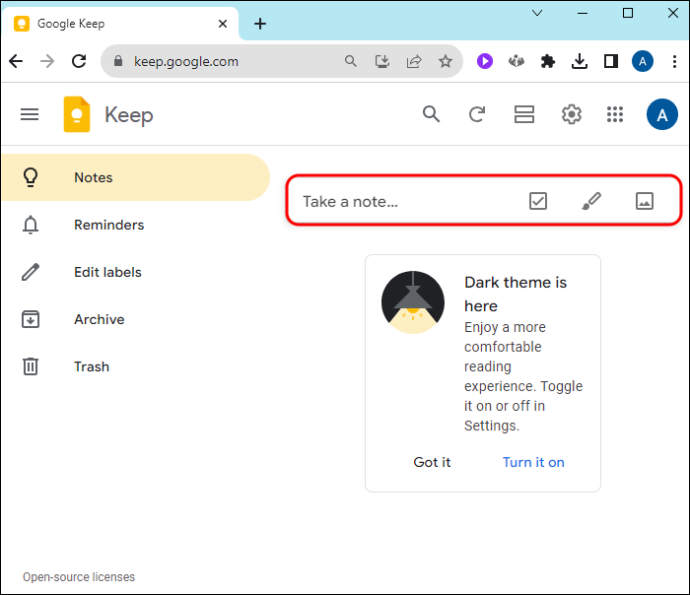
- Wykonaj kroki od trzeciego do szóstego powyżej i naciśnij „Zapisz” na dole.
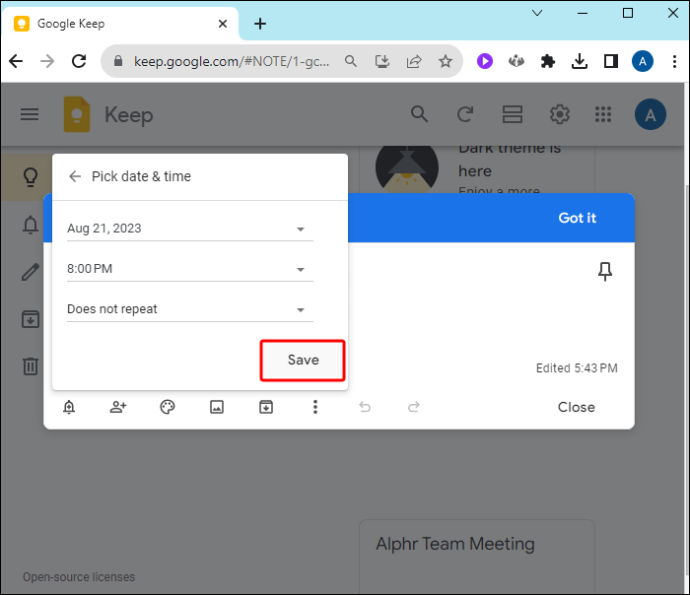
Ustawianie przypomnienia o lokalizacji w Google Keep
- Utwórz notatkę Keep w aplikacji mobilnej lub na komputerze, jak wyjaśniono w powyższej metodzie.
- Kliknij ikonę „Dzwonek” w lewym dolnym rogu notatki.

- Wybierz „Wybierz miejsce” i wprowadź nazwę miejsca. Jeśli otrzymasz powiadomienie o konieczności przyznania Google dostępu do Twojej lokalizacji, kliknij „Zezwalaj”.
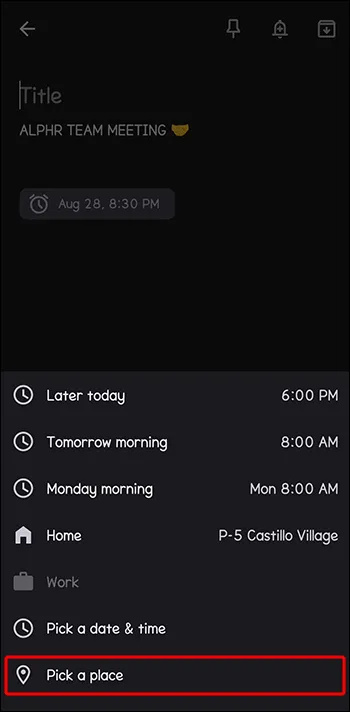
- Po wpisaniu lokalizacji wybierz ją z rozwijanego menu. Kliknij „Znacznik wyboru” u góry, aby zapisać, jeśli korzystasz z aplikacji mobilnej, lub „Zapisz”, jeśli korzystasz z internetowej wersji Keep. Przypomnienie o Twojej lokalizacji będzie teraz aktywne.
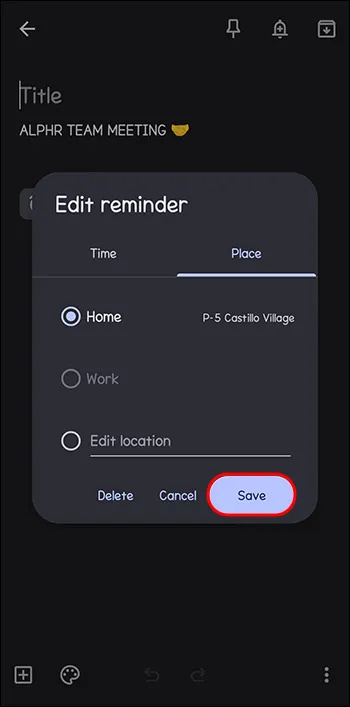
Wyświetlanie i usuwanie przypomnień w Keep
Aby wyświetlić przypomnienia Google Keep w aplikacji mobilnej, kliknij ikonę „Menu” w lewym górnym rogu i wybierz „Przypomnienia”. W wersji internetowej Keep przejdź do lewego paska bocznego i kliknij „Przypomnienia”. Wyświetlone zostaną wszystkie notatki z przypomnieniami.
Aby usunąć przypomnienie, otwórz notatkę i najedź kursorem na ikonę przypomnienia w lewym dolnym rogu. Kliknij ikonę „Usuń” (X) po prawej stronie. Gdy usuniesz przypomnienie, zostanie ono również usunięte na innych zsynchronizowanych urządzeniach. Możesz jednak przywrócić usunięte przypomnienie z kosza lub trwale je stąd usunąć.
Często zadawane pytania
Dlaczego nie widzę przypomnień Google Keep w Kalendarzu Google?
aktualizacja systemu Windows 10 czerwiec 2018
Jeśli nie widzisz przypomnień Google Keep w Kalendarzu Google, dzieje się tak dlatego, że nie są one już zsynchronizowane, odkąd Google wycofało przypomnienia w Kalendarzu. Twoje przypomnienia z Google Keep pozostają w aplikacji Google Keep.
Dlaczego Google zmieniło przypomnienia Google Keep i integrację z Kalendarzem Google?
Google zmieniło przypomnienia Google Keep i integrację z Kalendarzem Google, ponieważ wycofało przypomnienia i zastąpiło je zadaniami. Dzięki temu użytkownicy mogą tworzyć bardziej szczegółowe przypomnienia (teraz zadania) na innych platformach Google.
Koniec z przypomnieniami Keep w Kalendarzu Google
Aktualizacje Google w końcu dotarły do przypomnień Google Keep. Teraz nie możesz zarządzać przypomnieniami Keep w Kalendarzu. Choć może to być rozczarowujące, jeśli lubisz przeglądać swoje zadania w jednym miejscu, Google Keep działa wydajnie – nadal będziesz otrzymywać przypomnienia na czas.
Jak radzisz sobie z zarządzaniem przypomnieniami w Google Keep? Czy zmiana wpłynęła w jakikolwiek sposób na wygodę użytkownika? Daj nam znać w sekcji komentarzy poniżej.