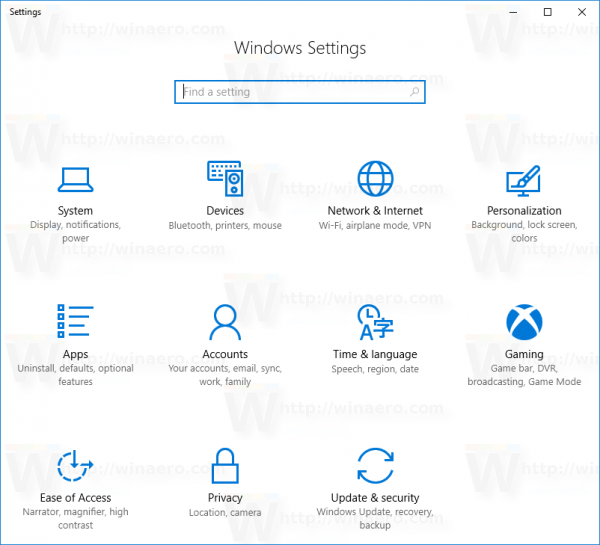Jedną z najbardziej imponujących funkcji programu Microsoft Excel jest możliwość udostępniania plików innym osobom w celu przeglądania/edycji. Czasami jednak nie chcesz, aby manipulowali oryginalnymi danymi. Zamiast tego potrzebujesz ich jedynie do sprawdzenia dokumentu i przesłania go do sprawdzenia bez dokonywania jakichkolwiek poprawek.

W tym miejscu pojawia się blokowanie komórek, ale jak to działa? Oto szczegółowy przewodnik na temat blokowania komórek w programie Excel.
Blokowanie komórek w Excelu
Excel istnieje już od prawie czterdziestu lat. Z biegiem lat przeszedł znaczne zmiany, ale niektóre funkcje pozostały prawie takie same. Jednym z nich jest blokowanie komórek.
Kroki są podobne, jeśli nie identyczne, we wszystkich wersjach tego programu arkusza kalkulacyjnego.
- Otwórz arkusz kalkulacyjny.

- Zaznacz komórki, które chcesz chronić. Możesz w tym celu użyć myszy lub skrótu „Ctrl + Spacja”.

- Przejdź do okna „Strona główna”.

- Wybierz „Wyrównanie” i uderz w symbol strzałki.

- Przejdź do menu „Ochrona”.

- Wybierz „Zablokowane”.

- Naciśnij przycisk „OK”, aby opuścić menu.

- Wejdź do „Przeglądu”, przejdź do „Zmian”, wybierz opcję „Chroń skoroszyt” lub „Chroń arkusz” i ponownie załóż blokadę. Wpisz hasło, które będziesz musiał wprowadzić, aby odblokować komórki.

To wszystko. Będziesz teraz mógł udostępnić swój plik, nie martwiąc się, czy druga strona nie będzie ingerować w dane.
Jak zablokować wszystkie komórki w programie Excel?
Powyższe kroki umożliwiają zablokowanie określonych komórek w programie Excel. Ale co, jeśli chcesz pójść o krok dalej i zablokować wszystkie komórki? W ten sposób użytkownik, któremu udostępnisz dane, nie będzie mógł zmodyfikować nawet najmniejszej części arkusza. Ponadto eliminuje ryzyko przypadkowego pozostawienia jednej lub większej liczby komórek odblokowanych.
Jest to środek kompleksowy, ale równie prosty jak pierwsza metoda.
jak usunąć ochronę przed zapisem na dysku?
- Otwórz Excel i znajdź arkusz kalkulacyjny, który chcesz zablokować.

- Wybierz „Przejrzyj”, a następnie „Zmiany” i „Chroń arkusz”.

- Możesz teraz wybrać kilka opcji uniemożliwiających innym zmianę komórek, w zależności od Twoich preferencji:

A. „Zablokowany” uniemożliwia użytkownikowi usuwanie lub wstawianie kolumn i wierszy.
B. „Formatuj komórki” uniemożliwia użytkownikowi powiększanie lub zmniejszanie kolumn i wierszy.
C. „Użyj wykresu przestawnego” i „Użyj tabeli przestawnej” uniemożliwiają użytkownikowi dostęp odpowiednio do wykresów przestawnych i tabel przestawnych
D. „Autouzupełnianie” uniemożliwia użytkownikowi rozszerzanie wybranych części za pomocą funkcji Autouzupełniania.
mi. „Wstaw i usuń” uniemożliwia użytkownikowi dodawanie i usuwanie komórek. - Zaznacz pole obok opcji „Arkusz”.

- Wprowadź kod, którego druga strona będzie musiała użyć do odblokowania komórek, jeśli zdecydujesz się udostępnić jej hasło.

- Naciśnij przycisk „OK” i gotowe.

Jak zablokować komórki w programie Excel za pomocą warunku?
Duża część pracy w Excelu sprowadza się do umiejętności stosowania warunków. Jeśli poczyniłeś ogromne postępy w zakresie swoich schorzeń i nie chcesz, aby ktokolwiek to podważał, zablokowanie komórek jest świetną opcją.
Nie oznacza to jednak, że musisz podjąć radykalne działania i zablokować wszystkie komórki. Excel umożliwia ograniczenie tylko tych osób, które odpowiadają Twojemu schorzeniu.
jak znaleźć czyjąś amazonową listę życzeń?
- Otwórz arkusz kalkulacyjny i przejdź do sekcji „Recenzja”.

- Przejdź do „Zmiany” i kliknij „Odchroń arkusz”.

- Wprowadź hasło użyte do zablokowania arkusza i naciśnij przycisk „OK”. Jeśli nie ograniczyłeś swojego arkusza, przejdź do następnego kroku.

- Podświetl komórki, które chcesz wyłączyć za pomocą myszy lub kombinacji klawiszy „Ctrl + Spacja”.

- Zastosuj „Formatowanie warunkowe” i przejdź do „Warunku 1”.

- Wybierz „Formatuj” i wybierz „Formatuj komórki”.

- Przejdź do „Ochrona”, zaznacz „Zablokowany” obok odpowiedniego pola i wybierz „OK”.

Jak szybko zablokować komórki w programie Excel?
Jak wspomniano wcześniej, funkcja blokady komórki jest podstawową funkcją programu Excel od wielu lat. Nie przeszedł większych remontów, ale został udoskonalony w ostatnich wersjach. Na przykład nowsze wersje programu Excel umożliwiają dodanie przycisku szybkiej blokady do paska narzędzi. Umożliwia ograniczenie podświetlonych komórek jednym naciśnięciem przycisku.
Zobaczmy, jak możesz włączyć tę funkcję do swojego menu i jak to działa.
- Otwórz arkusz kalkulacyjny i przejdź do „Strony głównej”.

- Znajdź „Format” i wybierz funkcję „Zablokuj komórkę”.

- Kliknij prawym przyciskiem myszy „Zablokuj komórkę” i wybierz monit, który pozwoli ci uwzględnić funkcję w sekcji „Szybki dostęp”.

- Wróć do arkusza kalkulacyjnego i sprawdź skrót do komórki blokującej w górnej części pliku.

- Aby skorzystać ze skrótu, wystarczy zaznaczyć jedną lub więcej komórek i nacisnąć symbol kłódki na pasku narzędzi. W zależności od wersji program może poprosić o podanie hasła. Będziesz wiedział, że komórka jest ograniczona, jeśli klawisz skrótu ma ciemne tło.

Jak uniemożliwić użytkownikom wybieranie zablokowanych komórek?
Uniemożliwienie innym wybierania zablokowanych komórek jest przydatne na dwa sposoby. Po pierwsze, dodatkowo zmniejsza ryzyko niepożądanych zmian. Po drugie, pomaga zwiększyć produktywność drugiej strony, oddzielając dostępne komórki od niedostępnych.
- Uruchom arkusz kalkulacyjny i przejdź do „Recenzja”.

- Jeśli skoroszyt jest chroniony, w oknie „Zmiany” naciśnij przycisk „Odchroń arkusz”.

- Wybierz opcję „Chroń arkusz”.

- Upewnij się, że opcja „Wybierz zablokowane komórki” jest zaznaczona.

- Kliknij „OK”, a nie będziesz już mógł wyróżniać komórek z ograniczeniami. Pomiędzy odblokowanymi komórkami możesz nawigować za pomocą klawiszy strzałek, klawisza Enter lub klawisza Tab.

Chroń swoje dane przed wzrokiem ciekawskich
Chociaż udostępnianie danych jest nieuniknione podczas współpracy nad projektem Excel, nie ma powodu pozwalać innym na manipulowanie poufnymi informacjami. Dzięki funkcji blokady komórki dostępnej na każde zawołanie możesz ograniczyć dowolną liczbę komórek, aby zapobiec nieautoryzowanym zmianom.
Czy kiedykolwiek miałeś problemy z utratą lub manipulowaniem danymi w programie Excel? Jeśli tak, co zrobiłeś, aby chronić swoje dane? Powiedz nam w sekcji komentarzy poniżej.


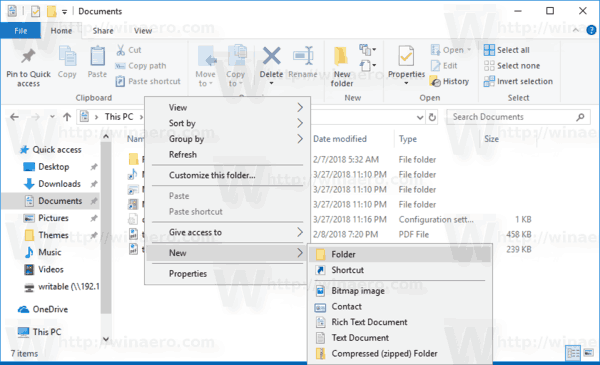


![Jak wyłączyć komentarze na swojej osi czasu / ścianie na Facebooku [grudzień 2020 r.]](https://www.macspots.com/img/facebook/05/how-disable-comments-your-facebook-timeline-wall.jpg)