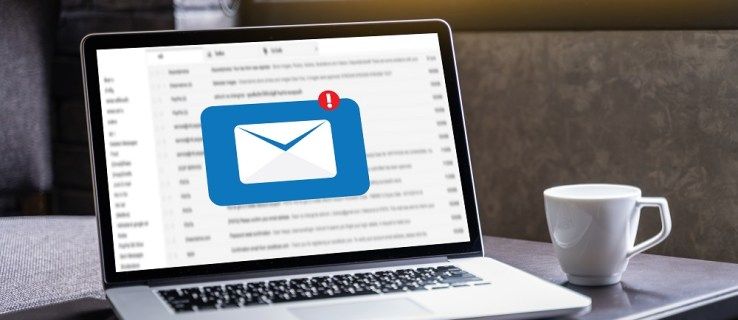Kiedy grasz w grę zespołową, komunikacja z innymi członkami zespołu jest bardzo ważna. Nic więc dziwnego, że Discord stał się popularnym narzędziem wśród graczy, ponieważ jest to jedno z najlepszych narzędzi tekstowych i czatowych. Posiadanie nakładki podczas gry zapewnia stały kontakt z każdym członkiem drużyny.

Kiedy wracasz do grania solo, nakładka staje się raczej bezużyteczna i bardziej rozprasza niż pomoc. Wiedza o tym, jak wyłączyć nakładkę Discord, abyś mógł skoncentrować się na grze, jest przydatną informacją.
Jak wyłączyć nakładkę Discord w systemie Windows lub Chromebook
Możesz wyłączyć nakładkę Discord dla określonych gier lub wszystkich gier na komputerze. Niezależnie od tego, czy używasz komputera z systemem Windows, czy Chromebooka, proces jest taki sam, ponieważ aplikacja nie jest zależna od systemu operacyjnego. Aby wyłączyć nakładkę na komputerze, wykonaj następujące kroki:
Notatka : Funkcja nakładki nie jest dostępna dla użytkowników komputerów Mac.
- Otwórz aplikację Discord. Jeśli okno aplikacji Discord się nie otwiera, sprawdź, czy jest zminimalizowane w zasobniku systemowym.

- Na ekranie głównym Discord kliknij ikonę Ustawienia użytkownika. Będzie to ikona koła zębatego w lewym dolnym rogu ekranu.

- W menu po lewej stronie przewiń w dół, aż dojdziesz do Ustawień aplikacji. Znajdź i kliknij Nakładka.

- Na samej górze wyświetlonego menu znajdź przełącznik Włącz nakładkę w grze. Kliknij, aby go włączyć lub wyłączyć. Opcja Przełącz blokadę nakładki powinna być wyszarzona, jeśli jest wyłączona.

- Wyjdź z tego okna. Gdy Discord jest otwarty, uruchom dowolną grę. Jeśli nakładka została poprawnie wyłączona, nie powinna się już pojawiać.
Jak wyłączyć nakładkę Discord na Steam?
Nie ma konkretnego ustawienia, aby wyłączyć nakładkę Discord tylko w grach Steam, pozostawiając ją włączoną dla innych bibliotek gier. Wyłączenie go za pomocą opcji nakładki, jak pokazano powyżej, spowoduje również wyłączenie go dla Steam. Wystarczy postępować zgodnie z powyższymi instrukcjami dla systemu Windows i Chromebooków. Jednak Steam ma własną nakładkę, którą możesz zamiast tego wyłączyć. Aby to zrobić, wykonaj następujące kroki:
graj w gry xbox one na komputerze bez konsoli
- Otwórz aplikację Steam. Jeśli okno Steam nie zmaksymalizuje się, aplikacja może zostać zminimalizowana na pasku zadań. Kliknij dwukrotnie ikonę Steam, aby otworzyć okno.

- Kliknij menu Steam w lewym górnym rogu okna Steam. Z menu rozwijanego kliknij Ustawienia.

- W lewym menu wyskakującego okna wybierz W grze.

- Sprawdź, czy zaznaczono pole wyboru Włącz nakładkę Steam podczas gry. Jeśli tak, wyłącz to.

- Kliknij przycisk OK w prawym dolnym rogu, aby zapisać zmiany.

- Zarówno nakładki Steam, jak i Discord powinny być teraz wyłączone podczas grania w gry Steam.
Wyłącz nakładkę Discord dla gry
Jeśli chcesz wyłączyć nakładkę Discord dla konkretnej gry, możesz skorzystać z opcji ustawień Discord. Dotyczy to wszystkich zainstalowanych gier, niezależnie od tego, czy są one oparte na drużynie, czy nie.

Aby to zrobić, wykonaj następujące proste kroki:
- Otwórz aplikację Discord. Kliknij dwukrotnie ikonę Discord na pasku zadań, jeśli okno się nie maksymalizuje.
- Zaloguj się do swojej gry. Po uruchomieniu gry naciśnij klawisz Alt +, aby zminimalizować okno główne, lub możesz całkowicie wyjść z gry.
- Na Discordzie otwórz menu Ustawienia użytkownika. Kliknij ikonę koła zębatego w lewej dolnej części ekranu Discord po prawej stronie swojej nazwy użytkownika.
- W menu po lewej stronie przewiń w dół, aż dojdziesz do Ustawień aplikacji. Znajdź i kliknij Aktywność w grach.
- W menu po prawej stronie, w sekcji Dodane gry, powinieneś zobaczyć swoją grę.
- Po prawej stronie gry powinna pojawić się ikona ekranu. To jest przycisk Przełącz nakładkę. Włączenie lub wyłączenie tej opcji spowoduje wyłączenie nakładki tylko dla tej konkretnej gry.
- Po wprowadzeniu zmian możesz wyjść z tego okna.
- Otwórz grę lub wróć do niej, aby sprawdzić, czy nakładka została prawidłowo wyłączona.
Wyłączanie czatów tekstowych, ale zachowanie nakładki
Jeśli zamiast całkowicie wyłączyć nakładkę, chcesz po prostu pozbyć się czatów tekstowych, możesz to zrobić również za pomocą ustawień użytkownika. Postępuj zgodnie z poniższymi instrukcjami, aby to osiągnąć:
- Otwórz aplikację Discord.

- Kliknij ikonę Ustawienia użytkownika. To jest ikona koła zębatego po prawej stronie Twojej nazwy użytkownika.

- W menu po lewej stronie przewiń w dół do Ustawień aplikacji. Kliknij Nakładka.

- Przewiń w dół na sam dół opcji po prawej stronie. Znajdź przełącznik Pokaż powiadomienia czatu tekstowego. Wyłącz ten przełącznik.

- Możesz teraz wyjść z tego okna. Uruchom grę, gdy Discord jest otwarty, aby sprawdzić, czy czat tekstowy został wyłączony.
Dostęp do ustawień nakładki w grze
Jeśli chcesz uzyskać dostęp do nakładki podczas grania w grę i bez konieczności minimalizowania okna gry, możesz użyć przycisku blokady nakładki. Domyślnym skrótem jest Shift + ` i można do niego uzyskać dostęp w dowolnym momencie, o ile otwarty jest Discord.
Blokada nakładki umożliwia zmianę pozycji okien czatu Discord, włączanie lub wyłączanie czatów tekstowych, włączanie lub wyłączanie całej nakładki i zachowanie widoczności opcji Discord w grze. Aby wykonać określone polecenia, możesz wykonać następujące czynności w grze:
- Otwórz opcje Discord.
1. Kliknij skrót Blokada nakładki. Wartość domyślna to Shift +. - Dostosuj położenie okna nakładki
1. W menu po lewej stronie kliknij Ustawienia. Powinna to być ikona koła zębatego w lewym górnym rogu.
2. Na karcie Ogólne wybierz jeden z czterech kwadratów, aby określić, gdzie będzie nakładka. - Wyłącz nakładkę
1. Kliknij Ustawienia i zakładkę Ogólne, jak pokazano w powyższych instrukcjach.
2. Zamiast jednego z czterech rogów, kliknij okrąg pośrodku. - Wyłącz czat tekstowy
1. Kliknij Ustawienia i otwórz Ogólne.
Kliknij przełącznik Pokaż powiadomienia czatu tekstowego.
Nakładka nie włącza się
Czasami możesz chcieć włączyć nakładkę, ale po prostu nie możesz jej uruchomić. Może to być spowodowane wyłączeniem samej nakładki lub innego rodzaju błędem. Aby znaleźć przyczynę, dla której Discord może nie działać, wykonaj poniższe czynności:
przesyłaj muzykę do iPoda bez iTunes
- Sprawdź, czy gra faktycznie obsługuje Discord. Niektóre gry, zwłaszcza starsze, nie obsługują nakładki Discord. Jeśli grasz w starą grę, a Discord nie działa, sprawdź witrynę gry, aby sprawdzić, czy rzeczywiście obsługują funkcje nakładek.
- Sprawdź, czy nakładka Discord została wyłączona.
1. Korzystając z instrukcji podanych w sekcji Windows, Mac i Chromebook, przejdź do menu Nakładka i sprawdź, czy nakładka w grze została wyłączona. Jeśli tak, włącz go.
2. Uruchom grę, gdy Discord jest otwarty, aby sprawdzić, czy nakładka została aktywowana. - Zrestartuj swój komputer.
Czasami, aby naprawić błędy oprogramowania, wystarczy ponownie uruchomić komputer. Prawidłowo zamknij Discord i grę, a następnie uruchom ponownie komputer. Po uruchomieniu kopii zapasowej ponownie otwórz aplikacje. - Uruchom Discord na Administratorze
Możliwe jest również, że nakładka Discord odmówi uruchomienia, ponieważ nie ma wystarczających uprawnień administratora, aby działać poprawnie. Musisz wykonać następujące czynności, aby włączyć funkcję administratora w Discord
1. Tymczasowe uprawnienia administratora
a. Kliknij prawym przyciskiem myszy skrót Discord lub ikonę aplikacji.
b. Z menu wybierz Uruchom jako administrator.
c. W wyskakującym okienku kliknij Tak.
dwa. Stałe uprawnienia administratora
a. Kliknij prawym przyciskiem myszy skrót lub ikonę aplikacji Discord.
b. Kliknij Właściwości.
c. Kliknij kartę Zgodność.
d. W obszarze Ustawienia kliknij pole wyboru Uruchom ten program jako administrator.
mi. Kliknij Zastosuj.
f. Otwórz Discord, aby sprawdzić, czy może teraz uruchomić nakładkę.
Skupienie się na rozgrywce
Chociaż narzędzie Discord to świetny sposób na komunikowanie się z kolegami z drużyny, nakładka może być nieco denerwująca, zwłaszcza jeśli grasz solo. Wiedza o tym, jak wyłączyć nakładkę Discord, nawet jeśli tylko tymczasowo, usuwa takie niedogodności i pozwala skupić się na rozgrywce.
Czy znasz inne sposoby wyłączenia nakładki Discord? Podziel się swoimi przemyśleniami w komentarzach.