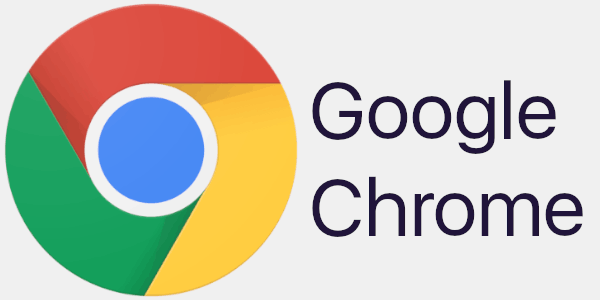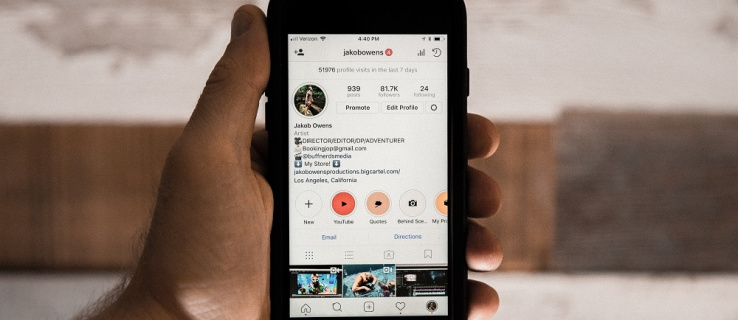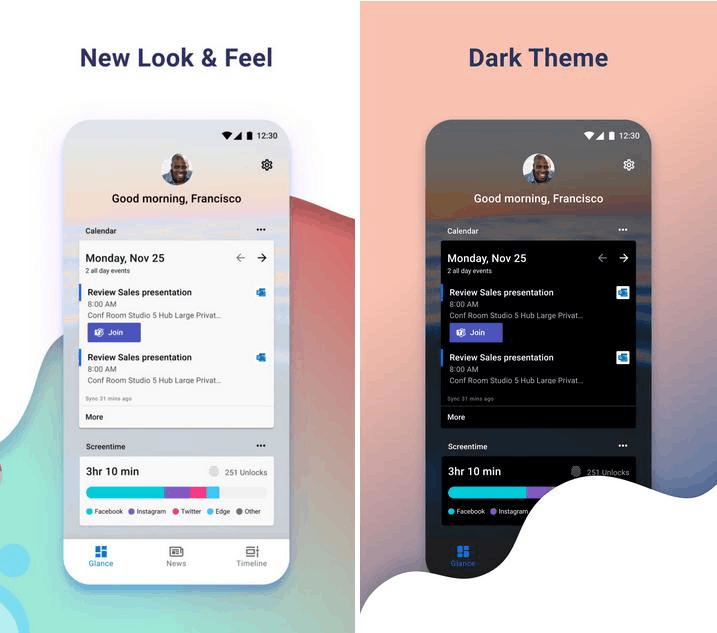Warstwy w Procreate często zawierają kilka lub nawet tylko jeden obiekt. Gdy musisz dopasować kilka elementów jednocześnie, każdy może znajdować się na osobnej warstwie. Praca na warstwach pojedynczo nie jest szczególnie produktywna. Wybór wielu warstw to doskonała odpowiedź na ten problem. Po wybraniu kilku warstw wprowadzone zmiany będą odzwierciedlać każdą warstwę. Na szczęście wybór warstw w Procreate jest prosty.

W tym artykule wyjaśnimy, jak wybrać wiele warstw w Procreate, zarówno w wersji na iPhone'a, jak i iPada. Przeczytasz także o różnych sposobach manipulowania wybranymi warstwami, w tym o tym, jak je kopiować i wklejać lub usuwać.
Jak wybrać wiele warstw w Procreate na iPhonie
- Przejdź do panelu „Warstwy” i znajdź warstwy, które chcesz wybrać. Zobaczysz, że jedna z warstw jest już wybrana, na co wskazuje jej niebieski kolor. Dzieje się tak domyślnie.

- Aby wybrać warstwę, po prostu przeciągnij ją w prawo. Gdy warstwa zmieni kolor na niebieski, będziesz wiedział, że została wybrana.

- Wybór dodatkowych warstw będzie równie prosty. Możesz powtórzyć poprzedni krok dla każdej warstwy. Po wybraniu nowych warstw poprzednie nie zostaną odznaczone.
Jak wybrać wiele warstw w Procreate na iPadzie?
Zaznaczanie wielu warstw w Procreate na iPadzie będzie przebiegać tak samo, jak w przypadku iPhone'a. Opiszemy tutaj metodę dla jasności.
- Dotknij panelu „Warstwy”, aby wyświetlić menu warstw. Zobaczysz listę warstw z jedną już wybraną. Wybraną warstwę rozpoznasz, ponieważ zostanie podświetlona na niebiesko.

- Przeciągnij palcem w prawo po warstwie, którą chcesz zaznaczyć. Jeśli czynność zostanie wykonana poprawnie, warstwa zmieni kolor na niebieski.

- Powtórz krok 2 dla wszystkich dodatkowych warstw, które chcesz wybrać. Możesz to zrobić dla dowolnej liczby warstw – wybranie nowych warstw nie spowoduje odznaczenia poprzednich.

Kopiowanie i wklejanie wybranych warstw
Kopiowanie i wklejanie pojedynczej warstwy w Procreate jest stosunkowo proste. Jednak najszybsza technika zastosowana do tego nie zadziała na wielu wybranych warstwach. Dzieje się tak, ponieważ musisz dotknąć jednej warstwy, aby otworzyć ustawienia kopiowania i wklejania. W ten sposób metoda nie miałaby zastosowania do wszystkich warstw.
jak uzyskać nieaktywną nazwę użytkownika na Instagramie?
To samo dotyczy opcji Duplikuj. To narzędzie wymaga przeciągnięcia w lewo na jednej warstwie. Oznacza to, że za pomocą tej metody nie będzie można zduplikować kilku warstw.
Aby skopiować i wkleić wiele warstw, musisz utworzyć nowe płótno i przeciągnąć tam warstwy. Oto jak to się robi.
- Utwórz nowe płótno i upewnij się, że jest prawidłowo sformatowane. Najlepiej byłoby użyć tego samego formatu, co oryginalne płótno, ponieważ zapewni to, że obiekty na warstwach nie zostaną zniekształcone.

- Wróć do oryginalnego płótna, na którym wybrałeś żądane warstwy. Jeśli nie wybrałeś wielu warstw, teraz byłby na to dobry czas.

- Dotknij i przytrzymaj wybrane warstwy. Akcja zostanie zastosowana do całego zaznaczenia.

- Po przytrzymaniu zaznaczenia użyj drugiej ręki, aby dotknąć „Galeria” znajdującą się w lewym górnym rogu.

- Po otwarciu galerii zacznij przeciągać wybrane warstwy, aż dotrzesz do pustego miejsca w galerii. Nie zwalniaj jeszcze wyboru.

- Trzymając wybrane warstwy, otwórz nowe płótno utworzone w kroku 1.

- Na koniec umieść warstwy na środku nowego płótna i podnieś palec. Będziesz wiedział, że warstwy są importowane, jeśli pojawi się ekran ładowania.

Kopiowanie i wklejanie wybranych warstw przez grupowanie
Alternatywną metodą do opisanej powyżej byłoby zgrupowanie wszystkich warstw, które chcesz skopiować. Umożliwi to pracę na tym samym płótnie, ale ma wadę.
Łączenie wielu warstw uniemożliwi pracę na poszczególnych warstwach. Zamiast tego będą reprezentować pojedynczy obiekt w Procreate, a wszelkie wprowadzone w nim zmiany będą odzwierciedlać całość.
Z drugiej strony ta metoda będzie znacznie prostsza i zapewni kopię zapasową projektu.
- W panelu „Warstwy” wybierz każdą warstwę, którą chcesz skopiować, przesuwając palcem w prawo.

- Po wybraniu wielu warstw zobaczysz dwie opcje u góry panelu „Warstwy”, „Usuń” i „Grupuj”. Użyj opcji „Grupuj”. Pamiętaj, że ten krok nie spowoduje scalenia warstw.

- W tym momencie możesz skopiować grupę. Ta opcja będzie dostępna w ramach akcji grupowych. Gdy tylko zdecydujesz się skopiować, w panelu pojawi się „Nowa grupa”.

- Po skopiowaniu grupy każda pojedyncza warstwa będzie nadal dostępna. Jeśli chcesz scalić wszystkie warstwy w jedną, możesz to zrobić, gdy są zgrupowane.

- Aby scalić warstwy, możesz użyć opcji „Spłaszcz”. Pamiętaj, że po scaleniu praca nad poszczególnymi warstwami nie będzie możliwa.

Zaznaczanie wszystkich warstw
Procreate nie posiada opcji „Zaznacz wszystko”, jeśli chodzi o warstwy. Nie będziesz mógł automatycznie wybrać każdej warstwy na płótnie.
Oznacza to, że musisz ręcznie zarządzać wyborem. Chociaż metoda na to jest bardzo prosta – wszystko, co musisz zrobić, to przesunąć palcem w prawo na każdej warstwie – może to być czasochłonne, jeśli pracujesz na dużej liczbie warstw.
Możesz nieco ułatwić ten proces, jeśli wyrobisz sobie nawyk łączenia warstw, które zostały ukończone. Na przykład, jeśli masz dwie warstwy z dwoma obiektami, które nie wymagają dalszej pracy, możesz zgrupować, a następnie spłaszczyć te warstwy w jedną.
Metoda wyboru nadal będzie wymagała ręcznego wyboru każdej warstwy, ale będziesz w stanie obsłużyć mniejszą liczbę warstw.
Usuwanie wybranych warstw
W przeciwieństwie do wybierania wszystkich warstw, usuwanie wielu warstw w Procreate jest nie tylko możliwe, ale dość łatwe. Możesz to zrobić na dwa różne sposoby: usuwając zaznaczenie lub usuwając grupy.
Oto jak usunąć wybrane warstwy.
- Wybierz warstwy, które chcesz usunąć, przesuwając w prawo na każdej.

- Po wybraniu warstw zobaczysz opcje „Usuń” i „Grupuj” u góry panelu „Warstwy”. Wybranie „Usuń” spowoduje usunięcie wybranych warstw.

Warstwy mogą znajdować się w grupie lub możesz mieć kilka grup warstw. W takim przypadku proces będzie jeszcze łatwiejszy.
Możesz usunąć pojedynczą grupę warstw w taki sam sposób, jak usuwasz warstwę.
jak zainstalować usługi Google Play na Firestick
- Otwórz panel „Warstwy” i znajdź grupę.

- Przesuń w lewo, aby wyświetlić menu. Zobaczysz opcje 'Zablokuj', 'Duplikuj' i 'Usuń'. Będziesz chciał dotknąć 'Usuń'. Gdy to zrobisz, grupa i wszystkie znajdujące się w niej warstwy zostaną usunięte.

Jeśli masz wiele grup, proces ich usuwania będzie taki sam, jak usuwanie wielu warstw.
- W panelu „Warstwy” wybierz grupy, które chcesz usunąć, przesuwając palcem w prawo. Zwróć uwagę, że możesz także wybrać dodatkowe pojedyncze warstwy.

- Stuknij opcję „Usuń” w prawym górnym rogu.

Odznaczanie warstw i grup w Procreate
Zaznaczanie wielu warstw jest bardzo przydatną funkcją, ale nie będziesz mógł jej w pełni wykorzystać, jeśli nie wiesz, jak zrobić coś przeciwnego – odznacz warstwy.
Praca na wielu warstwach może być myląca i możesz wybrać niewłaściwe warstwy. W takim przypadku będziesz chciał wiedzieć, jak odwrócić akcję przed przejściem do przodu. Odznaczanie warstw w Procreate jest praktycznie bezproblemowe.
Odznaczysz warstwę w taki sam sposób, w jaki ją wybrałeś – przesuwając palcem w prawo na warstwie. Ta metoda będzie działać tak samo dla grup.
Bezpieczeństwo projektu podczas pracy z wieloma warstwami
Zmiany wprowadzone do wielu warstw będą trudne do odwrócenia w najlepszym przypadku lub trwałe w najgorszym przypadku. Oznacza to, że będziesz potrzebować kopii zapasowej na wypadek, gdyby coś poszło nie tak.
Najlepszym sposobem na utworzenie kopii zapasowej projektu przed rozpoczęciem pracy z wieloma warstwami będzie po prostu wykonanie kopii całego projektu. Gdy to zrobisz, będziesz mógł podjąć wszelkie drastyczne działania i czuć się bezpiecznie, wiedząc, że możesz wrócić do poprzedniej wersji.
Odblokuj możliwości wyboru warstw
Po opanowaniu wybierania i pracy z wieloma warstwami różne procesy w Procreate staną się znacznie szybsze. Manipulując kilkoma warstwami jednocześnie, będziesz w stanie wprowadzić znaczące zmiany w swojej kompozycji bez większego nakładu czasu.
W tym artykule przedstawiliśmy wszystkie niezbędne narzędzia do pracy z wieloma warstwami. Pokazaliśmy, jak wybierać warstwy, usuwać zaznaczenie warstw, kopiować je i wklejać, a także usuwać. Wraz z pozostałymi narzędziami w Procreate, ta wiedza będzie potężnym atutem dla twoich twórczych wysiłków.
Czy udało Ci się wybrać wiele warstw? Co zrobiłeś z selekcją? Daj nam znać w sekcji komentarzy poniżej.