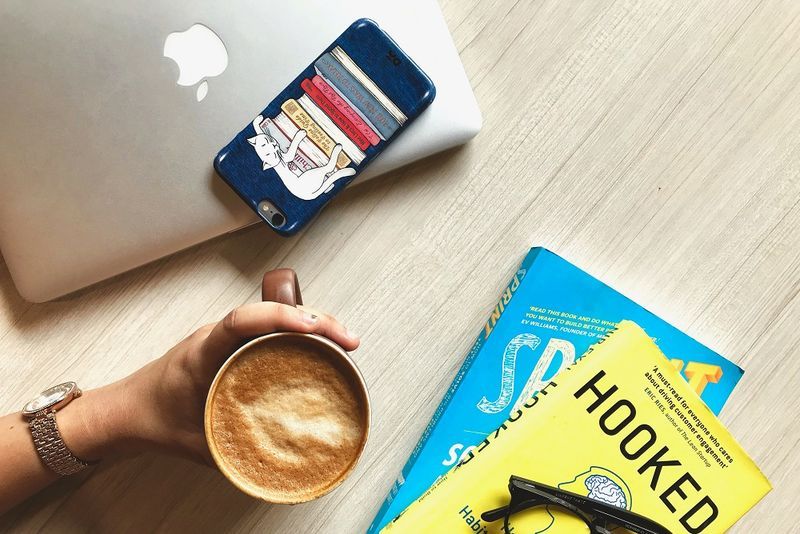Opcja zbiorczej edycji zdjęć jest przydatna, gdy mamy do czynienia z wieloma zdjęciami, które wymagają dopracowania. Zastosowanie tego samego ustawienia wstępnego do wielu obrazów za jednym razem może znacznie przyspieszyć proces edycji i usprawnić ogólny przepływ pracy. Zachowuje spójność, która jest niezbędna podczas profesjonalnej pracy z ustalonymi standardami, których należy przestrzegać.

Lightroom to świetna, przyjazna dla użytkownika aplikacja do edycji, która pozwala to zrobić w mgnieniu oka. Przyjrzyjmy się kilku sposobom szybkiej edycji zbiorczej dużej ilości obrazów.
Jak edytować grupowo w Lightroomie na komputerze?
Edycja wsadowa jest łatwa dzięki Lightroom, ponieważ oferuje wiele technik do tego celu. Najpierw musisz skonfigurować ustawienie wstępne, które chcesz zastosować do listy obrazów, aby rozpocząć przetwarzanie. Gdy to zrobisz, przejdziesz do pierwszej metody zbiorczej edycji zdjęć za pomocą tego narzędzia.
Zastosuj ustawienia podczas importu
Lightroom umożliwia stosowanie gotowych ustawień wstępnych do zdjęć podczas importowania ich do aplikacji. Użyj niestandardowego ustawienia wstępnego lub wbudowanej edycji wsadowej ustawienia Lightroom, aby zastosować je na stosie obrazów. Po przygotowaniu ustawienia wstępnego postępuj zgodnie z instrukcjami. Ta metoda jest odpowiednia, gdy wszystkie zdjęcia w partii mają podobne ustawienia wstępne, takie jak ta sama ekspozycja i kontrast.
- Otwórz Lightroom.
- Kliknij przycisk „Importuj”.

- Pojawi się lista folderów ze zdjęciami na Twoim urządzeniu. Wybierz ten, który chcesz edytować.

- Wybierz wszystkie miniatury obrazów, które chcesz edytować w centralnym panelu modułu Importuj.
- Otwórz menu rozwijane „Zastosuj podczas importu” po prawej stronie modułu.

- Otwórz kartę 'Ustawienia rozwoju' w tym menu i wybierz ustawienie wstępne, które chcesz zastosować.

- Kliknij „Importuj”. Pomyślnie użyłeś ustawienia wstępnego dla wszystkich zdjęć w partii.

Ta technika jest przydatna, gdy partia zdjęć zawiera różne rodzaje zdjęć. Dzięki tej metodzie możesz grupowo edytować zdjęcia w bardziej selektywny sposób, sortując je w mniejsze grupy. W ten sposób możesz zastosować różne ustawienia wstępne do wielu obrazów, dzieląc je na skategoryzowane stosy.
niezgoda jak korzystać z bota muzycznego
Moduł biblioteki
Oto jak je przetwarzać w Lightroomie.
- Kliknij przycisk „Importuj” i wybierz zdjęcia, które wymagają edycji.

- Zaimportuj je do biblioteki Lightroom.

Aby utworzyć oddzielne partie po zaimportowaniu zdjęć do biblioteki, wykonaj następujące kroki.
ile urządzeń może korzystać z disney plus
- Wybierz pierwszy obraz w kolejności, do której chcesz zastosować ustawienie wstępne.

- Przytrzymaj klawisz Ctrl i wybierz więcej zdjęć, do których chcesz użyć tego samego ustawienia wstępnego.
- Przejdź do zakładki „Szybki rozwój” po prawej stronie modułu Biblioteka.

- Wybierz ustawienie wstępne w „Zapisane ustawienie wstępne”.
- Powtórz ten sam proces dla tylu podpartii, ile potrzebujesz.
Moduł Biblioteka pozwala również na dokonywanie niestandardowych zmian w poszczególnych partiach. Możesz uzyskać dostęp do tych ustawień w zakładce 'Szybki rozwój', poniżej opcji 'Zapisane ustawienie wstępne'.
Synchronizuj zmiany
Możesz użyć tej metody, aby szybko zastosować te same zmiany, które zastosowałeś do jednego zdjęcia, do wielu zdjęć jednocześnie. Opcja synchronizacji to doskonałe narzędzie do implementowania określonych ustawień wstępnych i nie marnowania czasu na edycję obrazów jeden po drugim.
Przejdźmy przez kroki, aby skorzystać z tej opcji.
- Wybierz główne zdjęcie z biblioteki wsadowej, w którym chcesz wprowadzić określone zmiany.

- Edytuj obraz za pomocą opcji „Rozwiń” po prawej stronie modułu.

- Po skonfigurowaniu zdjęcia głównego wybierz je jako pierwsze. Następnie wybierz wszystkie inne obrazy, do których chcesz zastosować dostosowania. Lightroom rozpoznaje pierwsze zdjęcie jako źródło dla ustawienia wstępnego, więc upewnij się, że najpierw sprawdziłeś edytowane zdjęcie.

- W module „Rozwój” po prawej stronie kliknij „Synchronizuj”.

- Pojawi się okno opcji. Wybierz wszystkie ustawienia wstępne, które chcesz zastosować w pozostałych obrazach.

- Kliknij 'Synchronizuj'.

Lightroom ma również opcję „Automatyczna synchronizacja”, która automatycznie umożliwia edycję jednego zdjęcia, jednocześnie stosując je do wielu innych. Ta opcja jest przydatna, gdy edytujesz zdjęcia przy tym samym przedprodukcyjnym oświetleniu i warunkach kolorystycznych.
Jak edytować grupowo w Lightroom na urządzeniu mobilnym
Aplikacja mobilna Lightroom to jedno z najpopularniejszych narzędzi do edycji obrazów w podróży. Jest przyjazna dla użytkownika i powszechnie uznawana przez wpływowych mediów społecznościowych, którzy spopularyzowali tę aplikację i używają jej do edycji swoich zdjęć.
Nauka grupowego edytowania zdjęć w mobilnej wersji Lightroom jest prosta i pozwala zaoszczędzić czas. Użyj programu Lightroom następnym razem, gdy będziesz musiał dostosować niektóre zdjęcia zrobione podczas podróży za jednym podejściem, ponieważ możesz zakończyć pracę w ciągu kilku minut.
Musisz najpierw edytować jedno zdjęcie, zanim zastosujesz modyfikacje do pozostałych. Unikaj przycinania i selektywnych korekt pojedynczego obrazu. Zamiast tego edytuj bardziej ogólne korekty, takie jak ekspozycja kontrastu lub balans kolorów, edycje, które można szybko przenieść na zdjęcia.
- Ustaw edycje na głównym zdjęciu.

- Kliknij przycisk „…” w prawym górnym rogu aplikacji i wybierz „Kopiuj ustawienia”.

- Sprawdź ustawienia, które chcesz przenieść do innych obrazów w tej zakładce.
- Przejdź do biblioteki obrazów i wybierz zdjęcia, do których chcesz zastosować ustawienia. Możesz to zrobić w następujący sposób.
• Kliknij ikonę trzech kropek i wybierz „Wybierz”.
• Kliknij i przytrzymaj obraz, aby go wybrać, a następnie stuknij te, których potrzebujesz do edycji wsadowej.
- Kliknij przycisk „Wklej ustawienia” na dolnym pasku.

Aplikacja mobilna Lightroom umożliwia korzystanie ze wstępnie zdefiniowanych ustawień programu Lightroom, jeśli nie chcesz wprowadzać niestandardowych zmian do zdjęć. Ta funkcja pozwala zastosować już zdefiniowane ustawienia za jednym dotknięciem, oszczędzając jeszcze więcej czasu.
Jak edytować grupowo w Lightroom na iPadzie
Proces edycji wsadowej Lightroom na platformach iOS przebiega prawie tak samo, jak w przypadku wersji mobilnej aplikacji. Lightroom mobile obsługuje każdy iPhone lub iPad z systemem iOS 13.0 lub nowszym.
jak wyszukiwać aplikacje na amazon fire stick
Aby zbiorczo edytować zdjęcia na iPadzie, wykonaj następujące czynności:
- Otwórz aplikację mobilną Lightroom na iPada.

- Przejdź do „Albumów”.

- Wybierz zdjęcie główne, które chcesz edytować.

- Przejdź do „Ustawień wstępnych użytkownika”, zastosuj ustawienie i dokonaj określonych zmian.

- Stuknij „…” w prawym górnym rogu i wybierz „Kopiuj ustawienia”.

- Wróć do siatki, naciśnij „…”

- Wybierz „Wybierz” i wybierz obrazy, do których chcesz zastosować ustawienie wstępne.

- Naciśnij „Wklej” na dole ekranu i użyj ustawienia wstępnego.

Oszczędzaj swój cenny czas
Możliwość grupowego edytowania zdjęć to ratunek dla fotografów. Edycja obrazów z tymi samymi ustawieniami jeden po drugim pochłania czas, a Lightroom przygotował poprawkę. Wybierz ustawienie Lightroom lub utwórz własne i zastosuj je do jak największej liczby obrazów. Cały proces edycji nigdy nie był bardziej wydajny.
Jakiej metody używasz do zbiorczej edycji zdjęć w Lightroomie? Powiedz nam w sekcji komentarzy poniżej!