W aktualizacji systemu Windows 10 z 10 maja 2020 r. firma Microsoft wprowadziła nową funkcję o nazwie „Hardware Accelerated GPU Scheduling”. Jako funkcja opcjonalna nie jest domyślnie włączona ani w systemie Windows 10, ani w systemie Windows 11, co oznacza, że musisz ją aktywować samodzielnie, jeśli chcesz z niej skorzystać.

Prowadzi to do dwóch prostych pytań – co to jest planowanie GPU z akceleracją sprzętową i jak je włączyć?
Co to jest planowanie GPU z akceleracją sprzętową?
Aby odpowiedzieć na to pytanie, musisz zrozumieć podstawy planowania GPU. W 2006 roku Microsoft wprowadził Windows Display Driver Model 1.0 (WDDM), który przyniósł ze sobą koncepcję planowania GPU. Zanim istniało planowanie, aplikacje mogły przesyłać dowolną liczbę żądań do procesora graficznego, co często prowadziło do zacięć logów, które obniżały wydajność systemu. Pomyśl o tym, jak o tuzinie osób próbujących przejść przez te same drzwi naraz, a zrozumiesz, dlaczego ten brak harmonogramu był takim problemem.
Uruchomienie WDDM wprowadziło narzędzia organizacyjne, które automatycznie ustalały priorytety i planowały żądania kierowane do GPU. W latach 2006-2020 WDDM przeszedł wiele ewolucji, a każda zmiana dodawała nowe funkcje, aby uwzględnić rosnącą złożoność nowych komputerów. Ostatecznie przykręcanie nowych funkcji do WDDM stało się niepraktyczne i wymagało dużych zasobów, co wymagało wprowadzenia nowej formy planowania.
W ten sposób firma Microsoft opracowała harmonogram przyspieszonego sprzętu GPU.
czas kamyka okrągły vs czas kamyczkowy
Zakładając, że Twoje urządzenie ma odpowiedni sprzęt (i odpowiednie sterowniki), przyspieszane sprzętowo planowanie GPU może odciążyć większość planowania, które wcześniej obsługiwał WDDM, do procesora planowania opartego na samym GPU. Microsoft definiuje tę zmianę jako podobną do odbudowy fundamentów domu, gdy nadal mieszkasz w domu, ponieważ zasadniczo zmienia sposób, w jaki komputer planuje żądania wysyłane do GPU.
Co jest potrzebne do włączenia przyspieszania sprzętowego planowania GPU?
Niestety, nie każde urządzenie z systemem Windows 10 lub Windows 11 może korzystać z przyspieszania sprzętowego planowania GPU. Aby skorzystać z tej funkcji, potrzebujesz odpowiedniej kombinacji sprzętu i sterowników.
Jeśli chodzi o sprzęt, potrzebujesz dość aktualnej karty graficznej, takiej jak te, które można znaleźć w nowoczesnych komputerach do gier. Z tej funkcji mogą korzystać wszystkie modele z serii AMD 5600 lub nowsze, a także karty z serii NVIDIA GTX 1000 lub nowsze. Jednak najlepiej jest indywidualnie zbadać swoją kartę graficzną przed próbą aktywacji przyspieszania sprzętowego planowania GPU.
Poza sprzętem musisz mieć zainstalowany system Windows 10 lub 11 (co oznacza brak zmian w harmonogramie dla systemu Windows 9 lub starszego) wraz z odpowiednimi sterownikami. Ta funkcja wymaga sterownika WDDMv2.7 lub nowszego, który jest dostarczany z aktualizacją systemu Windows z 10 maja 2020 r.
Pamiętaj, że posiadanie sterownika i niekompatybilnej karty graficznej oznacza, że nie możesz aktywować przyspieszanego sprzętowo planowania GPU, to samo dotyczy sytuacji, gdy masz zgodną kartę graficzną, ale nie zaktualizowałeś wersji systemu Windows, aby pobrać sterownik.
Jak włączyć przyspieszone sprzętowo planowanie GPU w systemie Windows 10
Zakładając, że masz kompatybilną kartę graficzną i odpowiednie sterowniki, możesz aktywować przyspieszone sprzętowo planowanie GPU w systemie Windows 10 na dwa sposoby:
Użyj ustawień systemu Windows
Najprostszym sposobem aktywacji tej funkcji jest zrobienie tego w ustawieniach systemu Windows:
- Kliknij przycisk „Start” na pulpicie i przejdź do „Ustawień”.
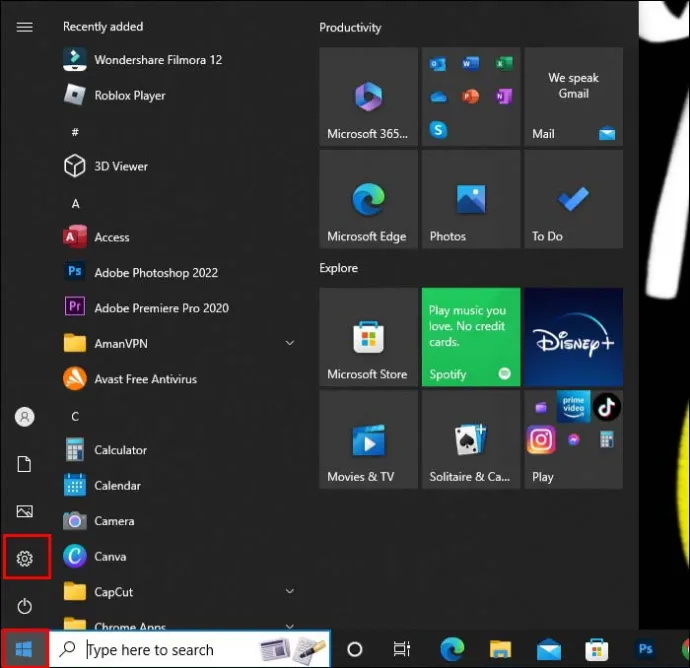
- Wybierz „System”, aby wyświetlić menu po lewej stronie.
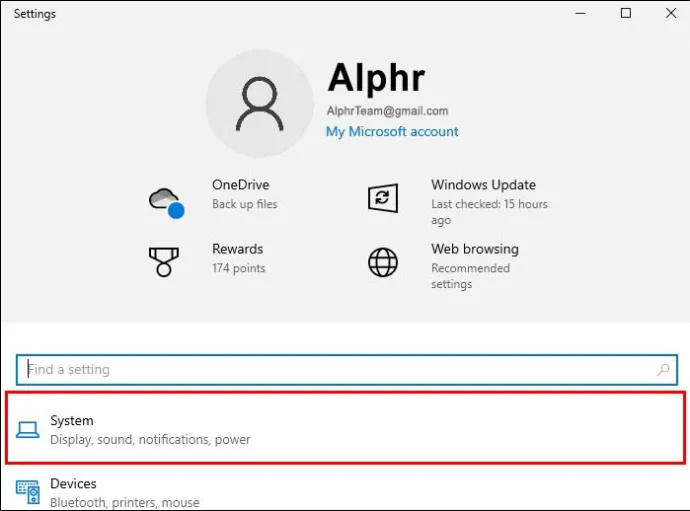
- Z którego wybierasz „Wyświetl”.
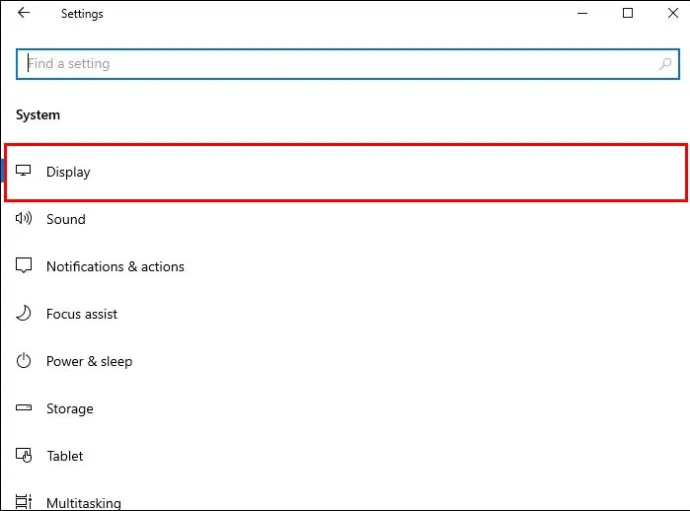
- Przejdź do „Wiele ekranów” i kliknij link „Ustawienia grafiki”.
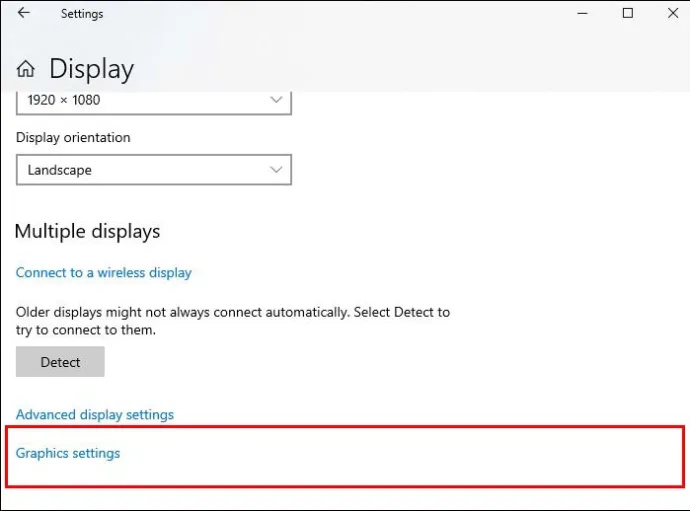
- Powinieneś zobaczyć przełącznik obok „Hardware-Accelerated GPU Scheduling”, który możesz włączyć lub wyłączyć i ponownie uruchomić komputer po wprowadzeniu zmiany.
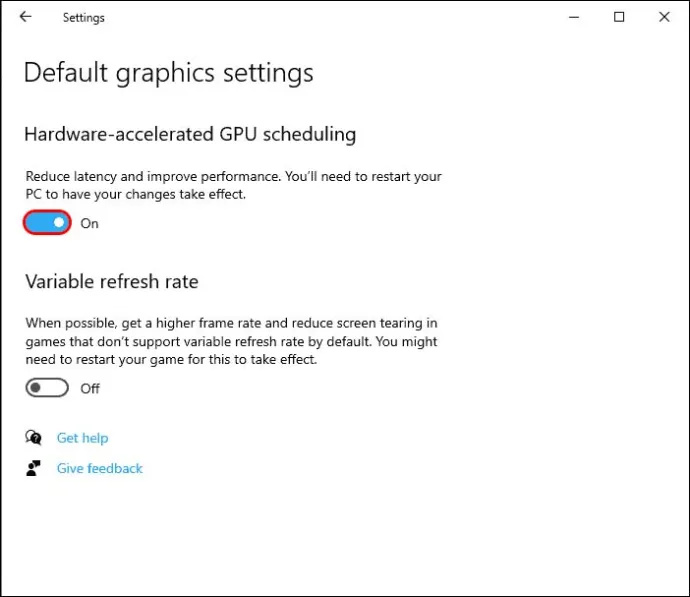
Po ponownym uruchomieniu ładowanie urządzenia może trochę potrwać, ponieważ dostosowuje się do nowych ustawień.
Użyj Edytora rejestru
Możesz nie być w stanie znaleźć opcji Planowanie przyspieszania sprzętowego GPU w menu Ustawienia systemu Windows. W takim przypadku prawdopodobnie nie masz zainstalowanej odpowiedniej aktualizacji lub system Windows 10 rozpoznaje, że Twoja karta graficzna nie jest zgodna z tą funkcją. Jeśli masz pewność, że Twoja karta jest kompatybilna i chętna do obejścia wbudowanej metody planowania sprzętowego przyspieszenia GPU firmy Microsoft, możesz użyć edytora rejestru, aby ją aktywować:
- Kliknij przycisk „Start” i wpisz „edytor rejestru” w pasku wyszukiwania.
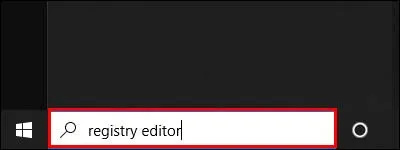
- Naciśnij „Uruchom jako administrator”.
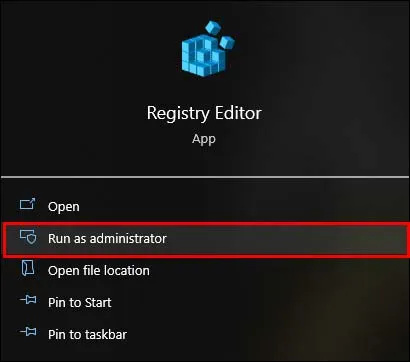
- Przejdź do „HKEY_LOCAL_MACHINE”, a następnie kliknij „System”, a następnie „CurrentControlSet”.
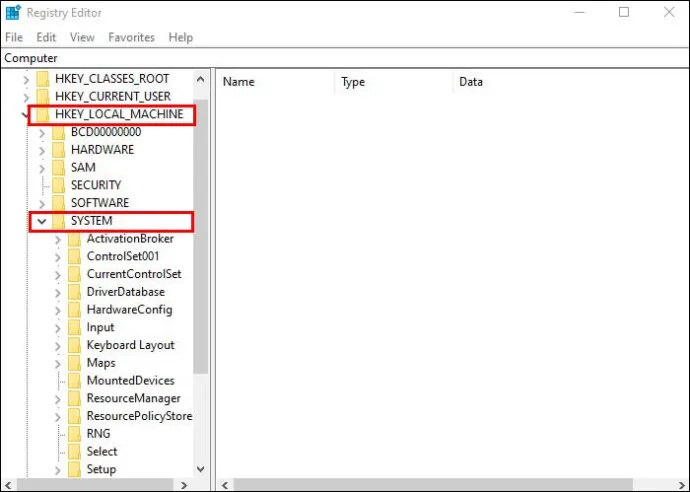
- Wybierz „Kontrola” z menu rozwijanego pliku, a następnie kliknij „GraphicsDrivers”.
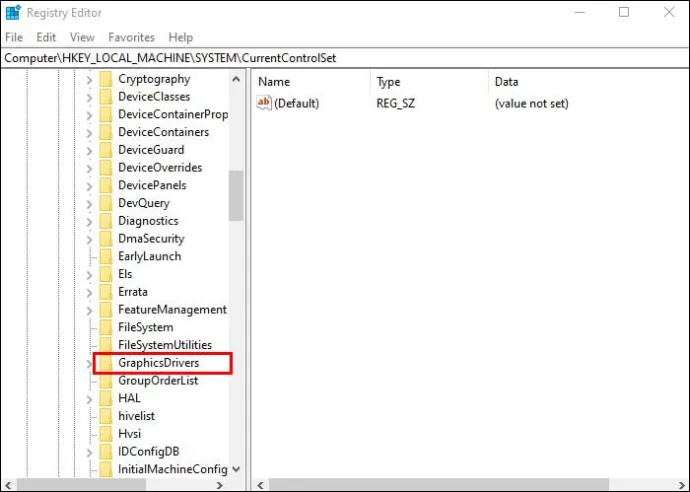
- Znajdź „HwSchMode” na liście plików po prawej stronie ekranu i otwórz go.
- W wyświetlonym wyskakującym okienku ustaw „Podstawa” na „Hexidecimal” i „Dane wartości” na 2.
- Kliknij przycisk „OK”, aby automatycznie zapisać zmiany.
- Zrestartuj swój komputer.
Po wprowadzeniu tej zmiany ładowanie komputera może potrwać nieco dłużej, ale wkrótce dostosuje się i ładuje płynniej przy kolejnych uruchomieniach.
Jak włączyć przyspieszone sprzętowo planowanie GPU w systemie Windows 11
Wraz z wprowadzeniem systemu Windows 11 funkcja Hardware Accelerated GPU Scheduling została przeniesiona, chociaż trzeba użyć innej metody, aby ją włączyć:
- Przytrzymaj przycisk „Windows” i naciśnij „I”, aby otworzyć aplikację „Ustawienia”.
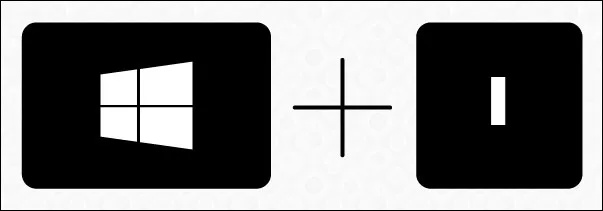
- Przejdź do „System” za pomocą menu po lewej stronie i wybierz „Wyświetl”.
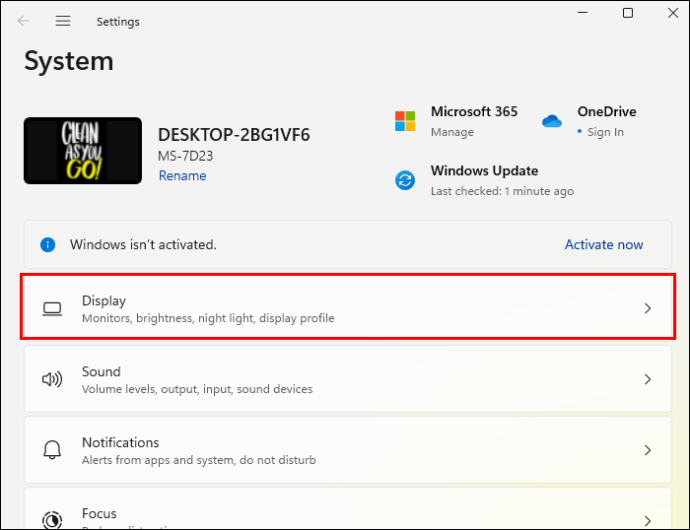
- Przewiń w dół do „Powiązanych ustawień” i kliknij „Grafika”.
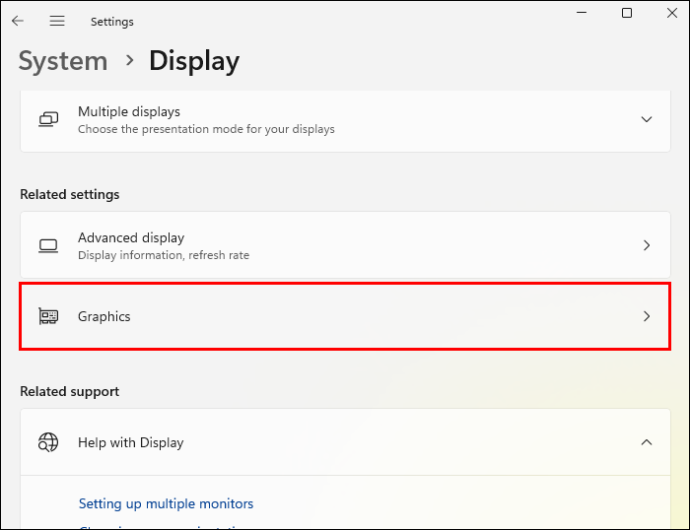
- Kliknij łącze „Zmień domyślne ustawienia grafiki”.
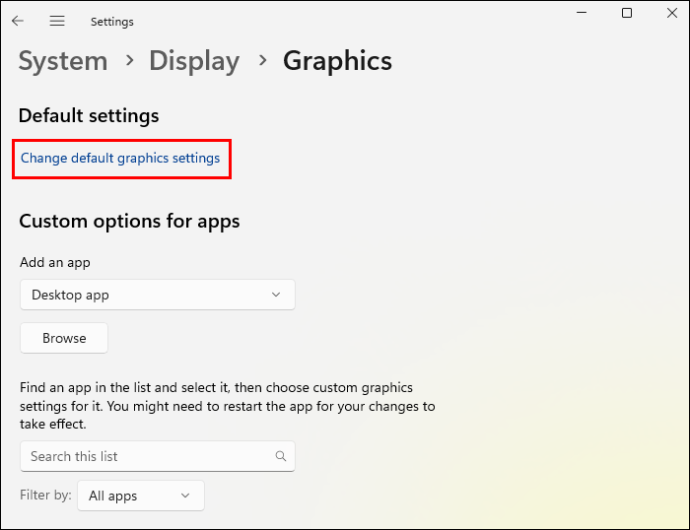
- Włącz przełącznik pod „Hardware-Accelerated GPU Scheduling” i kliknij „Tak” w monicie.
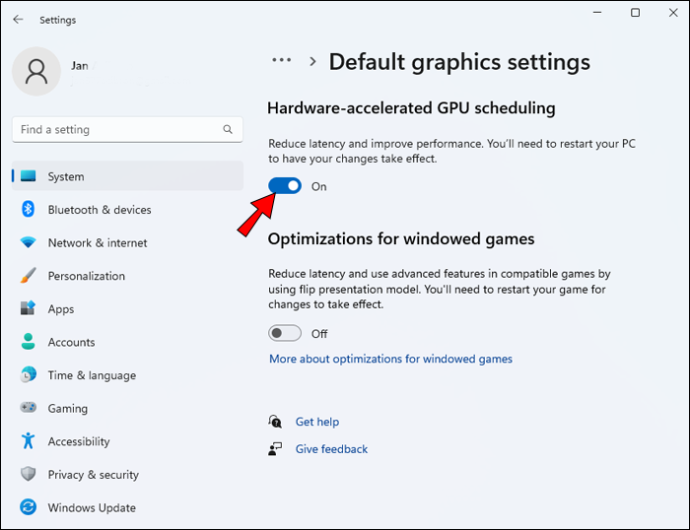
- Zamknij aplikację „Ustawienia” i uruchom ponownie komputer.
Czy planowanie GPU z akceleracją sprzętową jest warte zachodu?
Co ciekawe, Microsoft twierdzi, że jest mało prawdopodobne, abyś zauważył jakiekolwiek większe różnice w funkcjonalności na swoim komputerze (zakładając, że wszystko działa poprawnie) po włączeniu przyspieszanego sprzętowo planowania GPU. Ta funkcja po prostu zmienia sposób przetwarzania żądań GPU, co nie jest od razu widoczne podczas używania urządzenia do codziennych zadań.
Korzyści pojawiają się, gdy zaczynasz wykonywać zadania bardziej obciążające procesor, takie jak granie, a następujące powody są doskonałymi powodami, aby wypróbować tę funkcję:
- Zmniejsz wykorzystanie procesora – Przeniesienie odpowiedzialności za planowanie na procesor graficzny oznacza, że procesor nie musi ciągle tworzyć ramek danych, których GPU zwykle potrzebuje do obsługi tych żądań.
- Zmniejsz opóźnienie wejścia – Każda milisekunda opóźnienia w grze wideo opartej na refleksie to czas, który może zadecydować o zwycięstwie lub porażce. Ponieważ Twój procesor graficzny obsługuje wszystkie aspekty przetwarzania grafiki, opóźnienie między naciśnięciem przycisku a odpowiadającą mu akcją na ekranie jest mniejsze.
- Obniż temperaturę procesora – Przy mniejszych wymaganiach stawianych procesorowi ze względu na zmianę odpowiedzialności za planowanie, procesor może działać szybciej i dłużej bez przegrzania.
Chociaż korzyści te są widoczne w przypadku zaawansowanych gier na komputery PC, należy wziąć pod uwagę sprzętową akcelerację GPU, która zwiększa zapotrzebowanie na GPU. Zużycie energii wzrośnie i może się okazać, że komputer zaczyna mieć problemy z wyświetlaniem grafiki przy najwyższych ustawieniach, jeśli Twój układ GPU zbliżał się już do maksymalnego wykorzystania przed aktywacją tej funkcji.
Zaplanuj wszystko inaczej
Funkcja Hardware Accelerated GPU Scheduling jest przydatnym dobrodziejstwem dla graczy (i innych osób korzystających z aplikacji intensywnie korzystających z grafiki), ponieważ zmniejsza obciążenie procesora. Potrzebujesz jednak sprzętu, który jest w stanie wykorzystać tę funkcję, i możesz napotkać problemy, jeśli spróbujesz uruchomić graficznie intensywną aplikację ze względu na większe wymagania stawiane Twojemu GPU.
Mimo to może to być przydatna funkcja dla tych, którzy wiedzą, jak z niej korzystać.
Czy jesteś kimś, kto wcześnie zastosował sprzętową akcelerację GPU? Czy sądzisz, że stanie się to standardową metodą planowania GPU w nadchodzących latach? Daj nam znać w sekcji komentarzy poniżej.









