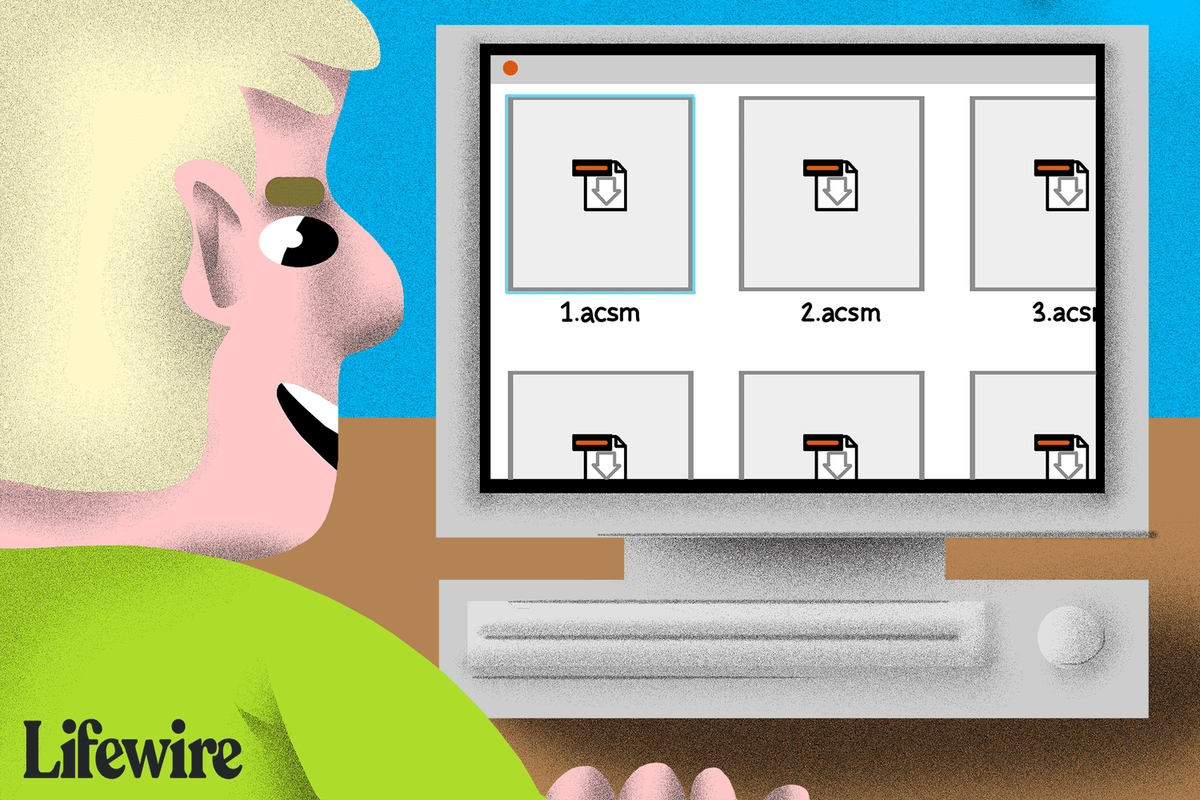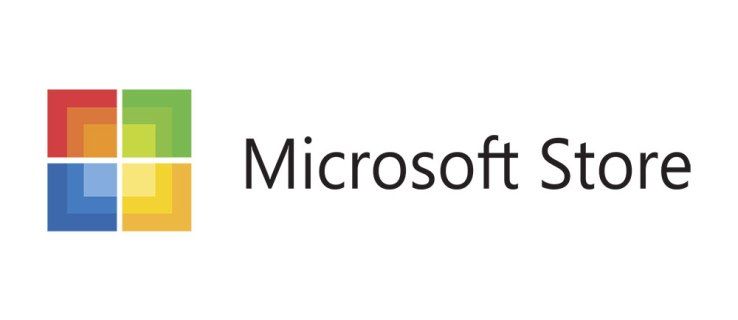Jeśli chcesz połączyć się z innymi urządzeniami w sieci, musisz włączyć funkcję wykrywania sieci w systemie Microsoft Windows. Większość urządzeń firmy Microsoft oferuje opcję łączenia się z innymi urządzeniami (takimi jak drukarki) przy pierwszym połączeniu z siecią. Może to prowadzić do założenia, że wykrywanie sieci jest zawsze włączone.

Ale tak nie jest.
jak ustawić domyślne konto w google
Wykrywanie sieci można wyłączyć zarówno w systemie Windows 10, jak i Windows 11. Na szczęście istnieje kilka metod, dzięki którym można je ponownie włączyć.
Wykrywanie sieci wyłączone w systemie Windows 11
Istnieje kilka powodów, dla których wykrywanie sieci może zostać wyłączone w systemie Windows 11. Niektóre z nich dotyczą twojego urządzenia, podczas gdy inne mogą mieć coś wspólnego z zaporą ogniową. Oto trzy techniki rozwiązywania problemów, aby spróbować ponownie włączyć wykrywanie sieci.
Skonfiguruj swoje ustawienia zaawansowane
Zmiana ustawień zaawansowanych może być kluczem, jeśli wykrywanie sieci wciąż się wyłącza pomimo wysiłków, aby je ponownie aktywować. Najpierw musisz przejść do sekcji Usługi zarządzania komputerem.
- Kliknij prawym przyciskiem myszy ikonę menu Start systemu Windows i wybierz „Zarządzanie komputerem” z wyskakującego okienka.

- Znajdź „Usługi i aplikacje”, a następnie kliknij dołączoną do niego ikonę rozwijaną.

- Wybierz „Usługi”, aby otworzyć menu w rozszerzonym widoku. Możesz kliknąć przycisk „Standardowy” u dołu wyskakującego okienka, aby przywrócić ten widok do trybu standardowego.

Następnie sprawdzisz kilka zaawansowanych ustawień, zaczynając od serwera nazw domen (DNS):
- Przejdź do „Klient DNS” na stronie Usługi i potwierdź, że w kolumnie Stan jest napisane „Uruchomiony”.

- Sprawdź kolumnę Typ uruchomienia, aby potwierdzić, że jest ustawiona na „Automatyczny”.

Po potwierdzeniu statusu DNS przechodzisz do usługi „Publikacja zasobów wykrywania funkcji”:
- Pozostając w wyskakującym okienku Usługi, zlokalizuj „Publikację zasobów wykrywania funkcji”. Powinien znajdować się kilka wierszy poniżej „Klienta DNS”.

- Sprawdź, czy w kolumnie Typ uruchomienia widnieje wartość „Ręczny”, „Automatyczny” lub „Wyłączony”. Idealnie powinno brzmieć „Automatycznie”.

- Jeśli w kolumnie nie jest napisane „Automatycznie”, kliknij dwukrotnie to słowo, aby otworzyć wyskakujące okienko właściwości.

- Pozostań na karcie „Ogólne” i wybierz „Automatyczny” z listy rozwijanej Typ uruchomienia.

- Kliknij „Zastosuj”.

- Wybierz „Start”, aby włączyć tę funkcję. Powinieneś zobaczyć zmianę stanu usługi na „Uruchomiona”.

Teraz, gdy „Publikacja zasobów wykrywania funkcji” jest aktywna, przejdziesz do sprawdzania stanu i ustawień uruchamiania usługi „Wykrywanie SSDP”.
- Pozostając w obszarze „Usługi”, przewiń w dół do „Wykrywanie SSDP”.

- Sprawdź, czy jego stan to „Uruchomiony”, a typ uruchomienia to „Automatyczny”.

- Jeśli Typ uruchomienia nie jest „Automatyczny”, kliknij dwukrotnie „Wykrywanie SSDP” i przejdź do zakładki „Ogólne”.

- Wybierz „Automatyczny” z listy rozwijanej Typ uruchomienia.

- Kliknij „Zastosuj”.

Ostatnim zaawansowanym ustawieniem do sprawdzenia jest usługa „UPnP Device Host”:
- Znajdź „UPnP Device Host” w sekcji „Usługi” w Zarządzaniu komputerem.

- Sprawdź, czy typ uruchomienia to „Automatyczny”. Jeśli tak nie jest, kliknij dwukrotnie „UPnP Device Host”.

- Przejdź do zakładki „Ogólne” i wybierz „Automatyczny” z listy rozwijanej Typ uruchomienia.

- Wybierz „Zastosuj”.

Gdy wszystkie te zaawansowane funkcje są uruchomione i ustawione tak, aby uruchamiały się automatycznie po uruchomieniu komputera, jedynym zadaniem, jakie pozostało, jest rozpoczęcie wykrywania sieci w systemie Windows 11.
- Wybierz ikonę wyszukiwania systemu Windows 11, która wygląda jak szkło powiększające.

- Wpisz „panel sterowania” w pasku wyszukiwania i kliknij ikonę „Panel sterowania”, gdy się pojawi.

- Wybierz „Sieć i Internet”.

- Kliknij „Centrum sieci i udostępniania”.

- Wybierz „Zmień zaawansowane ustawienia udostępniania” z lewej strony.

- Kliknij „Włącz wykrywanie sieci” i naciśnij „Zapisz zmiany”.

Powinieneś zauważyć, że wykrywanie sieci rozpoczyna się na twoim urządzeniu. Ponadto powinien uruchamiać się automatycznie przy każdym uruchomieniu urządzenia.
Zmień ustawienia zapory, aby zezwolić na wykrywanie sieci
Jeśli problemy z wykrywaniem sieci nie są związane z ustawieniami zaawansowanymi, może to oznaczać problem z zaporą sieciową. Oto jak zezwolić na wykrywanie sieci przez domyślną zaporę Windows Defender w systemie Windows 11:
- Kliknij ikonę szkła powiększającego u dołu ekranu i wpisz „Window Defender Firewall” w pasku wyszukiwania.

- Wybierz ikonę „Zapora systemu Windows Defender” spośród dopasowań.

- Wybierz „Zezwalaj aplikacji lub funkcji przez zaporę Windows Defender” po lewej stronie ekranu.

- Przejdź do „Wykrywanie sieci” i zaznacz pola „Prywatne” i „Publiczne”.

- Kliknij OK.'

Wykrywanie sieci wyłączone na komputerze z systemem Windows 10
Poprawki dla systemu Windows 11 działają również w systemie Windows 10, a kroki są w większości takie same. Oto dwie kolejne metody, które możesz wypróbować, jeśli zmiana ustawień zapory i ustawienia zaawansowane nie działają w systemie Windows 10.
Zmień swoje zaawansowane ustawienia udostępniania
Wykrywanie sieci może zostać wyłączone w zaawansowanych ustawieniach udostępniania komputera. Oto jak rozwiązać ten problem.
- Kliknij klawisz Windows i wyszukaj „Panel sterowania” na pasku wyszukiwania.

- Otwórz Panel sterowania i wybierz „Sieć i Internet”.

- Przejdź do „Centrum sieci i udostępniania”.

- Wybierz „Zmień zaawansowane ustawienia udostępniania” w okienku po lewej stronie.

- Przejdź do „Prywatne” i zaznacz pole obok „Włącz wykrywanie sieci”.

- Zaznacz pole obok „Włącz automatyczną konfigurację urządzeń podłączonych do sieci”.

W tej sekcji możesz również sprawdzić, czy drukarka może łączyć się z siecią:
- Przewiń w dół do „Udostępnianie plików i drukarek”.

- Zaznacz pole obok „Włącz udostępnianie plików i drukarek”.

Wreszcie, jeśli chcesz aktywować wykrywanie sieci podczas korzystania z publicznych sieci Wi-Fi, pozostań w zaawansowanych ustawieniach udostępniania i wykonaj następujące czynności:
- Przewiń w dół do „Gość lub Publiczny” i użyj ikony strzałki w dół, aby rozwinąć tę sekcję.

- Zaznacz pola obok „Włącz wykrywanie sieci” i „Włącz udostępnianie plików i drukarek”.

Po wykonaniu wszystkich tych kroków uruchom ponownie komputer, aby sprawdzić, czy rozwiązałeś problemy z wykrywaniem sieci.
Zresetuj swoją sieć
Jeśli wszystko inne zawiedzie, możesz spróbować zresetować sieć, aby rozwiązać problemy z wykrywaniem sieci:
- Przejdź do „Menu Start” i wybierz „Ustawienia”.

- Kliknij „Sieć i Internet”.

- Wybierz „Stan” z paska nawigacyjnego.

- Kliknij łącze „Resetowanie sieci”.

- Przeczytaj podane informacje i wybierz przycisk „Resetuj teraz”.

- Kliknij przycisk „Tak” w wyskakującym okienku.

Twoje urządzenie ostrzeże Cię, że zaraz się wylogujesz, a komputer uruchomi się ponownie. Upewnij się, że zapisałeś swoją pracę i zamknij wszystkie otwarte aplikacje.
Po ponownym uruchomieniu komputera zobaczysz, że nie masz aktywnego połączenia sieciowego. Aby ponownie włączyć wykrywanie sieci, musisz aktywować połączenie:
- Kliknij ikonę „Sieć”.

- Wybierz sieć, z którą chcesz się połączyć, i kliknij „Połącz”.

Twój komputer powinien automatycznie wykryć twoją sieć i automatycznie skonfigurować odpowiednie ustawienia.
Sklep Google Play w telewizji w ogniu
Ponownie aktywuj wykrywanie sieci
Stwierdzenie, że funkcja wykrywania sieci Twojego urządzenia została wyłączona, może być frustrującym doświadczeniem, gdy próbujesz połączyć się z siecią. Ponadto istnieje kilka możliwych przyczyn problemu. Poprawki opisane w tym artykule mogą pomóc w sprawdzeniu najczęstszych przyczyn. Jeśli wszystko inne zawiedzie, zresetowanie sieci pozwala zacząć od początku i, miejmy nadzieję, rozwiązać problemy z połączeniem.
Teraz chcemy usłyszeć od ciebie. Czy masz jakieś inne techniki reaktywacji wykrywania sieci? Jakie było najbardziej frustrujące doświadczenie z urządzeniem, które odmówiło połączenia z siecią? Opowiedz nam o tym w sekcji komentarzy poniżej.