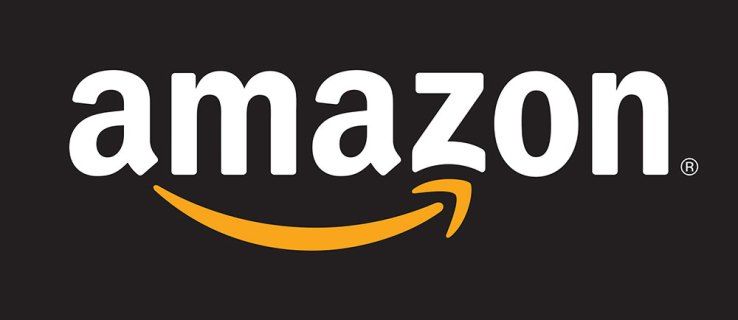Istnieje wiele powodów, dla których warto mieć przezroczyste tło obrazu, a nawet całkowicie je usunąć. Te modyfikacje są bardzo przydatne podczas tworzenia zdjęć produktów, dodawania zdjęć do dokumentów, tworzenia slajdów prezentacji, dodawania dodatkowej treści do filmów, a nawet edycji zdjęć osobistych lub pracy nad ciekawym projektem.

W niektórych przypadkach użytkownicy usuwają tło lub czynią je przezroczystym, aby całkowicie przenieść uwagę na obiekt. W innych sytuacjach ta metoda jest konieczna, aby zrobić miejsce na inne tło.
Chcesz wyeliminować przyjaciela, który stał się wrogiem ze zdjęcia, przytulić się do celebryty, którego nie spotkałeś, lub znaleźć się na dnie Wielkiego Kanionu, popijając zimnego?
Tego typu projekty wymagają najpierw opanowania usuwania tła i dostosowywania przezroczystości.
Oto, jak możesz wykonać te zadania w różnych aplikacjach.
Mały Wow
Usuwanie tła obrazu w TinyWow to jedna z najłatwiejszych modyfikacji w edytorze zdjęć opartym na chmurze.
- Iść do TinyWow.com .

- Przejdź do zakładki „Obraz” w głównej sekcji „Pasek narzędzi”.

- Wybierz opcję „Usuwanie tła obrazu”.

- Przeciągnij obraz do interfejsu edytora lub prześlij go za pomocą opcji „Prześlij z komputera lub telefonu komórkowego”.

- Zaznacz pole „Przezroczyste tło”.

- Kliknij „Usuń”.

- Kliknij przycisk „Pobierz”.

Zauważysz, że TinyWow ma dodatkową opcję po zakończeniu usuwania tła. Możesz wybrać „Wyślij do innego narzędzia”, aby wyeksportować obraz do innego edytora zdjęć.
Może to być konieczne, aby dostroić obraz i wprowadzić poprawki do złożonych obrazów, z którymi TinyWow nie może sobie poradzić.
W porównaniu z innymi edytorami zdjęć, TinyWow oferuje niewielką praktyczną kontrolę nad wyborem obiektów. Może to spowodować przeciętne usuwanie tła w złożonych plikach.
Płótno
Popularności Canva nie można przecenić, zwłaszcza ze względu na jej płynność działania i szeroki zakres zadań, które można wykonać, nawet korzystając z darmowej wersji.
Niestety funkcja przezroczystego tła jest dostępna tylko w przypadku subskrypcji premium dla Canva Pro i Canva Enterprise.
To powiedziawszy, jeśli masz subskrypcję premium Canva, usunięcie tła obrazu i uczynienie go przezroczystym jest dość łatwe.
- Zaloguj się na swoje konto na canva.com .

- Prześlij plik obrazu.

- Przejdź do „paska narzędzi” i naciśnij przycisk „Efekt”.

- Wybierz opcję „Usuwanie tła”.

- Kliknij ikonę pobierania obok przycisku „Udostępnij”.

- Wybierz format obrazu PNG.

- Zaznacz pole „Przezroczyste tło” w sekcji „Opcje Pro”.

- Kliknij przycisk „Pobierz”.

Tło nie będzie przezroczyste, jeśli nie wybierzesz formatu PNG.
Istnieje alternatywna metoda nadawania obrazowi przezroczystego tła w celu wyróżnienia tekstu lub obiektów.
- Załaduj obraz do serwisu Canva.

- Wybierz obraz tła.

- Kliknij ikonę szachownicy w prawym górnym rogu obrazu.

- Ustaw suwak w zakresie od 0 do 100.

- Naciśnij przycisk „Pobierz”.

- Wybierz format PNG.

- Zaznacz opcję „Przezroczyste tło”.

- Naciśnij „Pobierz”, aby zakończyć proces.

Adobe Photoshop
Usuwanie tła ze zdjęcia w programie Adobe Photoshop to pięcioetapowy proces z bardzo łatwymi krokami do wykonania.
- Zmień obraz w plik warstwowy.

- Wybierz obiekt.

- Usuń tło.

- Zapisz go w formacie gotowym do publikacji w Internecie.

- Zapisz plik.

Oto etapy procesu.
- Przejdź do „Okna” i wywołaj panel „Warstwy”.

- Kliknij dwukrotnie warstwę „Tło”.

- Zmień nazwę warstwy i naciśnij „OK”.

- Użyj „Magicznej różdżki” z „Paska narzędzi”.
Narzędzie „Magiczna różdżka” zapewnia większą kontrolę nad trudnymi obszarami, których algorytm Adobe Photoshop nie może samodzielnie rozdzielić. Możesz użyć tego w projektach zawierających obrazy produktów, aby wyraźnie odróżnić luki, dziury i inne drobne szczegóły w tle.
Możliwe jest również użycie „Magicznej różdżki”, aby dokonać całego wyboru ręcznie, chociaż jest to proces czasochłonny, wymagający doświadczenia i pewnej ręki.
- Naciśnij „Wybierz temat” na pasku „Opcje”.

- W razie potrzeby usuń więcej tła za pomocą „Magicznej różdżki”.

- Po wybraniu produktu naciśnij „Shift+Ctrl+I” lub „Shift+Command+I”.

- Naciśnij „Usuń” lub „Backspace”, aby usunąć tło z odwróconego obrazu.

- Naciśnij „Ctrl+D” lub „Command+D”, aby odznaczyć obiekt.

- Zapisz nowy obraz w formacie PNG-24.

Będziesz wiedział, że odniosłeś sukces, jeśli za obiektem zobaczysz białe i szare tło w szachownicę. Oznacza to przezroczystość w programie Adobe Photoshop.
Podczas próby zapisania pliku z przezroczystym tłem, przed wyeksportowaniem pliku do żądanego formatu należy koniecznie zaznaczyć pole „Przezroczystość”.
Pamiętaj, że istnieją ograniczenia. Na przykład nie możesz tego zrobić i wyeksportować do pliku 8-bitowego lub formatu PNG-8.
W zależności od używanej wersji programu Adobe Photoshop, możesz użyć narzędzi „Magiczna różdżka”, „Lasso” lub „Szybka maska”, aby dokonać wyboru tła i obiektów.
jak wyłączyć uwierzytelnianie dwuskładnikowe
Prezentacje Google
Jeśli większość pracy wykonujesz online, prawdopodobnie od czasu do czasu korzystasz z Prezentacji Google. To wszechstronne narzędzie pozwala tworzyć niesamowite prezentacje, a nawet wprowadzać poprawki do obrazów.
To świetna opcja, jeśli chcesz zaoszczędzić czas i nie korzystać z edytora graficznego innej firmy.
Sprawienie, by obraz był przezroczysty, jest łatwiejsze niż myślisz.
- Załaduj obraz Prezentacje Google .

- Kliknij obraz prawym przyciskiem myszy i wybierz „Opcje formatu”.

- Kliknij opcję „Korekty” w nowym oknie.

- Dostosuj suwak „Przezroczystość”, aż będziesz zadowolony.

- Kontynuuj pracę nad slajdem.
Pamiętaj, że Prezentacje Google mają ograniczone możliwości edycji zdjęć. W związku z tym nie może uczynić tła przezroczystym ani usunąć ich bez zewnętrznego edytora.
Nie będziesz w stanie sprawić, by zniknęło tylko tło, ponieważ Prezentacje Google nie uwzględniają warstw obrazu, takich jak dedykowane oprogramowanie do edycji grafiki. W ten sposób ustawienia przezroczystości zostaną zastosowane do całego obrazu.
Na szczęście istnieje wiele bezpłatnych i płatnych narzędzi do edycji, których można użyć do bardziej zaawansowanych zadań dostosowywania.
wyłącz smartscreen Windows 10 smart
Dokumenty Google
Dokumenty Google to kolejna aplikacja oparta na chmurze z ograniczonymi funkcjami edycji zdjęć. Regulacja przezroczystości obrazu jest możliwa i wymaga bardzo prostego procesu.
- Zaloguj się do aplikacji za pomocą swojego konta.

- Wybierz dokument z wstawionym obrazem lub utwórz nowy.

- Wybierz obraz, który chcesz zmienić.

- Kliknij przycisk „Obraz” w sekcji „Pasek narzędzi”.

- Przejdź do zakładki „Korekty”.

- Baw się suwakiem „Przezroczystość”, aż uzyskasz pożądany rezultat.

Dokumenty Google i Prezentacje Google mają bardzo podobne możliwości edycji przezroczystości obrazu. Nauka korzystania z jednej aplikacji pomoże ci szybko opanować drugą.
Jednak żadne z nich nie obsługuje modyfikacji tła obrazu, ponieważ wszystkie sekcje przezroczystości wpływają na cały obraz.
Słowo
Mimo że Słowo oferuje podobną funkcjonalność do Dokumentów Google, ale jego możliwości edycji zdjęć są bardziej zaawansowane.
Nawet jeśli nie jest na równi z Adobe Photoshop i podobnymi edytorami, może całkiem nieźle radzić sobie z modyfikacjami tła obrazu.
Program Word robi to, próbując wypełnić tło obrazu kolorem karmazynowym. Następnie możesz wybrać, co stanie się z wypełnionym tłem.
Jednak funkcja automatycznego wykrywania nie zawsze działa i może być konieczne zastosowanie praktycznego podejścia.
Używanie obrazów z dobrze zdefiniowanymi obiektami może pomóc algorytmowi programu Word oddzielić tło od tematu.
Oto, co musisz zrobić, aby usunąć tło w programie Word.
- Wybierz obraz, który chcesz dopasować w dokumencie.

- Przejdź do zakładki „Format”.

- Kliknij opcję „Usuń tło”.

- Przejdź do zakładki „Usuwanie tła”.

- Użyj narzędzi „Zaznacz obszary do zachowania” i „Zaznacz obszary do usunięcia”, aby dostosować obraz.
Te narzędzia pomagają poprawić błędy aplikacji podczas wypełniania tła. Narzędzia są łatwe w użyciu i działają podobnie do każdego narzędzia do rysowania piórem, które może podkreślać określone obszary.
Wiesz, że robisz to dobrze, jeśli obszary, które chcesz usunąć, zmienią kolor na purpurowy po dokonaniu wyboru. Odwrotna sytuacja dotyczy obszarów, które chcesz zachować, ponieważ powinny one powrócić do pierwotnego koloru.
- Kliknij przycisk „Zachowaj zmiany”.

Zauważ, że jest to całkiem przyzwoita funkcja do użycia, jeśli chcesz usunąć tło obrazu podczas pracy w dokumencie programu Word bez uprzedniego przechodzenia przez edytor innej firmy.
Jednak Word nie ma suwaka przezroczystości, a także nie działa z obrazami warstwowymi. Dlatego możesz usunąć tło, ale nie możesz uczynić go przezroczystym.
Często zadawane pytania
Czy możesz usunąć tło obrazu w programie Microsoft PowerPoint?
PowerPoint umożliwia różne dostosowania obrazu, ale nie ma wśród nich usuwania tła ani przezroczystości. Podobnie jak Word, PowerPoint pozwala tylko użytkownikom zmienić przezroczystość całego obrazu i usunąć jego kontur, aby płynniej wtapiał się w dokument.
Manipulacja w tle to umiejętność umożliwiająca lepszą edycję
Jeśli chcesz bawić się obrazami i tworzyć niesamowite treści, dostosowanie tła obrazu jest jedną z pierwszych umiejętności, które należy opanować.
Niezależnie od tego, czy usuwasz tło, zmieniasz jego kolor, czy dostosowujesz przezroczystość, najlepszym sposobem na to jest użycie dedykowanego narzędzia do edycji obrazu.
Inne oprogramowanie – zwłaszcza aplikacje skupiające się na tworzeniu dokumentów – rzadko mają narzędzia i funkcje niezbędne do manipulowania tłem na większą skalę.
Które oprogramowanie wolisz do złożonych i bardziej podstawowych projektów przezroczystości tła i usuwania? Jakie bezpłatne narzędzia online możesz polecić osobie z ograniczoną wiedzą w tej dziedzinie? Daj nam znać w sekcji komentarzy.