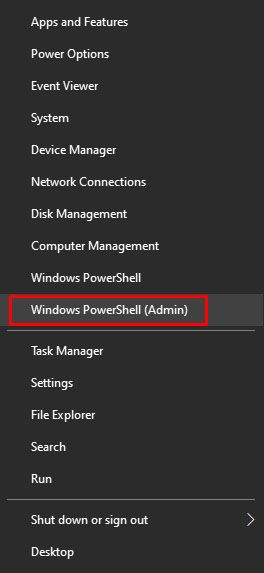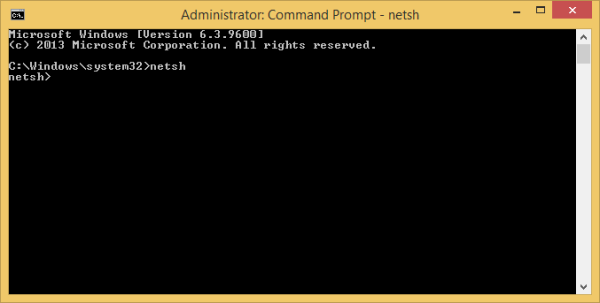Konwersja zdjęć do formatu PDF jest korzystna z dwóch powodów. Po pierwsze, umożliwia konwersję obrazów do bardziej czytelnego formatu. Po drugie, możesz skompresować plik PDF bez utraty jakości oryginalnego pliku. Na szczęście jest to stosunkowo prosty proces.

W tym artykule przedstawimy instrukcje krok po kroku dotyczące konwertowania zdjęć do formatu PDF na różnych urządzeniach.
Jak przekonwertować zdjęcia JPG, GIF lub PNG na plik PDF na iPhonie
Obrazy przechowywane na iPhonie często mają różne typy plików. Na przykład HEIC, PNG, JPG lub GIF. Być może masz obraz, który chcesz wysłać współpracownikowi jako dokument, a może masz dokument, który wolisz wysłać jako obraz. Tak czy inaczej, w ten sposób konwertujesz pliki JPG i PNG na PDF na iPhonie:
- Odblokuj iPhone'a i przejdź do Albumy .

- Następnie dotknij Wybierać w prawym górnym rogu ekranu.

- Stuknij i wybierz obrazy, które chcesz przekonwertować. Zdjęcia, które wybierzesz, będą oznaczone małą niebieską ikoną zaznaczenia w prawym dolnym rogu każdego obrazu.

- Po wybraniu obrazu lub obrazów, które chcesz przekonwertować, kliknij Udział (prostokątne pudełko ze strzałką skierowaną w górę).

- Z menu, które się pojawi wybierz Zapisz w plikach . Pojawi się menu Zapisz lokalizację; stąd stuknij Na moim iPhonie .

- Po rozwinięciu listy wszystkich folderów wybierz folder, w którym chcesz zapisać te pliki. Naciskać Ratować w prawym górnym rogu ekranu.

- Wróć do ekranu głównego i uzyskaj dostęp do Akta aplikacja. U dołu ekranu, który zostanie otwarty, znajdź i kliknij Przeglądać . Przewiń, aby znaleźć Lokalizacje , a następnie wybierz Na moim iPhonie .

- Na wyświetlonym ekranie wybierz folder, w którym zapisałeś pliki. Następnie dotknij Wybierać w prawym górnym rogu ekranu, a następnie wybierz obrazy.

- Stuknij ikonę w prawym dolnym rogu telefonu, która pokazuje trzy kropki w kółku. Otworzy się menu. Wybierać Stwórz PDF . Twój iPhone zapisze te obrazy jako plik PDF.

Należy pamiętać, że jeśli w ten sposób kompilujesz więcej niż jeden obraz do pliku PDF, Twój iPhone umieści je w dokumencie zgodnie z nazwą pliku. Jeśli chcesz, aby zdjęcia były ułożone w określonej kolejności, najpierw zmień ich nazwy.
Konwersja GIF-a
Nie wszystkie urządzenia umożliwiają konwersję pliku GIF do formatu PDF za pomocą natywnych (wstępnie zainstalowanych) aplikacji. Sprawdzona aplikacja, której możesz do tego użyć, to Adobe Acrobat Reader , który można pobrać bezpłatnie. Pobierz tę aplikację na iPhone'a i wykonaj następujące kroki, aby przekonwertować plik GIF na PDF:
- Przejdź do Adobe Reader aplikacja w telefonie.

- od Narzędzia menu, wybierz Stwórz PDF .

- Wybierz plik GIF, który chcesz przekonwertować na format PDF.
- Uzyskiwać Tworzyć .
- Postępuj zgodnie z instrukcjami, aby zapisać plik PDF.
Jak przekonwertować zdjęcia JPG, GIF lub PNG na plik PDF na urządzeniu z Androidem
Konwersja JPG lub PNG na urządzeniu z Androidem jest mniej skomplikowana niż metoda wymagana w przypadku iPhone'a. Oto jak się do tego zabrać:
jak wstawić obraz tła w dokumentach google
- Otwórz swoje urządzenie z Androidem i przejdź do swojego Galeria .

- Znajdź obraz, który chcesz przekonwertować na format PDF i dotknij go, aby go otworzyć.

- Kliknij ikonę z trzy pionowe kropki w prawym górnym rogu ekranu.

- Z rozwijanego menu wybierz Wydrukować . Na samej górze ekranu zobaczysz pasek z nazwą drukarki i obok niego ciemnoszarą strzałkę. Dotknij tej strzałki.

- Rozwinie się menu różnych dostępnych drukarek. Wybierać Zapisz jako PDF . Otworzy się podgląd obrazu. żółty ściągnij PDF pojawi się ikona. Kliknij tę ikonę.

- Wybierz miejsce, w którym chcesz zapisać plik PDF, a następnie stuknij Zrobione u dołu ekranu.

Konwersja GIF-a
Podczas gdy Android umożliwia konwersję plików PNG i JPG w ten sposób, GIF nie jest obsługiwany. Aby przekonwertować te pliki na format PDF, musisz użyć aplikacji. Proponujemy spróbować Adobe Acrobat Reader app, którą można bezpłatnie pobrać ze sklepu Google Play. Te kroki pokażą Ci, jak konwertować pliki GIF do formatu PDF za pomocą tej aplikacji:
- Uruchom swój Adobe Acrobat Reader aplikację na urządzeniu z Androidem.

- W menu na dole wybierz Akta .

- Z menu, które się pojawi wybierz Otwórz plik .

- Znajdź plik GIF, który chcesz przekonwertować na format PDF.

- Stuknij w Stwórz PDF .

- Zapisz plik PDF, postępując zgodnie z instrukcjami.
Jak przekonwertować zdjęcia JPG, GIF lub PNG na plik PDF na komputerze Mac
W przeciwieństwie do urządzeń przenośnych, Twój Mac może konwertować większą liczbę plików do formatu PDF, w tym PNG, GIF, TIFF i JPG. Postępuj zgodnie z poniższymi instrukcjami, aby przekonwertować zdjęcia do formatu PDF na komputerze Mac:
- Otwórz folder na komputerze Mac zawierający obrazy, które chcesz przekonwertować na format PDF. Zaznacz je i kliknij prawym przyciskiem myszy. Z menu wybierz Otwierać z a następnie wybierz Podgląd Maca z opcji.

- Następnie uruchomi się aplikacja Mac Preview. Po lewej stronie zobaczysz miniatury obrazów wybranych do konwersji. Przeciągnij i upuść je w kolejności, w jakiej chcesz je umieścić po przekonwertowaniu do formatu PDF.

- Aby zorientować obrazy we właściwy sposób, kliknij miniaturę w panelu. Następnie u góry ekranu wybierz Obracać się ikona (prostokąt z zakrzywioną strzałką nad nim).

- Następnie przejdź do Plik w lewym górnym rogu ekranu i naciśnij go. Z menu wybierz Wydrukować .

- Skonfiguruj dokument do żądanego rozmiaru i układu przed przejściem w lewym dolnym rogu ekranu do przycisku ze strzałką listy rozwijanej.

- Kliknij ten przycisk i wybierz Zapisz jako PDF . Postępuj zgodnie z instrukcjami, aby zapisać plik PDF w wybranej lokalizacji.

Jak przekonwertować zdjęcia JPG, GIF lub PNG na plik PDF w systemie Windows
Windows jest bardzo podobny do komputera Mac, ponieważ umożliwia konwersję różnych plików graficznych, w tym plików GIF, do formatu PDF. Jeśli chcesz wiedzieć, jak to zrobić, wykonaj następujące kroki:
- Na komputerze z systemem Windows otwórz folder zawierający zdjęcie lub plik GIF, który chcesz przekonwertować na format PDF, w natywnej aplikacji systemu Windows o nazwie Kino .

- Gdy zdjęcie lub GIF jest otwarte, kliknij ikonę z trzema kropkami u góry ekranu i wybierz Wydrukować .

- Po lewej stronie okna, które zostanie otwarte, zobaczysz pole, które pozwala wybrać drukarkę u góry. Kliknij to pole rozwijane i wybierz Microsoft Drukuj do PDF .

- Teraz naciśnij Wydrukować .

- Wpisz nazwę, którą chcesz nazwać ten nowy plik PDF, i wybierz lokalizację, w której chcesz go zapisać przed kliknięciem Ratować .

Konwersja zakończona!
Konwersja plików graficznych na dokumenty PDF jest stosunkowo prosta, jeśli wiesz, jak to zrobić. Jeśli wykonasz czynności opisane w tym przewodniku, będziesz konwertować swoje obrazy jak profesjonalista.
Czy konwertowałeś już obraz do formatu PDF? Czy korzystałeś z metody podobnej do opisanej w tym przewodniku? Daj nam znać w sekcji komentarzy poniżej.