Podobnie jak większość gogli VR dostępnych na rynku, Oculus Quest 2 – znany również jako Meta Quest 2 – jest wyposażony w dwa kontrolery bezprzewodowe, które należy sparować i połączyć z urządzeniem. Są kluczowe dla prawidłowych interakcji w wirtualnej rzeczywistości, nie wspominając o większej zabawie niż zwykłe konfiguracje klawiatury i myszy lub gamepada.

Ale jeśli jesteś nowy w grach VR i potrzebujesz pomocy w konfiguracji i podłączeniu urządzenia, jesteś we właściwym miejscu. Ten artykuł pomoże Ci połączyć kontrolery z zestawem słuchawkowym za pomocą aplikacji na iOS lub Androida.
Jak podłączyć kontrolery do Meta/Oculus Quest 2 w aplikacji na iOS
Pierwszą rzeczą, którą musisz zrobić, to sparować urządzenie Oculus Quest 2 z telefonem (lub innym urządzeniem z systemem iOS). Oto, co musisz zrobić:
- Pobierz Meta Quest aplikacja ze sklepu Apple App Store.
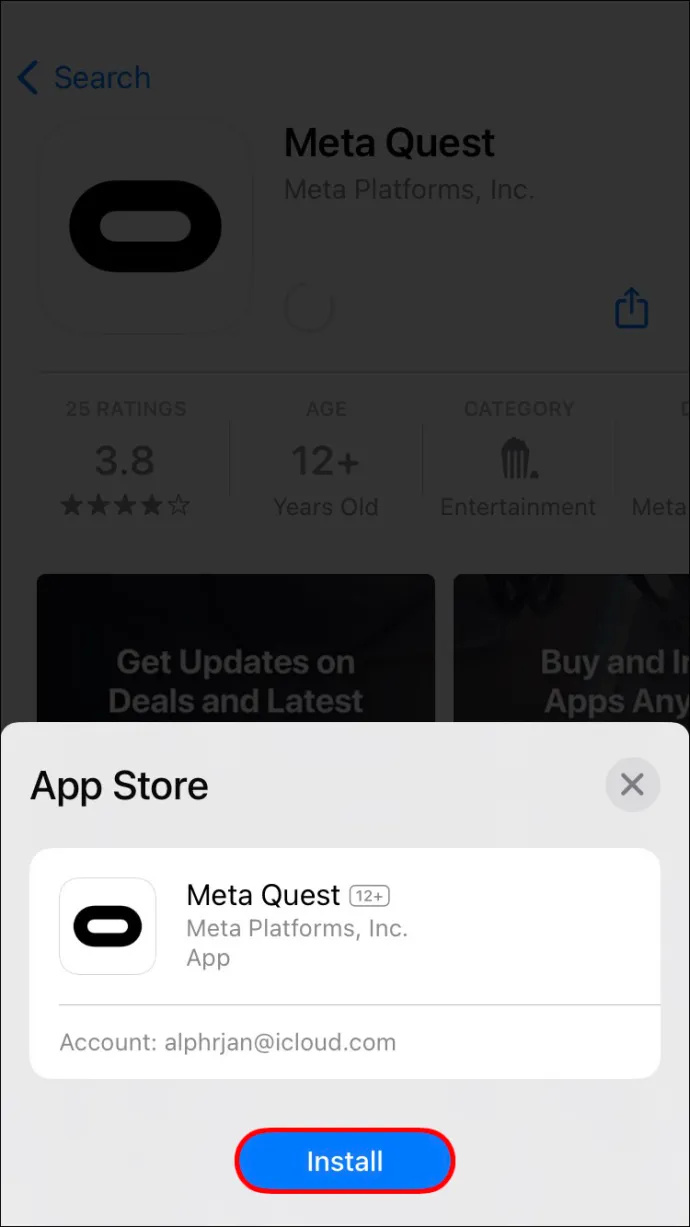
- Zarejestruj konto.
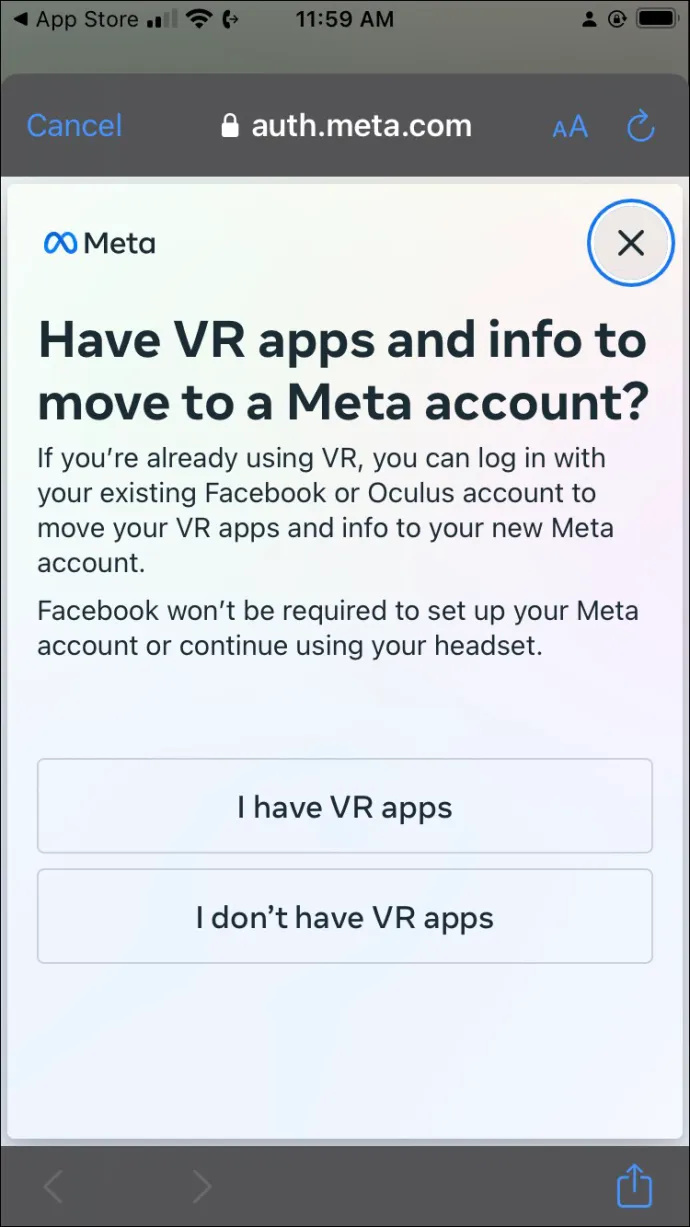
- Uruchom aplikację i zaloguj się na swoje konto.
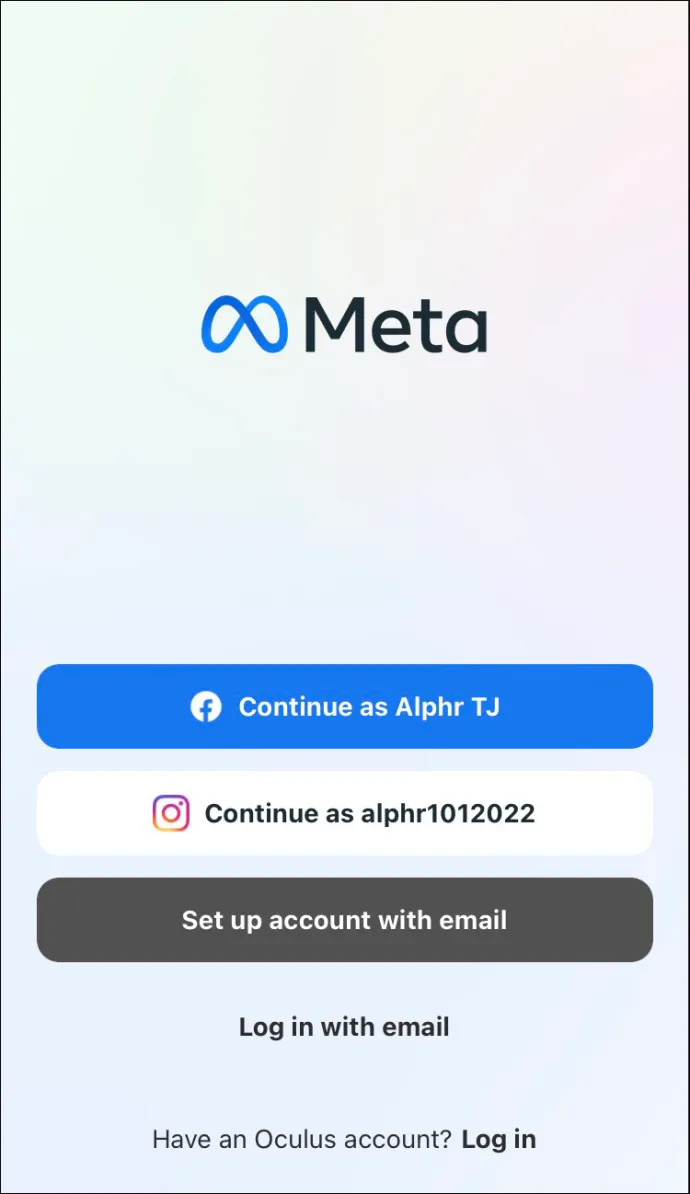
- Wybierz „Quest 2” z listy urządzeń i dotknij niebieskiego przycisku „Kontynuuj” u dołu ekranu.
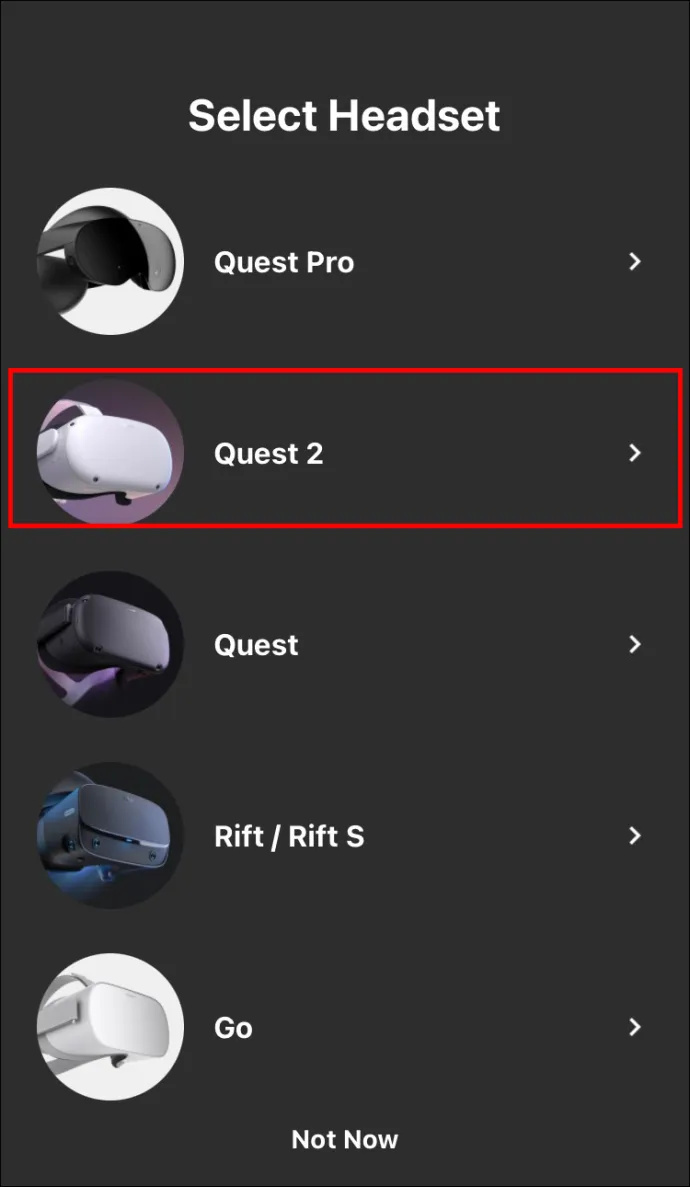
- Aplikacja poprosi teraz o kod pokazany w zestawie słuchawkowym.
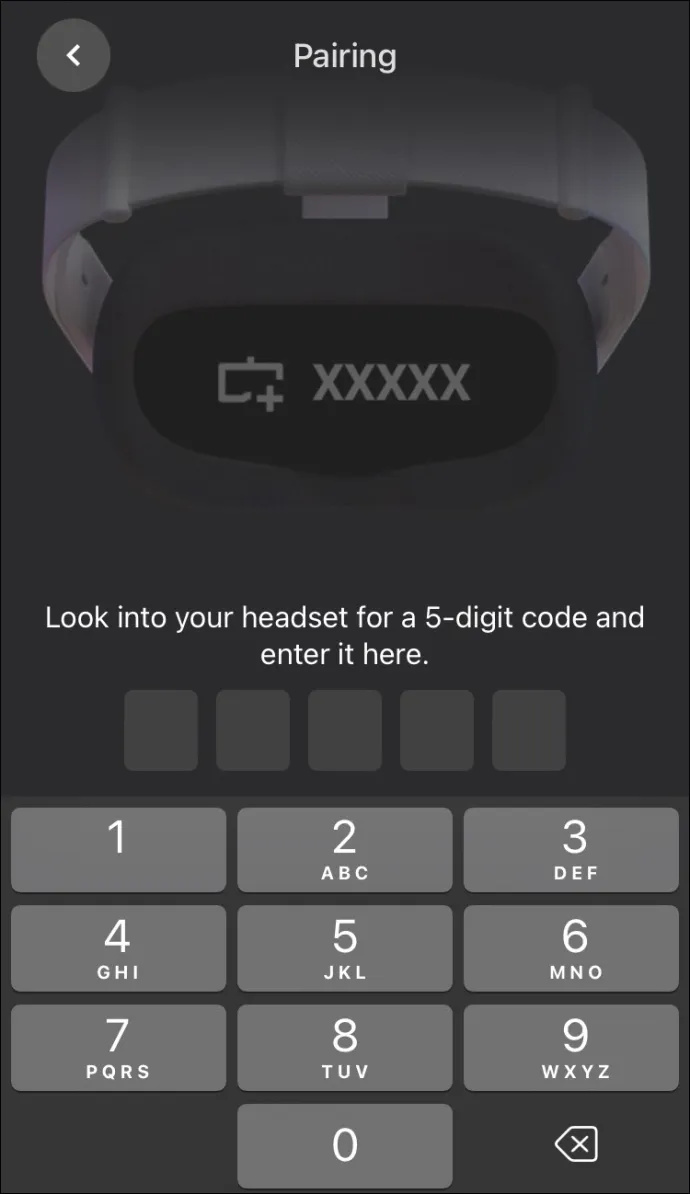
- Włącz gogle, naciskając i przytrzymując przycisk zasilania po prawej stronie gogli, aż wskaźnik świetlny zacznie migać.
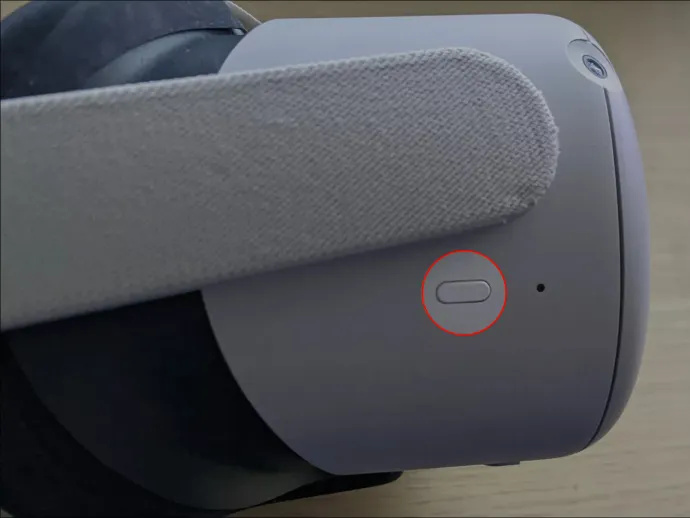
- Wpisz swój kod w aplikacji.
- Otrzymasz powiadomienie „Sparowany zestaw słuchawkowy” i znacznik wyboru do potwierdzenia.
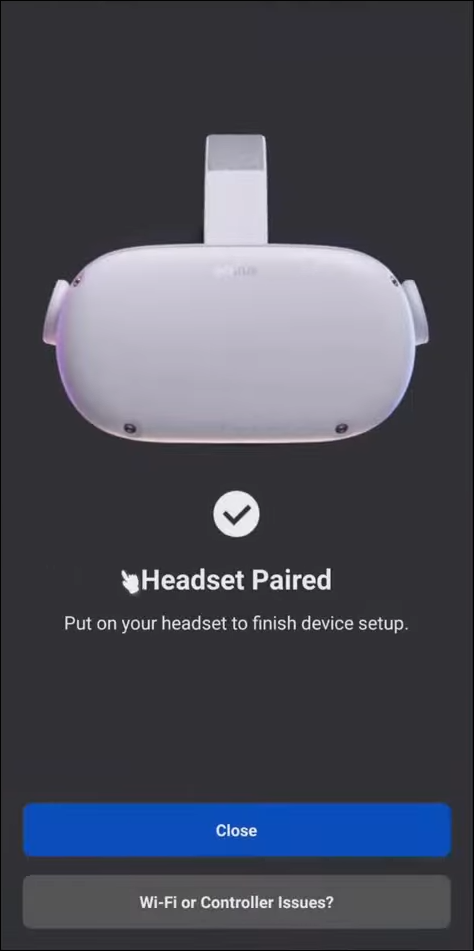
Po podłączeniu zestawu słuchawkowego do smartfona nadszedł czas, aby sparować go z kontrolerami. Możesz to zrobić w tej samej aplikacji, a proces wygląda następująco:
- Wejdź na stronę główną aplikacji Meta Quest.
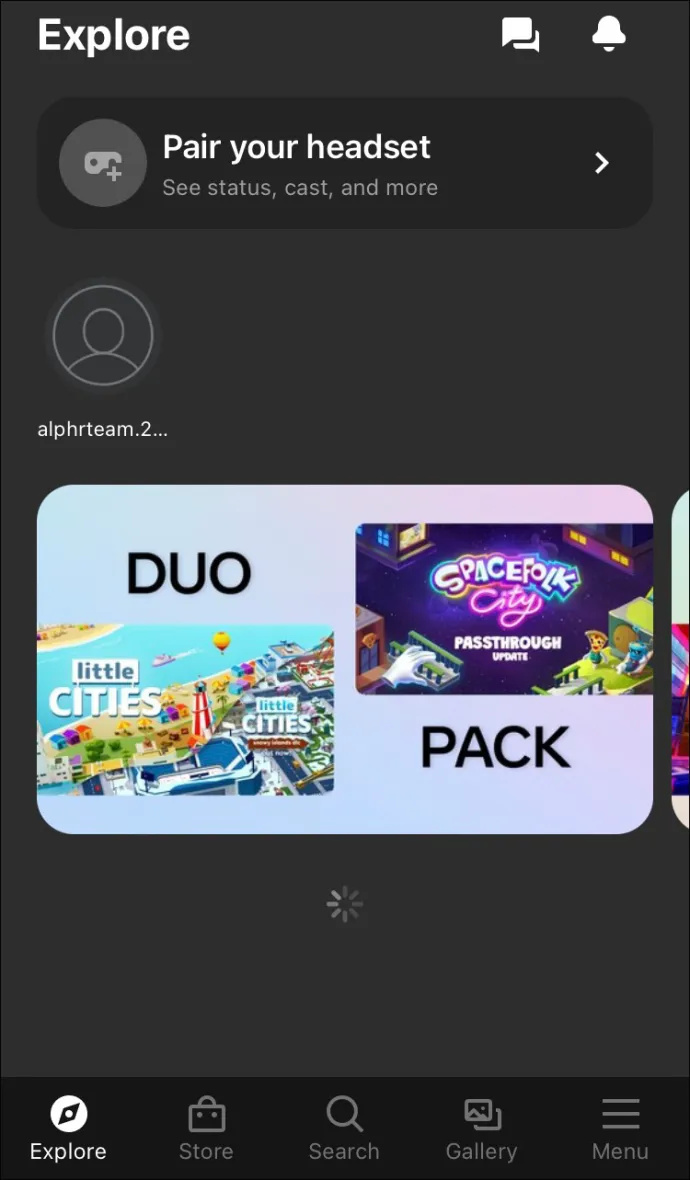
- Stuknij w opcję „Menu” w prawym dolnym rogu.
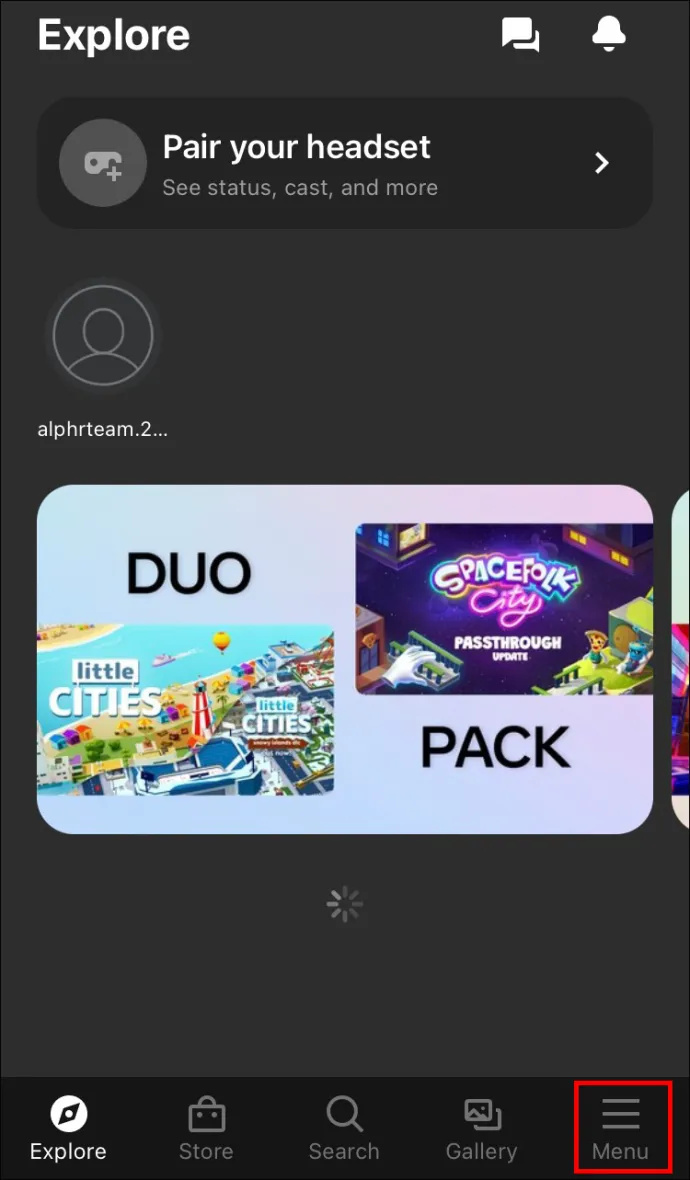
- W menu dotknij opcji „Urządzenia”. Powinien pokazywać, że urządzenie Oculus Quest 2 jest podłączone.
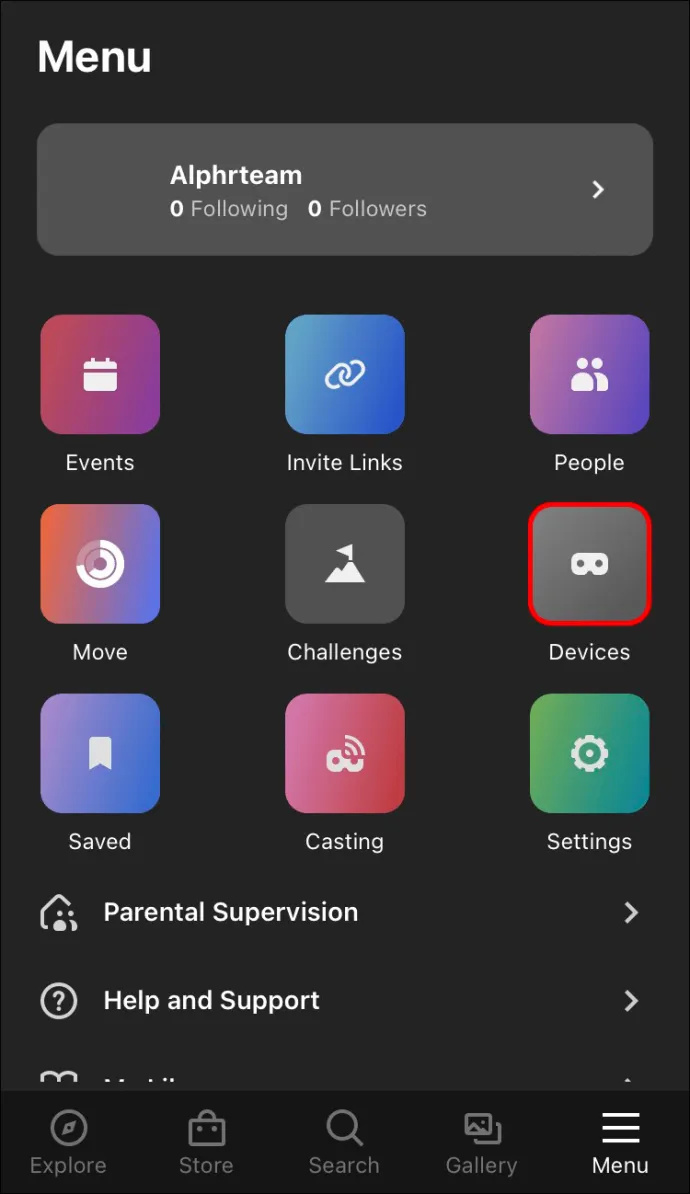
- Przewiń trochę w dół, znajdź „Ustawienia zestawu słuchawkowego” i dotknij „Kontrolery”.
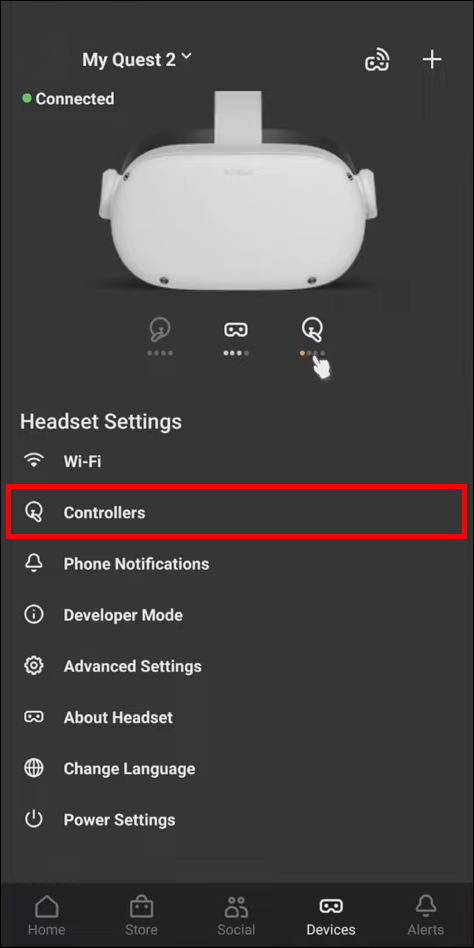
- Stuknij opcję „Sparuj nowy kontroler” oznaczoną plusem.

- Wybierz, czy jest to lewy kontroler, prawy, czy gamepad.

- Weź kontroler, który wybrałeś w aplikacji i naciśnij i przytrzymaj jednocześnie przycisk „Opcje” (oznaczony trzema poziomymi liniami) oraz przycisk „Y”, aż kontroler zawibruje.

- Powtórz powyższą procedurę dla drugiego kontrolera.
Jak połączyć kontrolery z Oculus Quest 2 w aplikacji na Androida
Aby móc korzystać z urządzenia Oculus Quest 2, przed rozpoczęciem należy wykonać kilka czynności:
- Zarejestruj konto Meta na oficjalna strona i pobierz oficjalna aplikacja ze sklepu Google Play w telefonie.
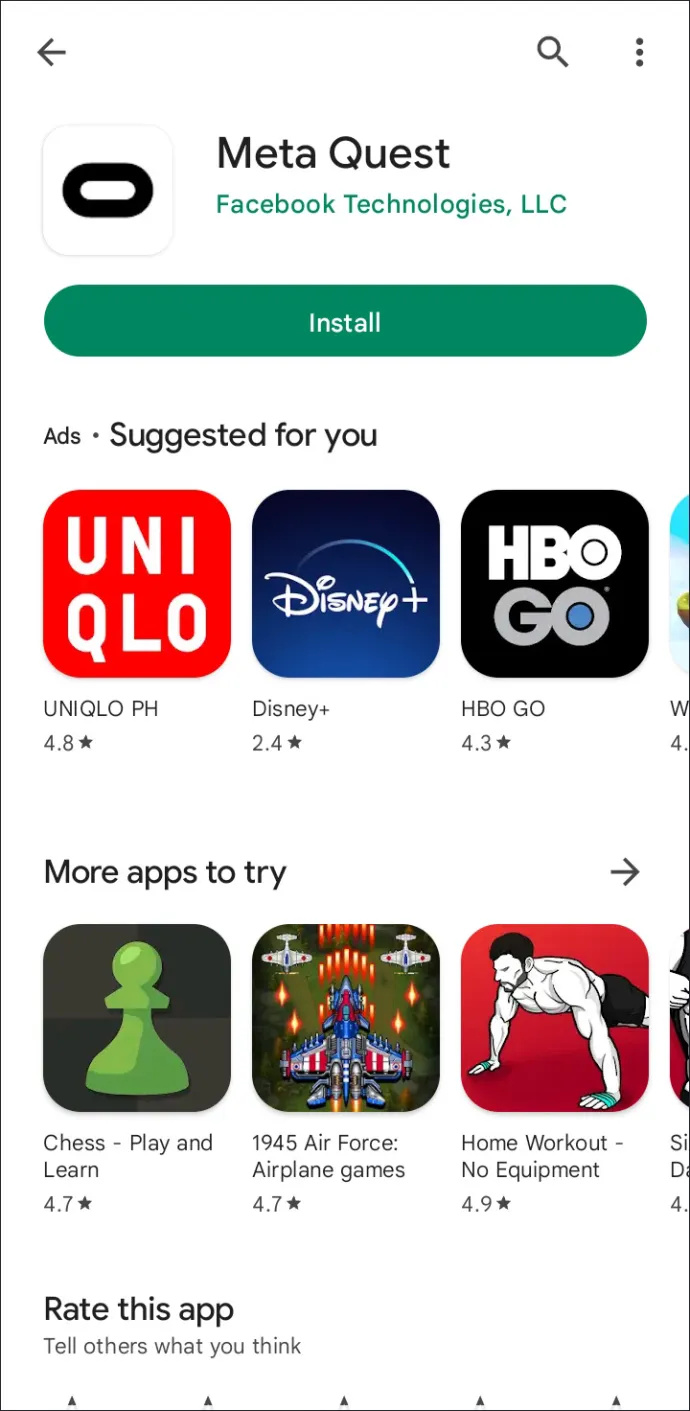
- Uruchom aplikację i zaloguj się na swoje konto Meta.
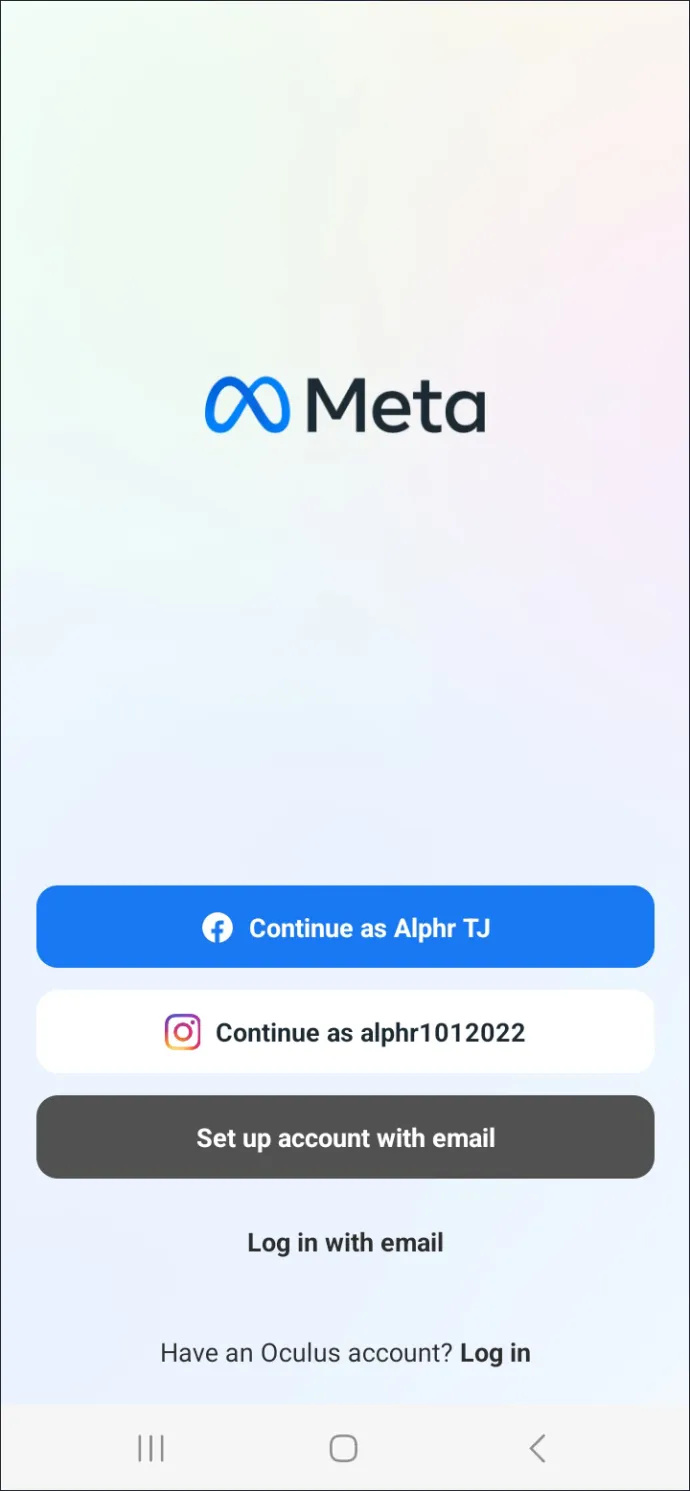
- Wybierz „Quest 2” z listy urządzeń i dotknij niebieskiego przycisku „Kontynuuj” u dołu ekranu.
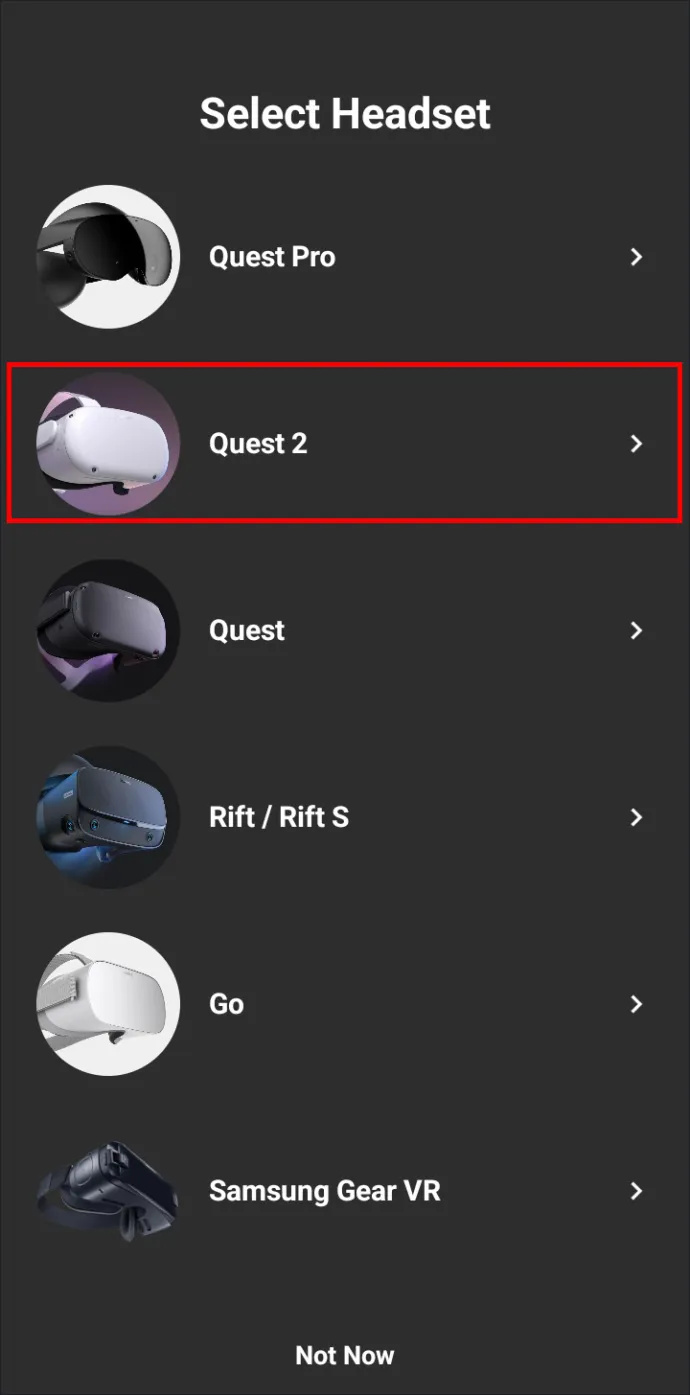
- Aplikacja poprosi teraz o kod wyświetlony w zestawie słuchawkowym.
- Włącz gogle, naciskając i przytrzymując przycisk zasilania po prawej stronie gogli, aż zaświeci się wskaźnik.
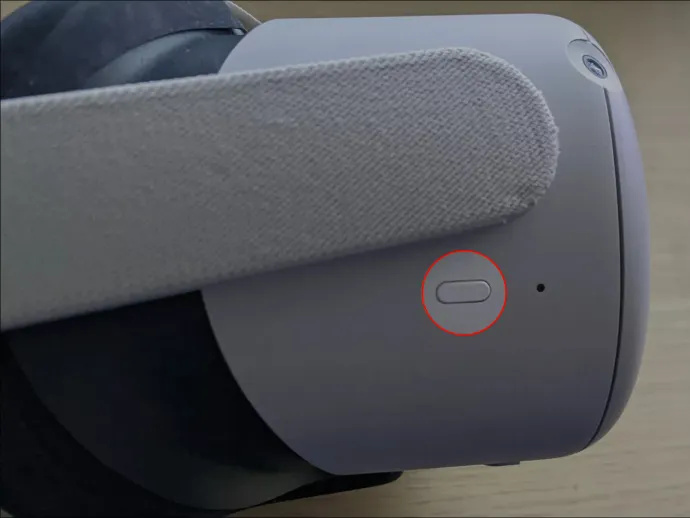
- Wpisz swój kod w aplikacji.
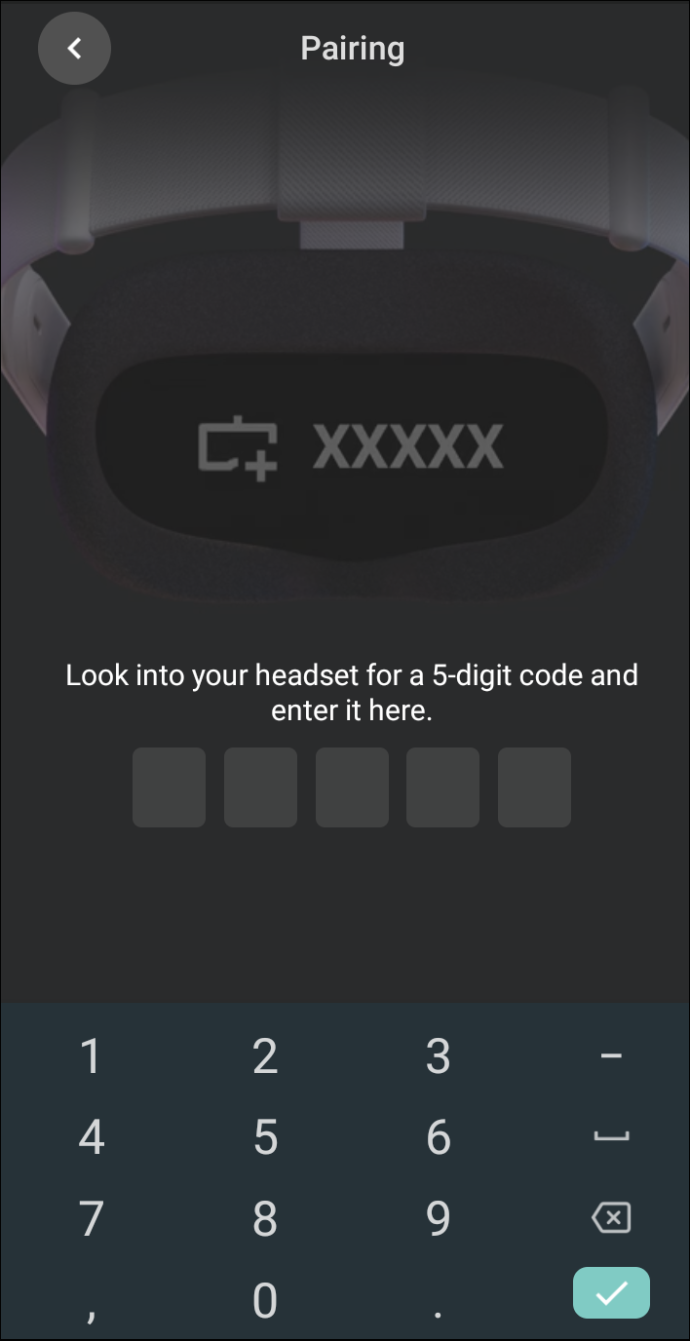
- Otrzymasz powiadomienie „Sparowany zestaw słuchawkowy” i znacznik wyboru. Stuknij opcję OK lub wróć.
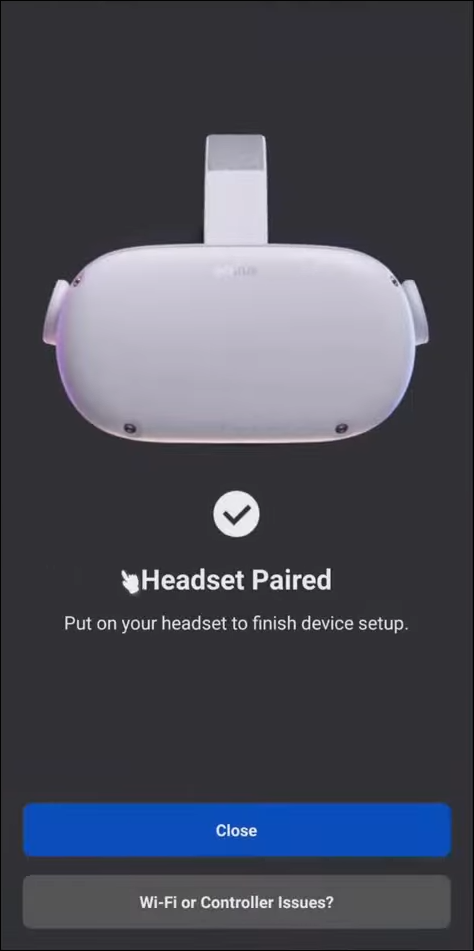
Po pomyślnym sparowaniu zestawu słuchawkowego Quest 2 ze smartfonem możesz sparować kontrolery. Osiąga się to za pomocą tej samej aplikacji, a proces przebiega następująco:
- Otwórz stronę główną aplikacji.
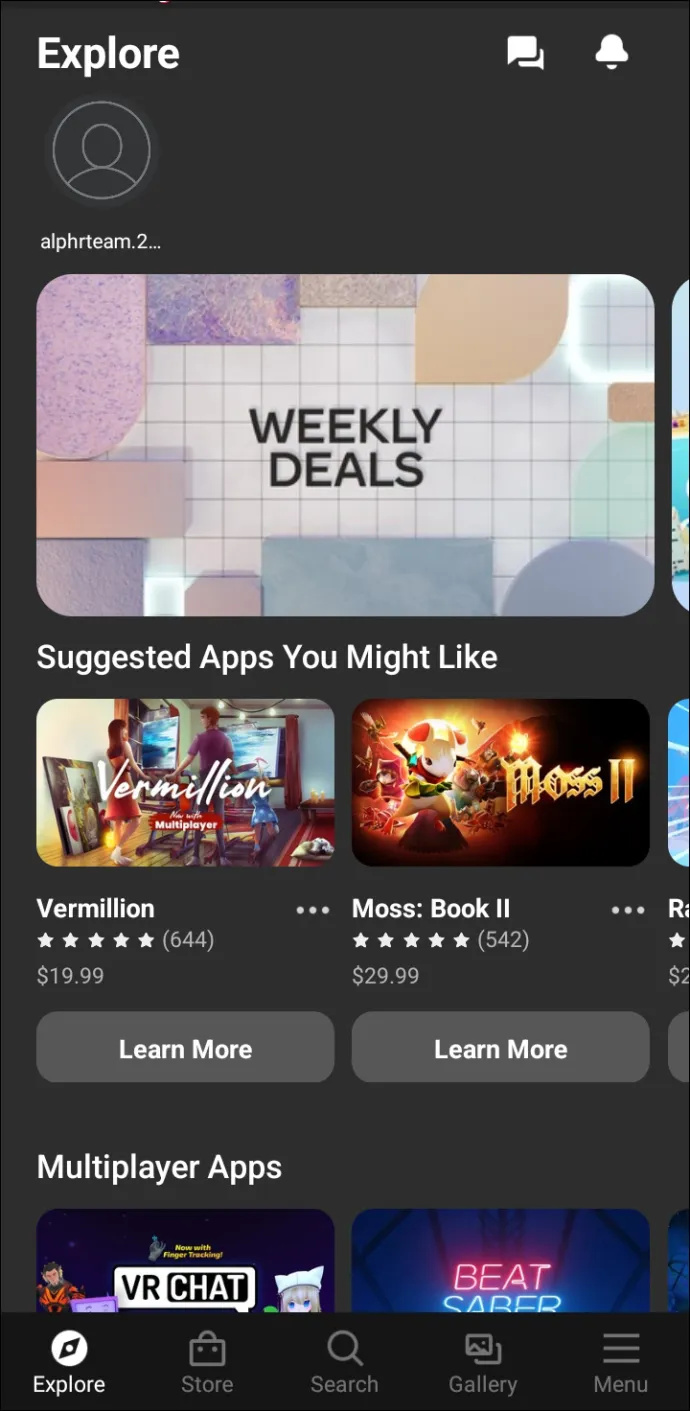
- Stuknij w opcję „Menu” w prawym dolnym rogu.
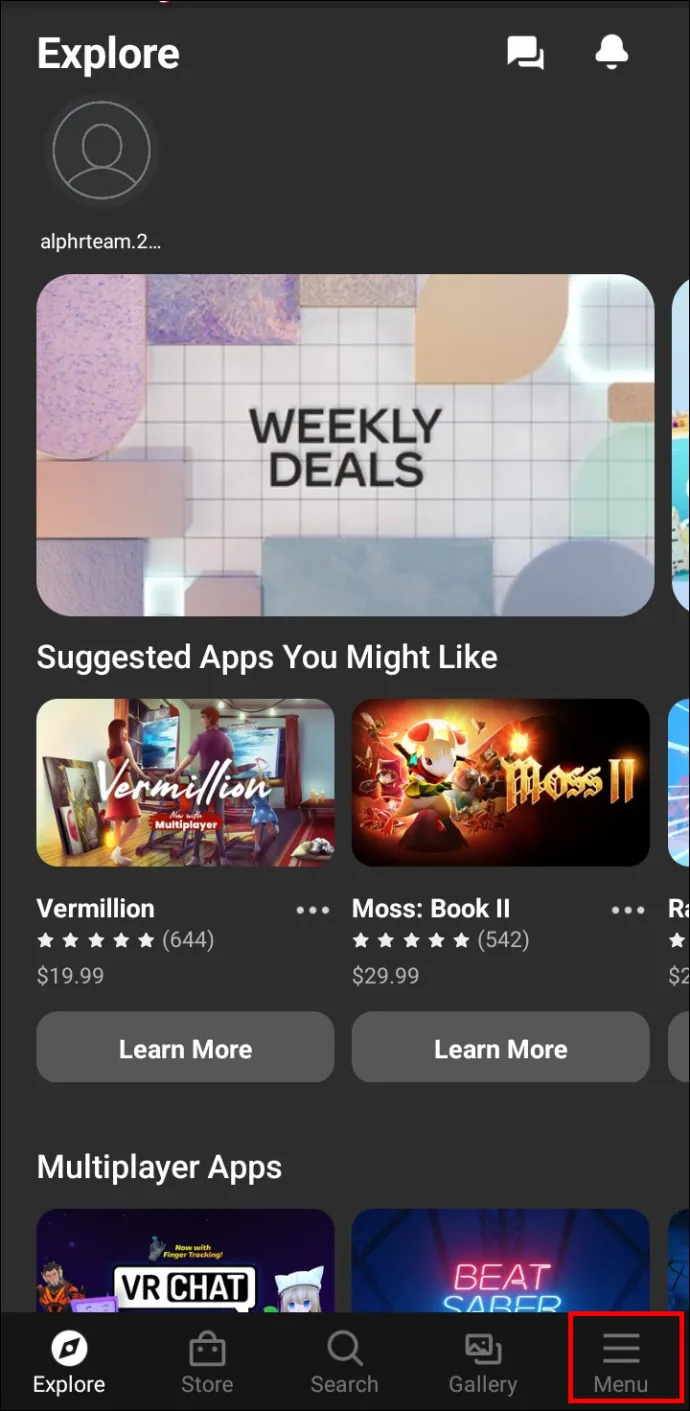
- W menu dotknij opcji „Urządzenia”. Powinien pokazywać zestaw słuchawkowy jako podłączone urządzenie.
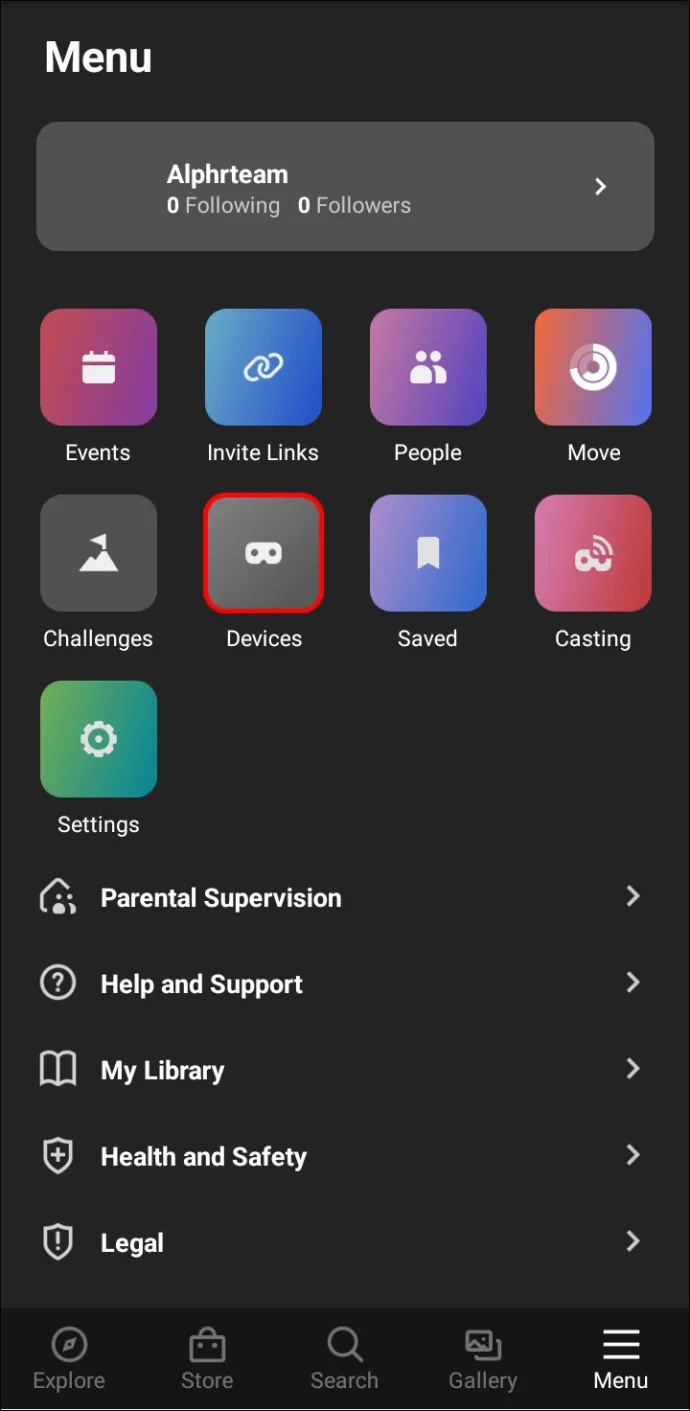
- Przewiń trochę w dół, znajdź „Ustawienia zestawu słuchawkowego” i dotknij „Kontrolery”.
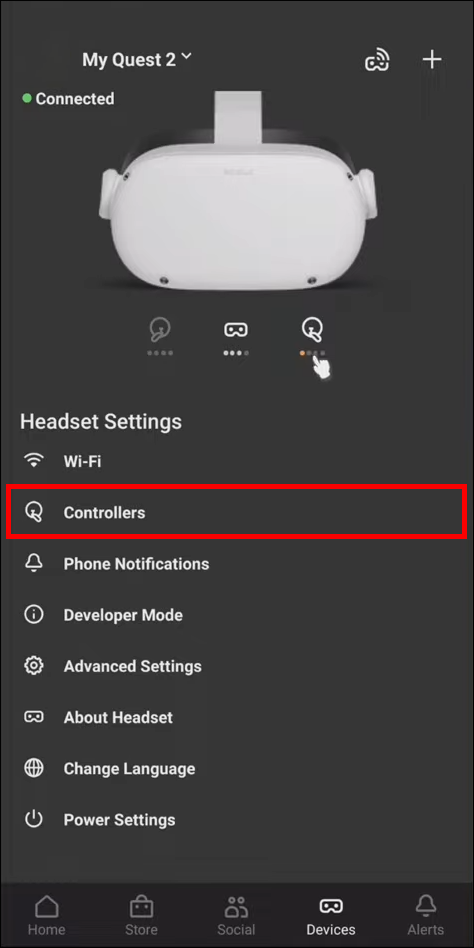
- Stuknij opcję „Sparuj nowy kontroler” ze znakiem plus obok.

- Wybierz, czy jest to lewy kontroler, prawy, czy gamepad.

- Weź kontroler, który wybrałeś w aplikacji i naciśnij i przytrzymaj jednocześnie przycisk „Opcje” (oznaczony trzema poziomymi liniami) oraz przycisk „Y”, aż kontroler zawibruje.

- Powtórz procedurę, aby podłączyć drugi kontroler.
Niech rozpocznie się gra!
Mamy nadzieję, że ten artykuł pomógł Ci bez problemu sparować kontrolery z Oculus Quest 2. Po podłączeniu kontrolerów możesz cieszyć się grą w ustawieniach VR.
W jakie gry lubisz grać na Oculus Quest 2? Czy miałeś jakieś problemy z aplikacją? Daj nam znać w sekcji komentarzy poniżej.








