Illustrator to niesamowity program, ale dostosowanie kolorów może sprawiać problemy. Niezależnie od wybranego koloru program Illustrator czasami zmienia wybrany kolor na skalę szarości. Na szczęście temu irytującemu problemowi można łatwo zaradzić, wykonując kilka stosunkowo prostych kroków.

Czytaj dalej, aby dowiedzieć się, jak rozwiązać ten problem i jak schematy kolorów działają w programie Adobe Illustrator.
Jak rozwiązać problem ze skalą szarości programu Illustrator
Jest kilka rozwiązań, które możesz wypróbować. Należą do nich sprawdzenie ustawień kolorów w pliku, użycie panelu Próbki, a jeśli wszystko inne zawiedzie, możesz całkowicie wyłączyć opcję skali szarości.
Sprawdź ustawienia kolorów w pliku
Pierwszą rzeczą, którą chcesz sprawdzić, jest ustawienie kolorów. Możliwe, że plik został utworzony w trybie skali szarości. Aby sprawdzić, czy tak jest, wykonaj kilka poniższych kroków:
- Idź do pliku. „
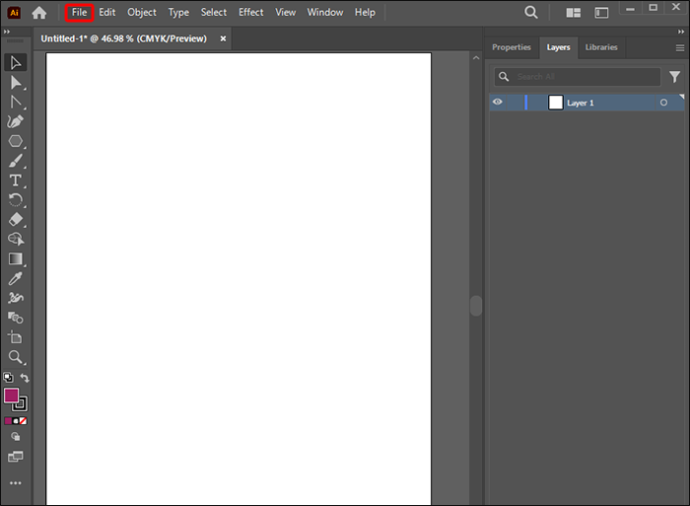
- Kliknij „Tryb koloru dokumentu” i sprawdź, czy jest ustawiony na „RGB”, „Skala szarości” lub „Kolor CMYK”. Kliknij żądany kolor.
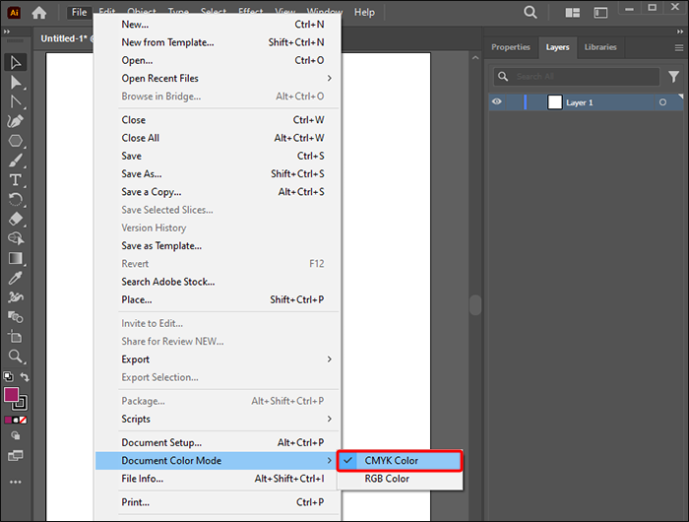
Zanim dokonasz wyboru, musisz wiedzieć, jakie są kolory i czym się różnią. RGB oznacza czerwony, zielony i niebieski. Są to podstawowe barwy światła. CMYK oznacza cyjan, magentę, żółty i czarny. Są to podstawowe kolory pigmentów. Skala szarości to zestaw kolorów obejmujący spektrum szarych, neutralnych kolorów. To modny i popularny wybór, ponieważ rzutuje na obraz szczególne wrażenie. Jest bardziej wyrafinowany i pomaga wyróżnić treść informacyjną.
Pamiętaj, że wybór kolorów ma znaczenie w zależności od tego, co tworzysz. Jeśli tworzysz grafikę do treści online, będziesz chciał wybrać RBG. Dlaczego? Ponieważ jest to standard używany przez urządzenia takie jak monitory i inne oprogramowanie ekranowe, takie jak Illustrator. Jeśli jednak tworzysz grafikę na media drukowane, będziesz chciał pracować w CMYK, ponieważ jest to standard w drukarniach
Kiedy już będziesz gotowy, możesz wybrać schemat kolorów (RGB lub CMYYK), który odpowiada Twoim preferencjom. Możesz także majstrować przy HSB. HSB umożliwia zmianę odcienia, nasycenia i jasności. Odcień odnosi się do cech wpływających negatywnie na kolor, nasycenie to intensywność koloru, a jasność to całkiem proste, oświetlenie koloru. Pobaw się ustawieniami, aby zobaczyć, co sprawdzi się w przypadku tworzonego obrazu.
Jeśli chcesz, możesz także przekonwertować obrazy w skali szarości na kolorowe.
- Przejdź do „Edytuj”.
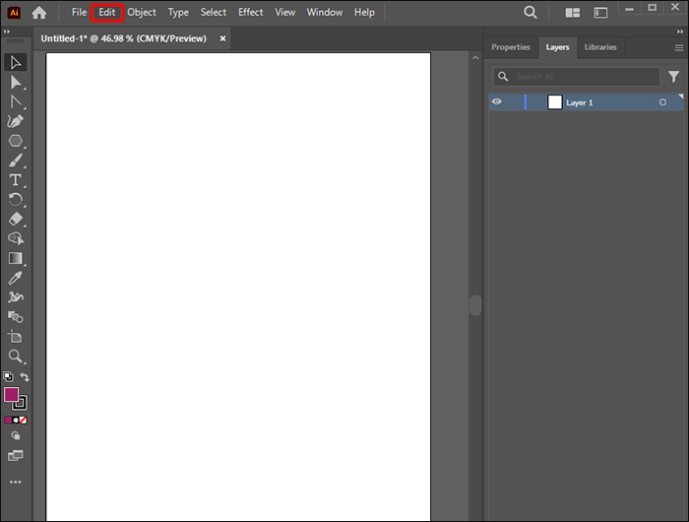
- Kliknij „Edytuj kolory”.
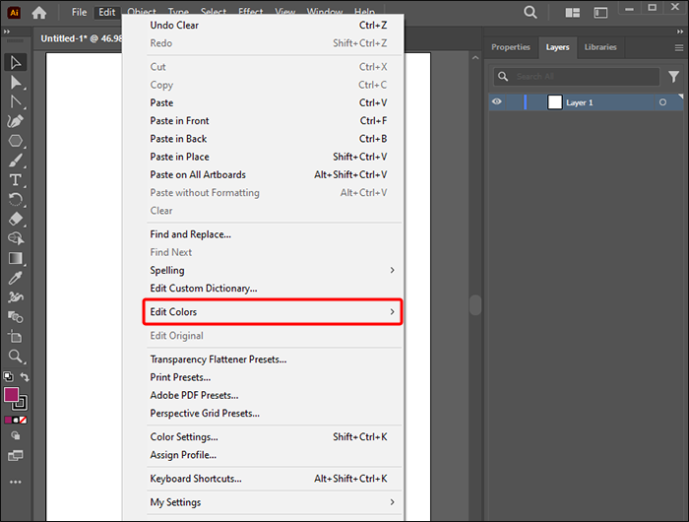
- Następnie wybierzesz „Konwertuj na RGB” lub „CMYK”, w zależności od potrzebnego trybu kolorów.
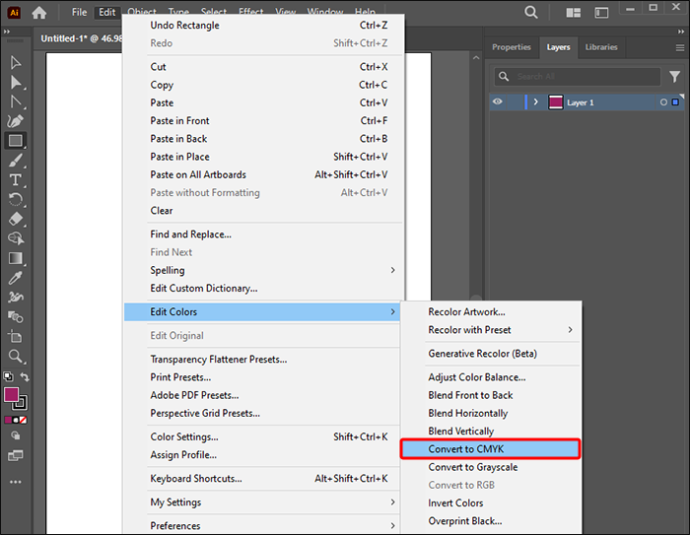
Illustrator ułatwia konwersję obrazów na kolor. Odbywa się to w dwóch prostych krokach.
Zmień kolor w panelu Próbki
Panel Próbki umożliwia zmianę kolorów.
jak uwierzyć w bąbelkowego człowieka?
- Przejdź do panelu Próbki. Kliknij próbkę i wprowadź wartość w panelu kolorów.
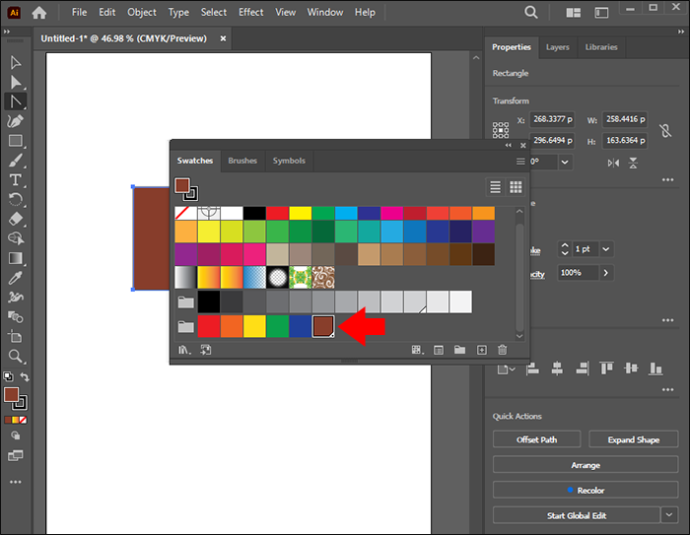
- Kliknij „OK”, jeśli chcesz zmienić kolor obiektu za pomocą próbki.
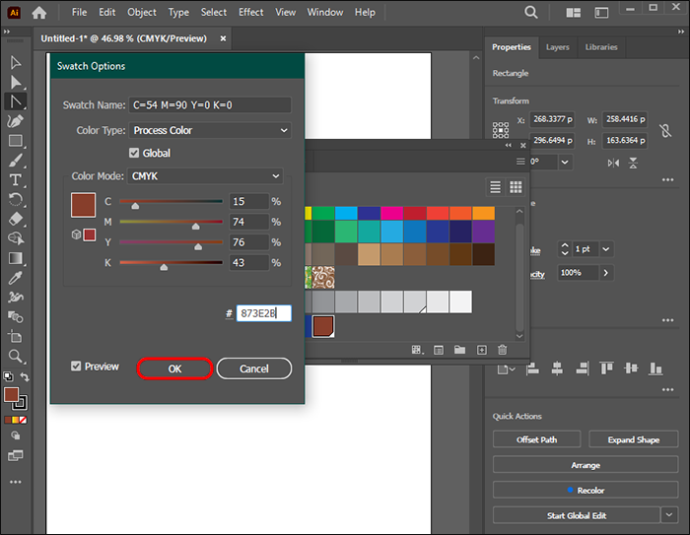
Kolory będą teraz dostępne, kiedy tylko zechcesz z nich skorzystać.
Wyłączanie skali szarości
Możesz całkowicie wyłączyć skalę szarości. Wypróbuj tę opcję, jeśli inne opcje nie zadziałały lub jeśli nie jesteś naprawdę zainteresowany używaniem skali szarości.
Pamiętaj o tym: jeśli zdecydujesz się wypróbować tę opcję, musisz najpierw zapisać plik w formacie skali szarości. Jeśli tego nie zrobisz, cała Twoja praca w skali szarości zostanie utracona i będziesz musiał zacząć od nowa.
Po zapisaniu wszystkiego możesz przejść do wyłączania skali szarości, wykonując poniższe czynności.
- Otwórz swój projekt.
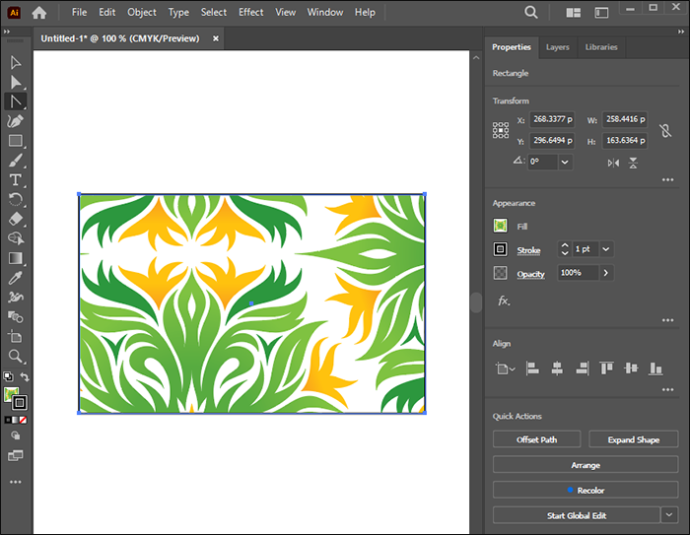
- Kliknij przycisk „Edytuj”, aby wyświetlić pod nim „Edytuj kolory”.
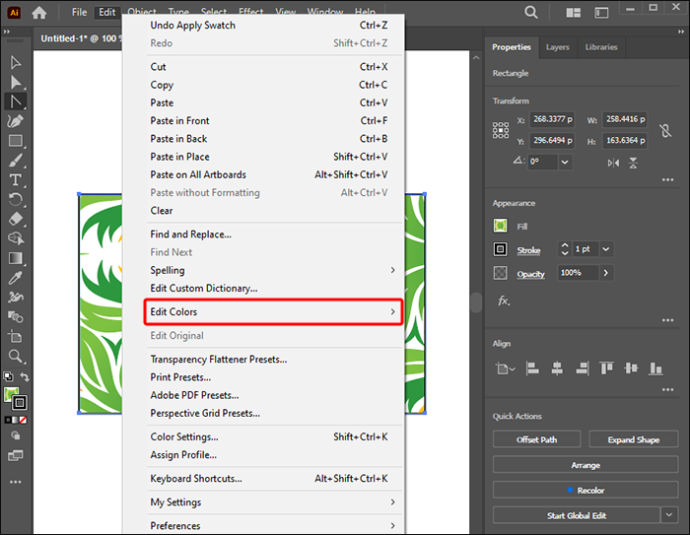
- Po prawej stronie otworzy się nowe okno z różnymi opcjami. Wybierz „Konwertuj na RGB”.
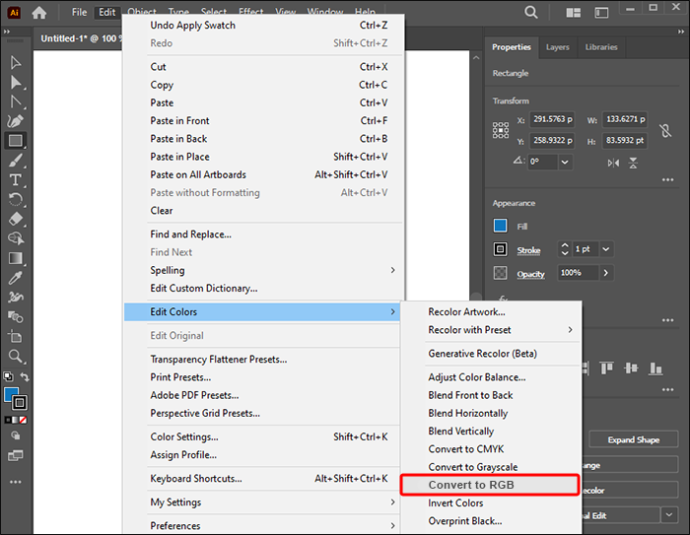
- Przejdź do opcji „Okno” u góry aplikacji i wybierz „Kolor” z rozwijanego menu. Spowoduje to otwarcie okna po prawej stronie i umożliwienie wyboru kolorów projektu.
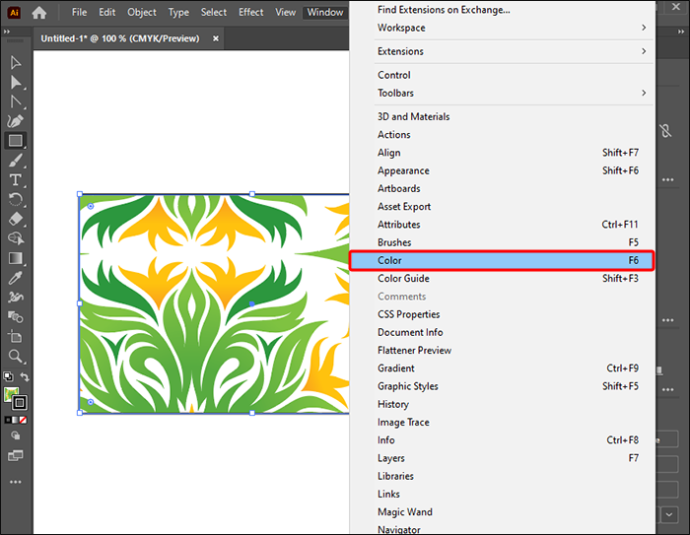
- W prawym górnym rogu zobaczysz pole z trzema liniami. Kliknij na to, a pojawi się okienko. Wybierz „RGB”.
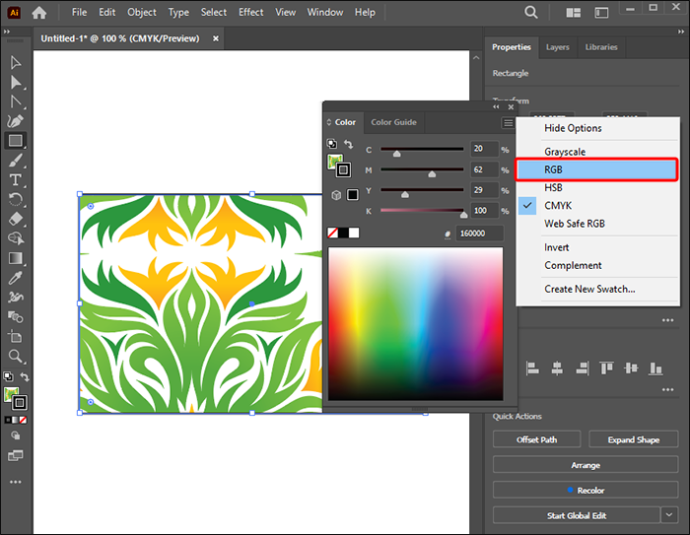
- Możesz już kliknąć swój projekt i skorzystać z okna kolorów, aby wybrać żądany kolor.
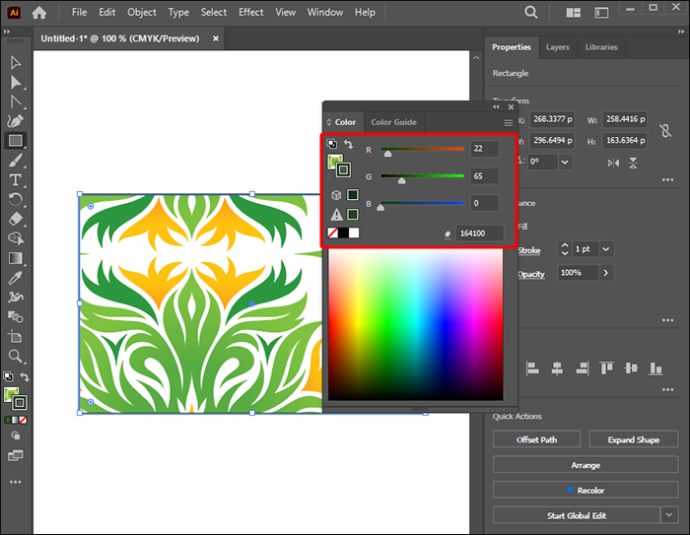
To wszystko, co musisz zrobić, aby wyjść ze skali szarości. Pamiętaj, że jeśli zamiast tego wolisz używać CMYK, wybierz tę opcję.
Często zadawane pytania
Dlaczego po wydrukowaniu kolory wydają się szare i wyblakłe?
Wypróbuj opcję „Podgląd wydruku”. Wybranie tej opcji pokaże, czy kolory się pojawiają, czy nie. Jeśli tak, coś jest nie tak z drukarką lub jej ustawieniami, a nie z konfiguracją kolorów.
Dlaczego moje dokumenty nie są drukowane w kolorze, a jedynie w skali szarości?
Upewnij się, że drukarka działa tak, jak powinna. Możesz sprawdzić, czy działa poprawnie, drukując kolejny dokument w kolorze. Sprawdź, czy nie ma z tym problemu. Upewnij się także, że sterowniki są aktualne. Jeśli sterowniki zostały prawidłowo zaktualizowane, w sekcji „zarządzanie kolorami” na ekranie opcji drukowania powinny znajdować się różne opcje.
jak zobaczyć prędkość mojego barana?
Czy mogę zmienić ustawienie kolorów z powrotem na skalę szarości?
Jeśli po zmianie dokumentu lub obrazu zdecydujesz się na kolor, który Ci się nie podoba, nie martw się. Jeśli chcesz, możesz zmienić go z powrotem na skalę szarości. Aby to zrobić, przejdź do opcji edycji dokumentu i przekonwertuj go na skalę szarości. W zależności od preferencji możesz także pobawić się jasnością, aby była ciemniejsza lub jaśniejsza.
Naprawianie problemu ze skalą szarości
Illustrator oferuje różne schematy kolorów, aby nadać obrazom bogate odcienie. Możesz wypróbować różne opcje, aby zobaczyć, jak wyglądają po zastosowaniu. To powiedziawszy, jest to trudne, gdy skala szarości nadal się pojawia. Ale nie wszystko stracone. Jeśli masz problemy z programem Illustrator i skalą szarości, możesz łatwo rozwiązać problem. Możesz wyłączyć skalę szarości lub sprawdzić, czy w pliku nie jest ustawiona ta opcja, a na koniec możesz użyć panelu Próbki, aby to zmienić. Do wyboru jest wiele schematów kolorów, więc upewnij się, że masz prawidłowe ustawienia w pliku. I nie martw się. Jeśli wolisz skalę szarości od koloru, możesz łatwo zmienić ją z powrotem.
Jak rozwiązałeś problem ze skalą szarości? Czy porady i wskazówki zawarte w tym artykule pomogły Ci? Daj nam znać w sekcji komentarzy poniżej.









