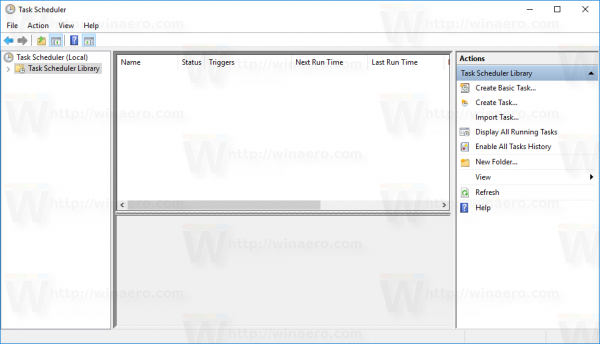Posiadanie wyselekcjonowanej listy odtwarzania w Spotify to świetny sposób na relaks przy ulubionych utworach. Ponadto niektórzy gracze wolą nie słuchać dźwięku z gry i pozwolić, aby ich ulubiona lista odtwarzania Spotify działała w tle. Jednak zamiast przechodzić z okna do okna, aby uzyskać dostęp do gry i aplikacji Spotify, istnieje inny sposób.

Windows Game Bar ma zintegrowaną funkcję Spotify, która pozwala użytkownikom na wywołanie nakładki w kilka chwil. Możesz dowiedzieć się wszystkiego o korzystaniu z tej nakładki poniżej.
Działania wstępne
Zanim będziesz mógł aktywować nakładkę Spotify, musisz spełnić trzy wymagania. To są:
- Utwórz konto Spotify.
- Pobierz i zainstaluj aplikację Spotify dla systemu Windows 10.
- Włącz pasek gier systemu Windows.
Chociaż pasek gier jest domyślnie włączony, niektórzy użytkownicy wyłączyli go z powodu problemów z wydajnością. W innej sekcji omówimy, jak możesz go ponownie włączyć.
jak usunąć role na niezgodzie
Zakładając, że masz już konto Spotify, powinieneś pobrać aplikację komputerową. Możesz to dostać tutaj .
- Pobierz aplikację Spotify na komputer.
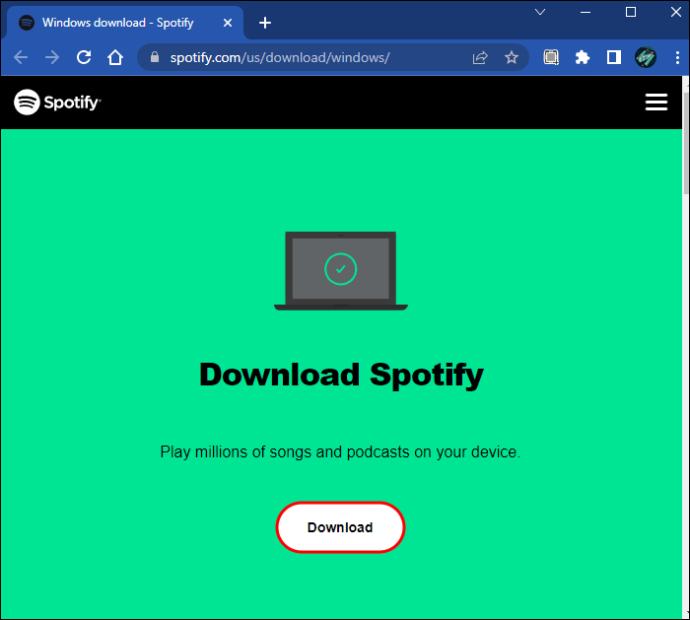
- Wprowadź dane swojego konta lub zaloguj się za pomocą jednej z kilku innych metod.
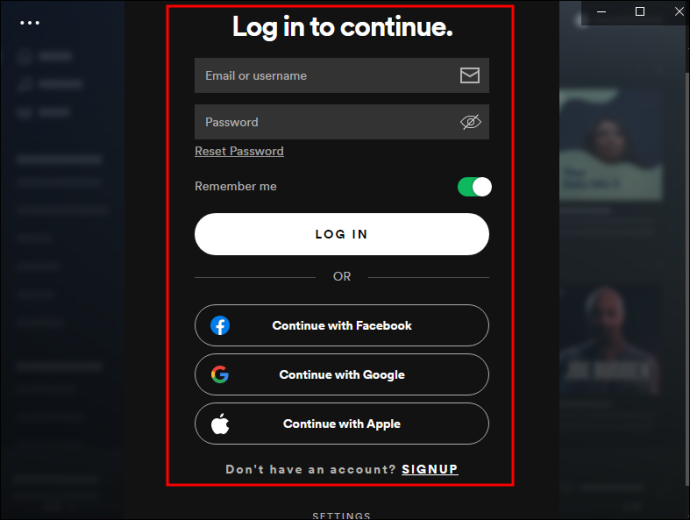
- Aplikacja jest teraz gotowa do integracji z Game Bar.
Włącz pasek gier
Użytkownicy, którzy wyłączą pasek gier systemu Windows, muszą go ponownie aktywować, aby móc korzystać z widżetu Spotify. Oto kroki.
przywróć poprzednie okna folderów podczas logowania
- Kliknij prawym przyciskiem myszy menu Start.
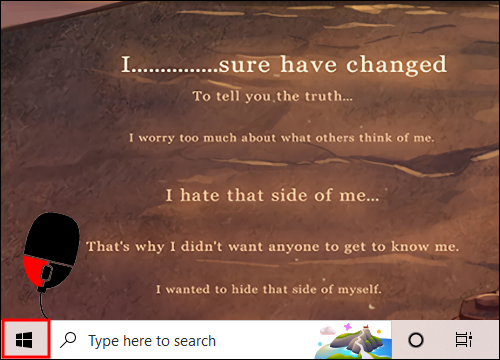
- Wybierz „Ustawienia”.
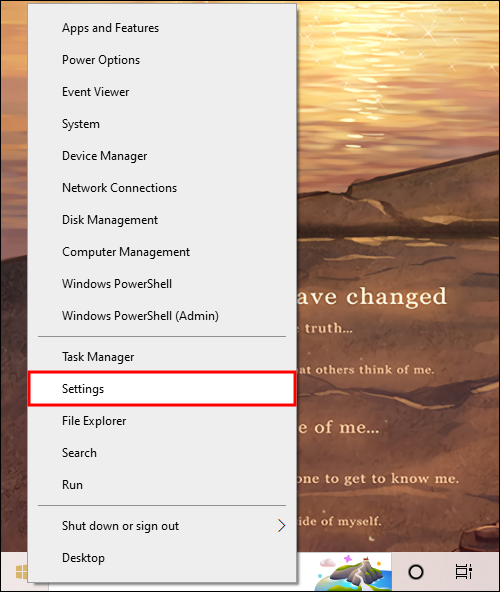
- Przejdź do kategorii „Gry”.
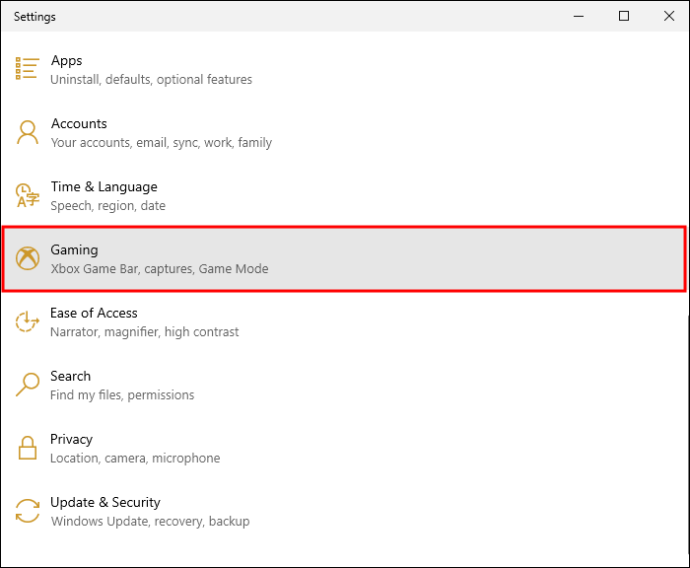
- Włącz „Pasek gier Xbox”.
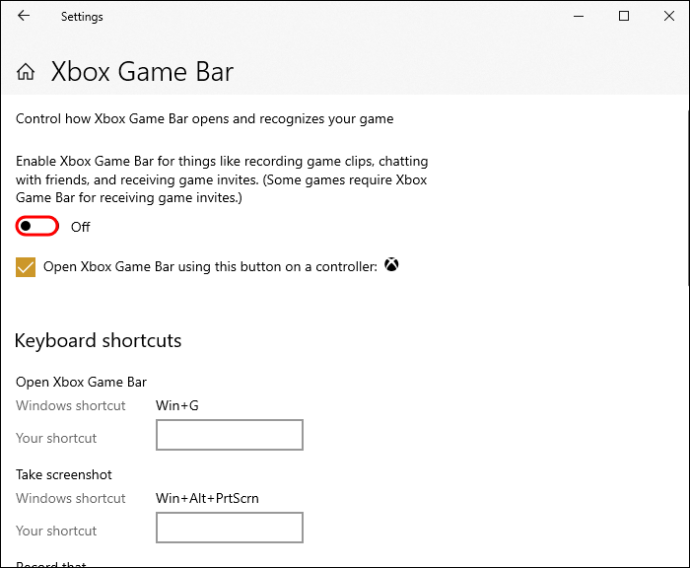
- Naciśnij klawisz Windows + G, aby go przetestować.
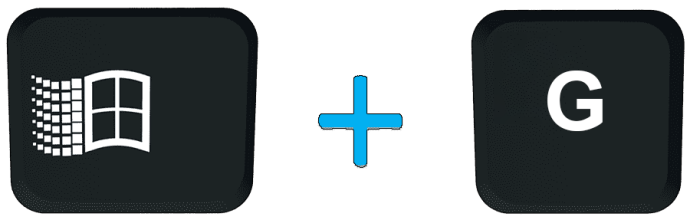
Jeśli domyślny skrót wyświetla pasek gier, wykonałeś wszystkie wymagane kroki. Jednak sekwencję można również zamienić na inny skrót. Menu Ustawienia wyświetli bieżący skrót pod przełącznikiem.
Wyświetlanie nakładki Spotify
Naciśnięcie Klawisz Windows + G lub niestandardowego skrótu spowoduje wyświetlenie paska gry. Praktycznie każda gra na PC pozwoli ci uruchamiać aplikacje w tle bez zakłóceń, zwłaszcza że dzisiejsze komputery są wystarczająco wydajne, aby pomieścić gigabajty pamięci RAM. Poniżej znajduje się instrukcja korzystania z nakładki Spotify po raz pierwszy.
- Naciśnij Klawisz Windows + G podczas grania w dowolną grę.
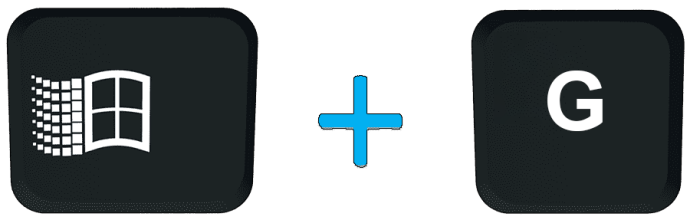
- Kliknij menu „Widżety” po lewej stronie.

- Poszukaj opcji „Spotify”.
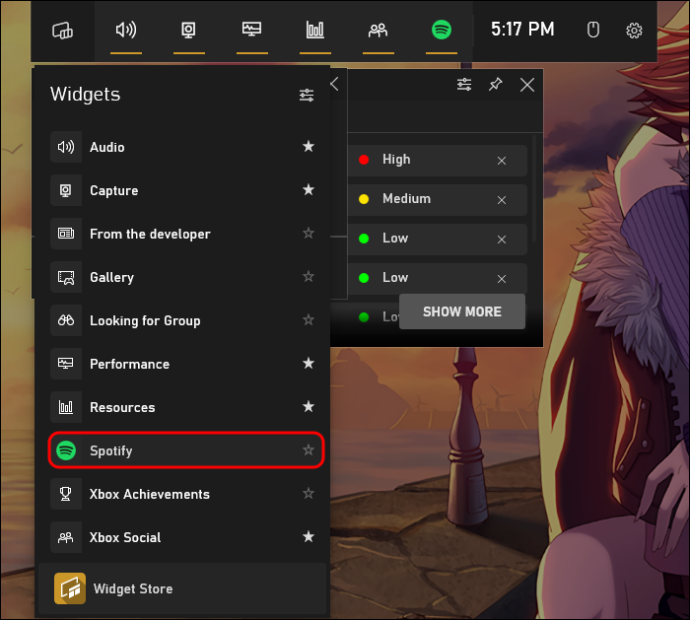
- Wprowadź swoje dane uwierzytelniające i zaloguj się.
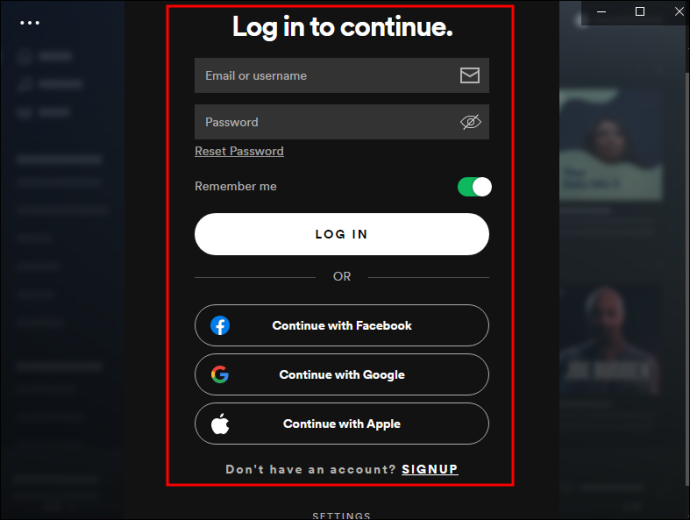
- Aby utworzyć skrót, kliknij gwiazdkę obok nazwy widżetu.
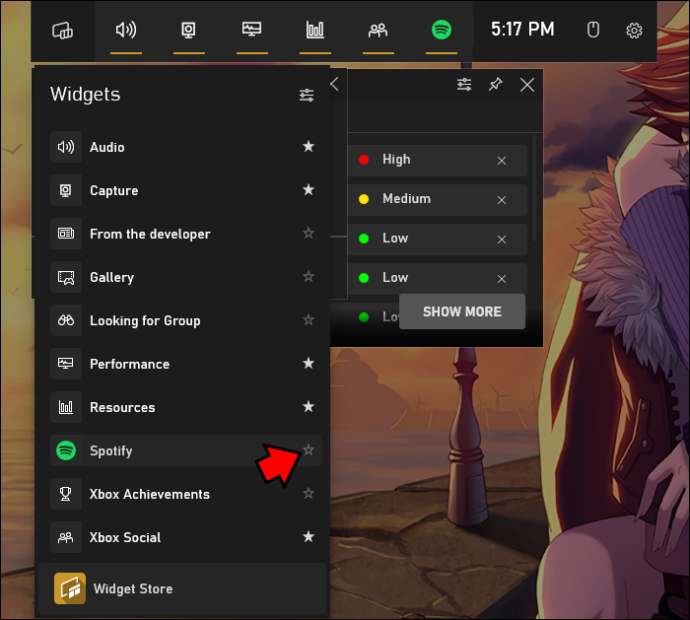
- Sprawdź, czy działa, wychodząc z menu paska gier i przywołując je ponownie.
Możesz wrócić do gry, klikając puste miejsce lub naciskając klawisz Escape. Aby wyświetlić nakładkę Spotify, wystarczy nacisnąć Klawisz Windows + G i kliknąć ikonę Spotify, aby sterować odtwarzaczem. Nie musisz się logować, gdy chcesz słuchać ulubionych utworów.
Dostęp do nakładki Spotify w systemie Windows 11
Windows Game Bar to funkcja dostępna również w systemie Windows 11. Wywołanie nakładki Spotify działa tak samo, jak w systemie Windows 10. Jedyne różnice to rozmieszczenie niektórych przycisków i ikon.
Najpierw przeprowadzimy Cię przez proces aktywacji paska gry, jeśli jest wyłączony.
- Kliknij prawym przyciskiem myszy menu Start.
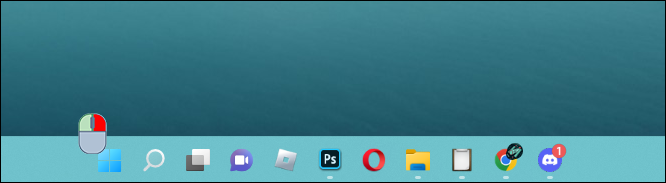
- Wybierz „Ustawienia”.
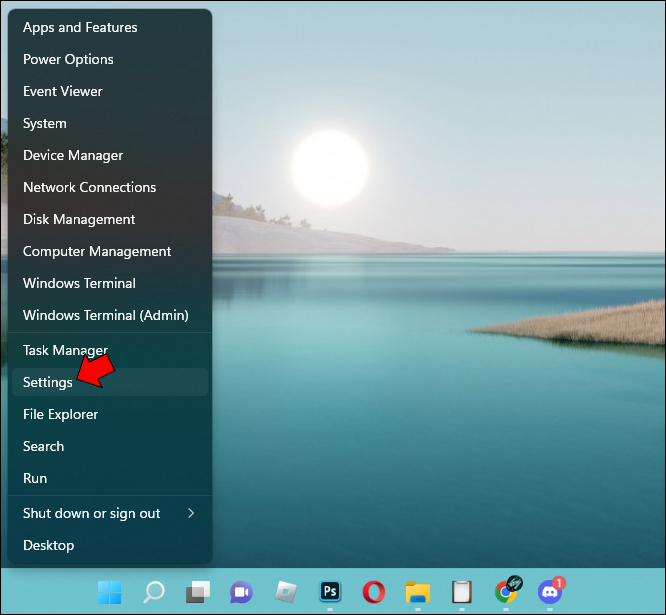
- Przejdź do „Gry”.
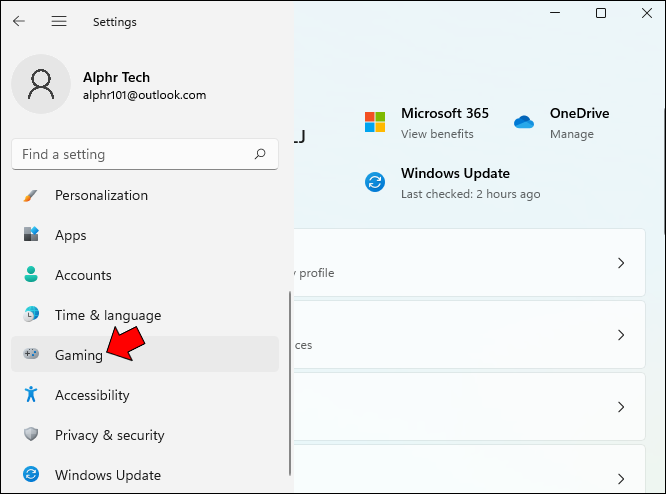
- Kliknij „Pasek gier Xbox”.
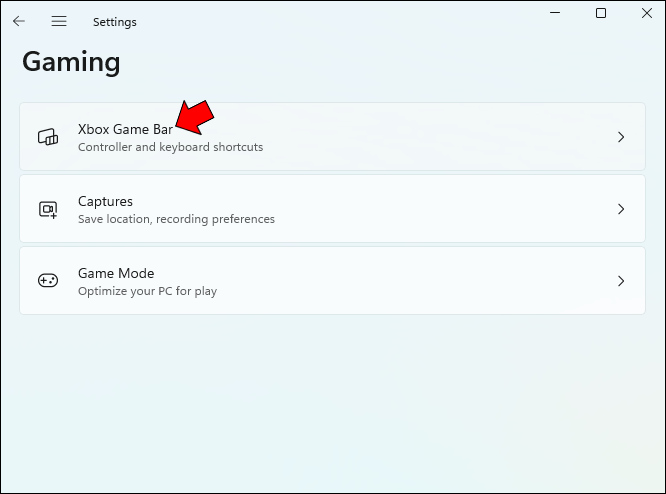
- Włącz przełącznik.
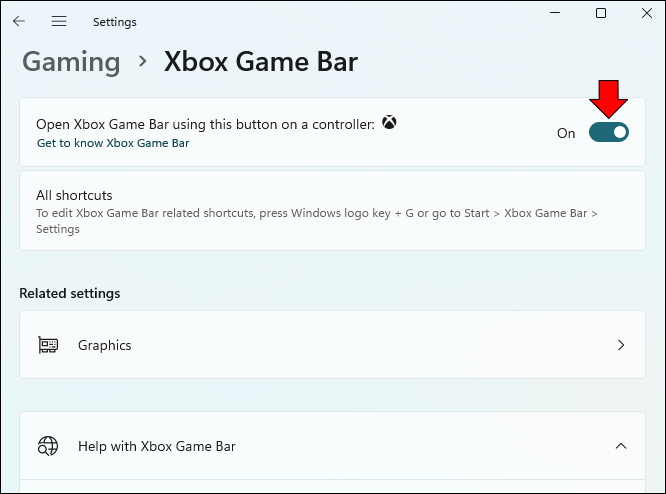
- Przetestuj i sprawdź, czy naciśnięcie Klawisz Windows + G podnosi pasek.
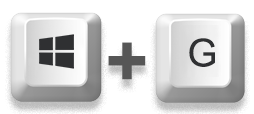
Mając to na uboczu, możesz kontynuować konfigurowanie paska gier. Jest to kluczowe, jeśli chcesz połączyć swoje konto Spotify. To musi się zdarzyć tylko raz, chyba że chcesz zalogować się na inne konto.
- Naciśnij Klawisz Windows + G, aby wyświetlić pasek gier.
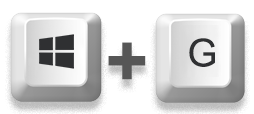
- Kliknij listę „Widżety” po lewej stronie.
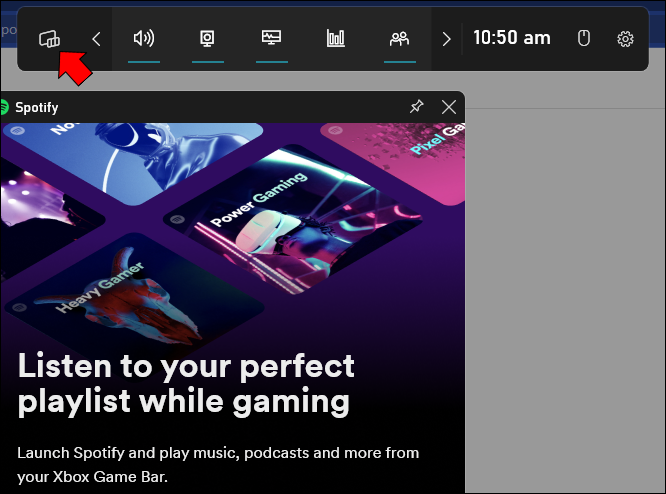
- Wybierz „Spotify” z menu rozwijanego.
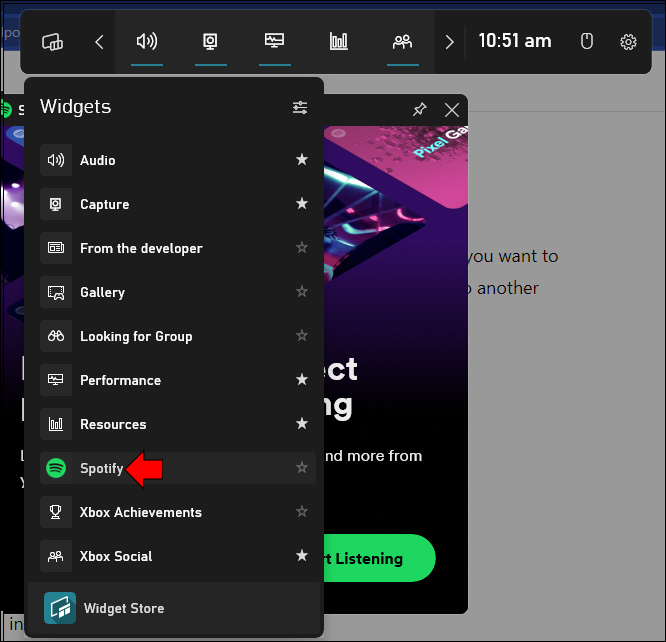
- Połącz swoje konto, zaloguj się i zezwól Game Bar na dostęp do Twojego konta Spotify.
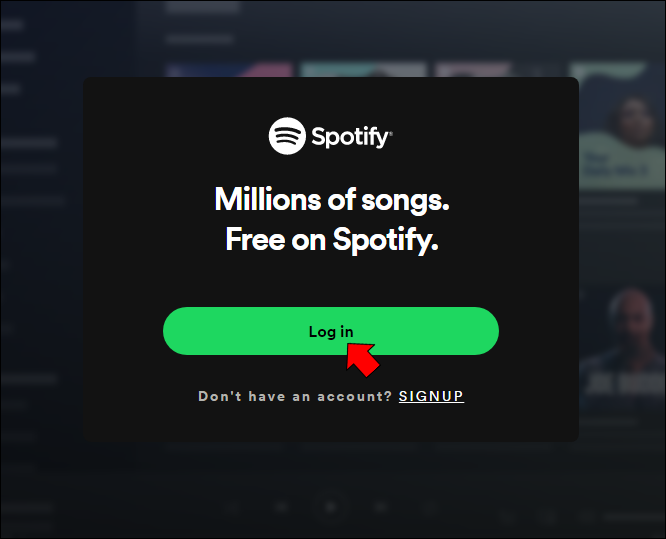
- Kliknij gwiazdkę obok nazwy widżetu Spotify.
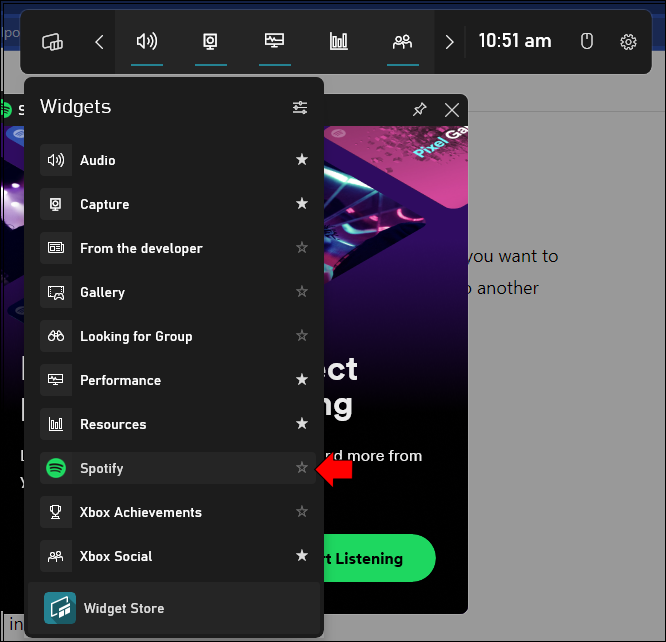
Wykonanie wszystkich tych czynności pozwoli Ci kontrolować nakładkę Spotify nawet w trakcie intensywnej strzelaniny w Overwatch lub Counter-Strike: Global Offensive. Pasek gry jest zawsze dostępny, jeśli masz klawiaturę.
jak grać w trybie multiplayer na minecraft mine
Nie zatrzymuj muzyki
Przełączanie się między oknami w celu obsługi konta Spotify nie jest skomplikowane. W rzeczywistości możesz nawet przegrać gry, jeśli chcesz zmienić muzykę, ale nie możesz wstrzymać gry. Na szczęście Game Bar i jego widżet Spotify ratują życie pod tym względem. Możesz obserwować akcję, szukając idealnej ścieżki dźwiękowej.
Jak duża jest Twoja playlista Spotify? Jakie są Twoje sugestie dotyczące ulepszeń widżetu Spotify? Daj nam znać, co myślisz w sekcji komentarzy poniżej.