Google Chrome to popularna przeglądarka dla wielu użytkowników Internetu i nie bez powodu. Jest szybki, bezpieczny, niezawodny i cieszy się szerokim wsparciem na wielu platformach. Jest jednak jedno zastrzeżenie. Aby zainstalować przeglądarkę, musisz mieć aktywne połączenie internetowe. Może to być problematyczne, zwłaszcza jeśli chcesz zainstalować go na wielu komputerach, które nie są podłączone do Internetu. Najlepszym wyborem jest więc pobranie instalatora offline Chrome, aby proces był nieco mniej niepokojący.

Ponadto czasami możesz napotkać problemy podczas instalowania internetowego instalatora Chrome, a najszybszym sposobem rozwiązania tego problemu jest użycie instalatora offline.
Z tego artykułu dowiesz się, jak pobrać instalator Chrome offline na komputery Mac, Windows i Linux. Czytaj dalej, aby dowiedzieć się więcej.
Jak pobrać instalator offline Chrome
Google udostępnia instalator Chrome offline, dzięki czemu instalacja przeglądarki na komputerze, który nie ma aktywnego połączenia z Internetem, jest bardzo prosta. Instalator offline można pobrać z oficjalnej strony internetowej Google Chrome, a gdy już masz plik na komputerze lokalnym, możesz przenieść go na komputer, na którym chcesz zainstalować plik. Stamtąd postępuj zgodnie z instrukcjami kreatora instalacji, a przeglądarka powinna działać w ciągu kilku minut.
Teraz podzielmy proces pobierania instalatora na różne platformy.
Instalator offline Chrome dla komputerów Mac
Zanim zaczniesz, upewnij się, że Twój Mac działa w systemie macOS High Sierra 10.13 lub nowszym. Przeglądarka Google Chrome nie jest obsługiwana we wcześniejszych wersjach systemu operacyjnego, dlatego może działać nieprawidłowo.
Jeśli Twój komputer spełnia powyższe wymagania systemowe, wykonaj poniższe czynności, aby pobrać instalator Chrome offline.
- Upewnij się, że komputer, którego używasz, ma aktywne połączenie internetowe.
- Kliknij ten link, aby przejść do oficjalnego Instalator offline Chrome dla komputerów Mac strona.
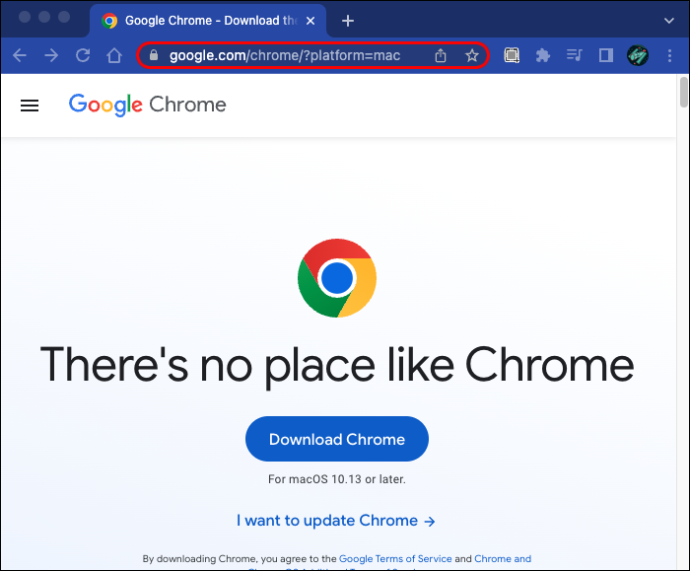
- Kliknij przycisk „Pobierz Chrome”. Jeśli pobieranie nie rozpocznie się od razu, kliknij „pobierz Chrome ręcznie”.
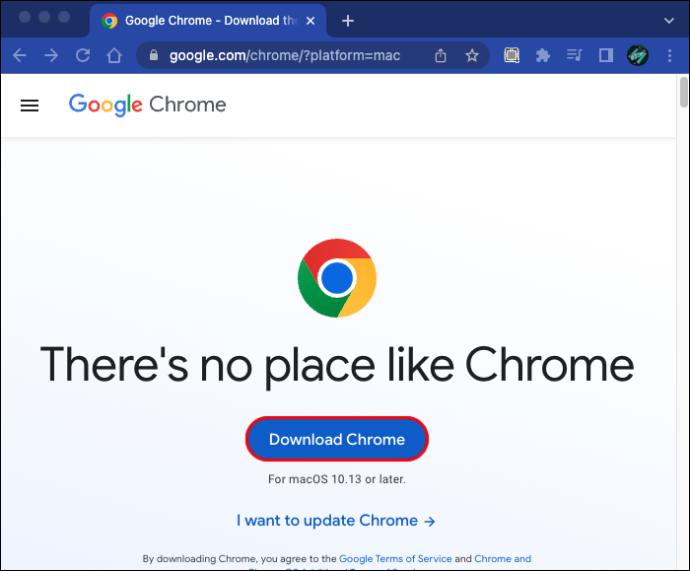
- Po zakończeniu pobierania przenieś plik na komputer Mac, na którym chcesz go zainstalować. W tym kroku możesz użyć pliku kabel Ethernet , a Dysk flash USB lub an Karta SD .
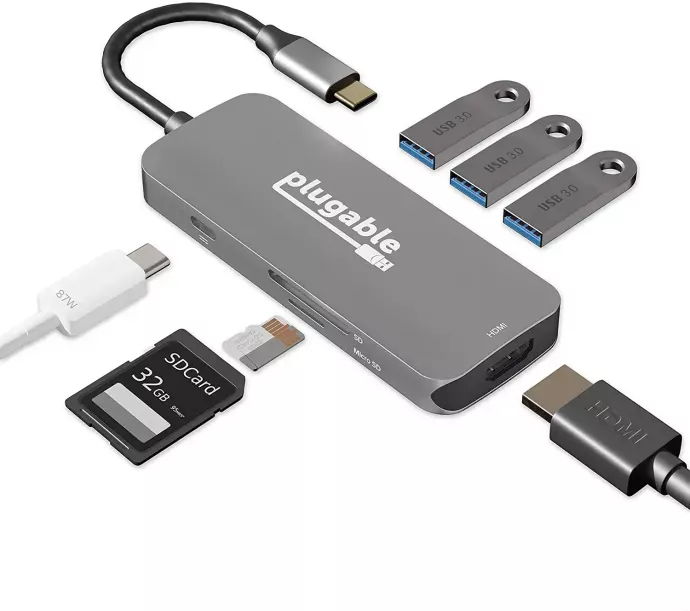
- Teraz otwórz plik i postępuj zgodnie z instrukcjami kreatora instalacji, aby zakończyć konfigurację.
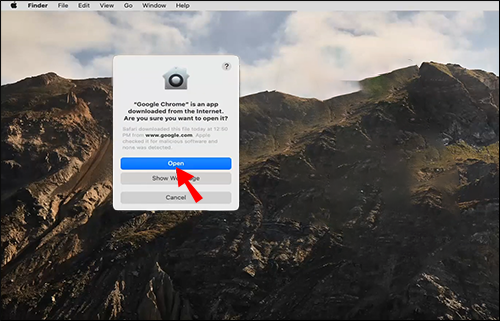
Instalator offline Chrome na komputer z systemem Windows
Pobranie instalatora Chrome offline na komputer z systemem Windows jest stosunkowo proste. Wykonaj następujące kroki, aby zakończyć proces:
- Otwórz komputer z połączeniem internetowym.
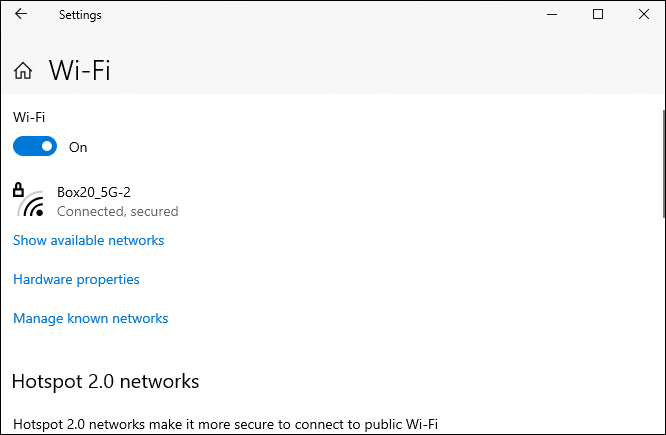
- Uruchom dowolną przeglądarkę i przejdź do oficjalnej Strona pobierania Google Chrome .
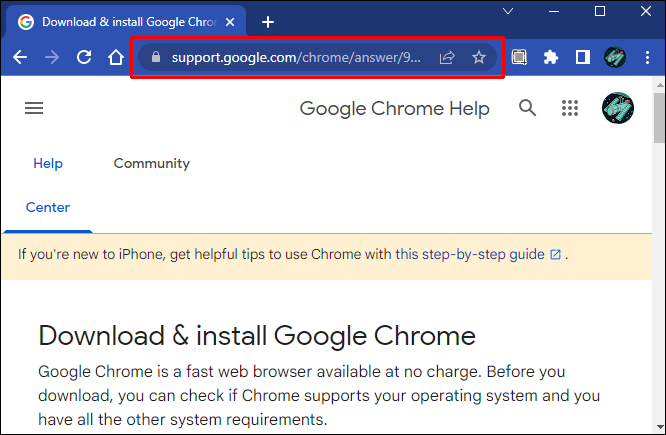
- Przewiń w dół do sekcji „Zainstaluj Chrome offline” i kliknij link „alternatywny instalator Chrome”.
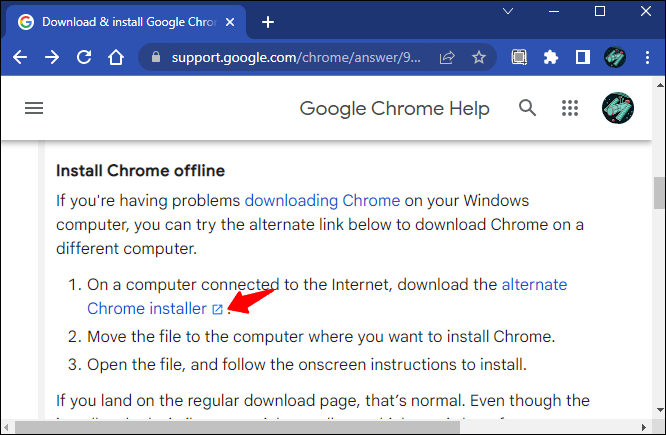
- Kliknij „Pobierz Chrome” i poczekaj kilka sekund na rozpoczęcie pobierania. Jeśli pobieranie nie rozpocznie się automatycznie, kliknij link „pobierz Chrome ręcznie”.
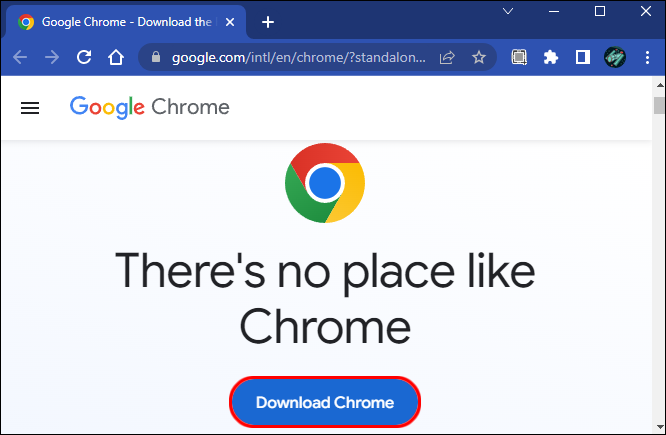
Po zakończeniu pobierania przenieś plik na komputer z systemem Windows, na którym chcesz zainstalować przeglądarkę. Możesz wykonać transfer za pomocą napędu USB, karty SD lub kabla Ethernet. Gdy plik znajdzie się na komputerze docelowym, otwórz go i postępuj zgodnie z instrukcjami kreatora instalacji, aby zakończyć proces.
Wymagania dotyczące instalacji przeglądarki Google Chrome w systemie Windows
Poniżej znajdują się wymagania systemowe, które musi spełniać Twój komputer, abyś mógł zainstalować przeglądarkę Chrome:
- Twój komputer musi być wyposażony w procesor Intel Pentium 4 lub nowszy obsługujący SSE3.

- System operacyjny musi być Windows 7, dowolną wersją Windows 8, Windows 10 lub nowszymi wersjami.
Instalator Chrome offline dla systemu Linux
Jeśli używasz Ubuntu, Fedory, OpenSUSE lub Dubian, wykonaj następujące kroki, aby pobrać instalator Chrome offline:
- Na komputerze z systemem Linux otwórz przeglądarkę i przejdź do oficjalnego Instalator offline Google Chrome dla systemu Linux strona.
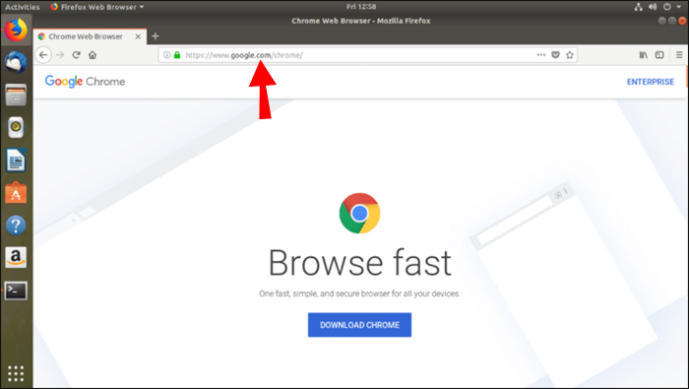
- Przewiń w dół i kliknij przycisk „Pobierz Chrome”.
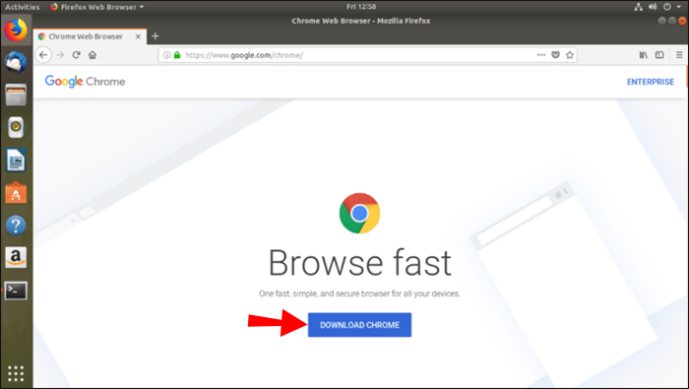
- Określ pakiet, który chcesz pobrać na podstawie używanej wersji Linuksa, i kliknij przycisk „Zaakceptuj i zainstaluj”.
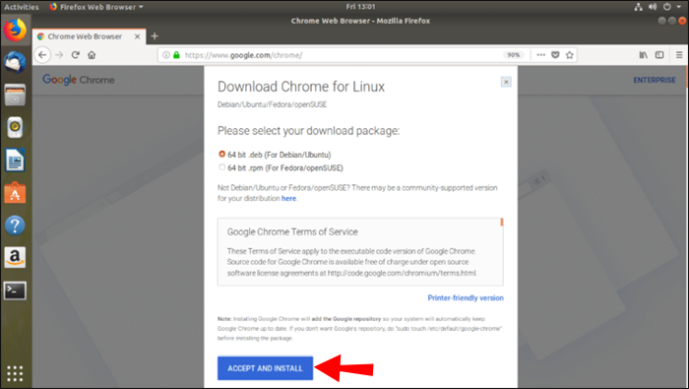
- Kliknij „pobierz Chrome ręcznie”, jeśli pobieranie nie rozpocznie się samoczynnie.
Google Chrome automatycznie tworzy repozytorium, więc przeglądarka aktualizuje się, gdy pojawia się nowsza wersja. Jeśli nie chcesz automatycznych aktualizacji, przejdź do terminala i wpisz „sudo touch /etc/default/google-chrome”.
Jeśli używasz innych dystrybucji Linuksa oprócz tych, o których wspomnieliśmy powyżej, użyj tego połączyć aby pobrać pakiet Chromium. Po zakończeniu pobierania otwórz plik i kliknij „OK”, a następnie „zainstaluj pakiet”, aby zakończyć proces instalacji.
Wymagania systemowe do instalacji Chrome w systemie Linux
- Debian 8+, 64-bitowy Ubuntu 14.04+, Fedora Linux 24+, openSUSE 13.3+
- Obsługa SSE3 Procesor Intel Pentium 4 lub nowsze.

Dlaczego Chrome nie instaluje się na moim komputerze
Jeśli masz problemy z instalacją przeglądarki Google Chrome, Twój komputer prawdopodobnie działa w trybie S. Ten tryb jest przeznaczony do celów bezpieczeństwa i umożliwia pobieranie aplikacji tylko ze sklepu Microsoft Office. Jeśli aplikacja, którą chcesz pobrać, jest niedostępna w sklepie Microsoft Office, musisz wyłączyć ten tryb, aby zainstalować ją na swoim komputerze. Pamiętaj też, że nie ma możliwości powrotu do tego trybu po jego wyłączeniu. Oto jak wyłączyć tryb S w systemie Windows 10:
jak zaktualizować Androida do Lollipop
- Przejdź do „Ustawień” i wybierz „Aktualizacja i zabezpieczenia”.
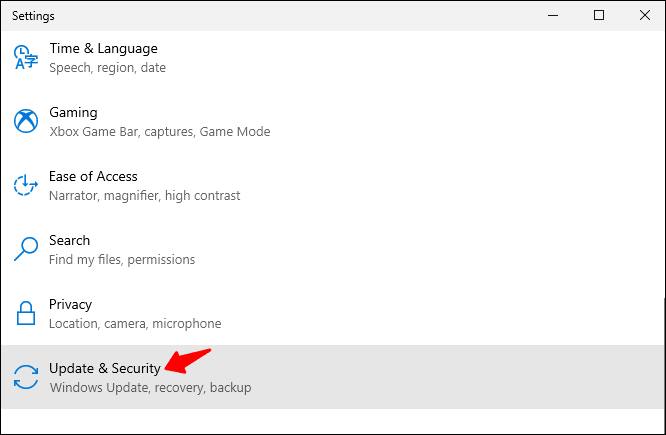
- Kliknij „Aktywacja”.
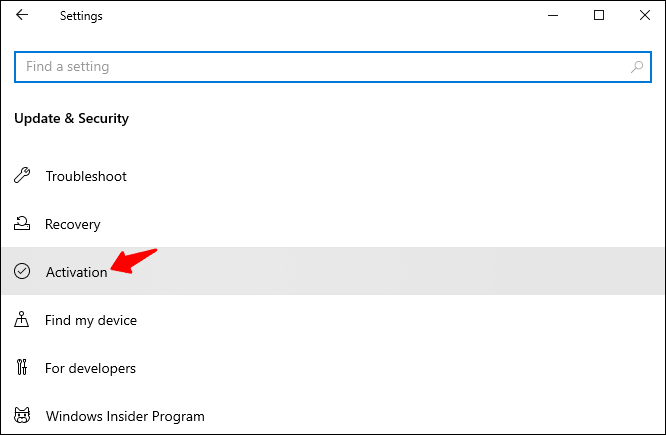
- W sekcji „Przełącz na Windows 10 Pro” lub „Przełącz na Windows 10 Home” naciśnij opcję „Przejdź do sklepu”.
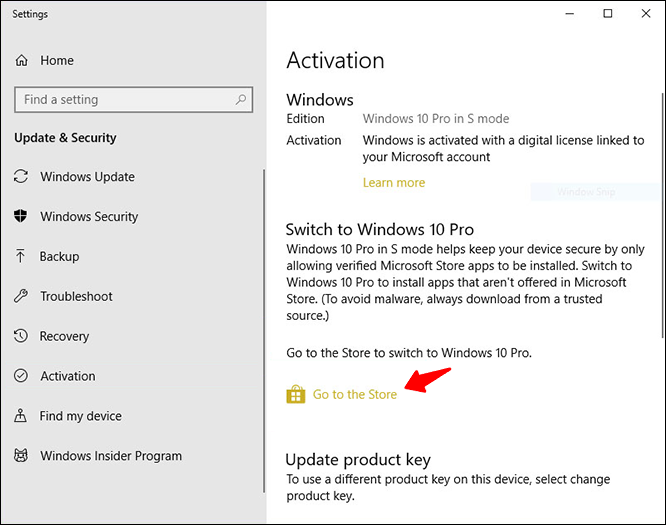
- Na ekranie powinien pojawić się komunikat o powodzeniu, oznaczający, że możesz teraz pobierać aplikacje, których nie ma na liście w sklepie Microsoft Office.
Aby wyłączyć tryb S w systemie Windows 11, wykonaj poniższe czynności:
- Wyszukaj „Ustawienia” i uruchom aplikację.
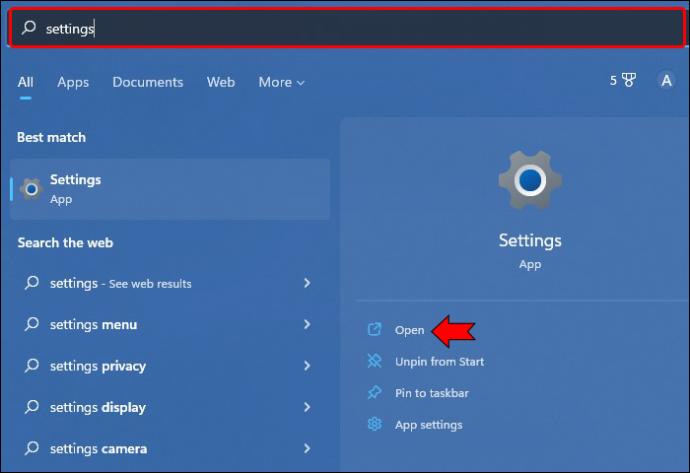
- Wybierz „Aktywacja”.
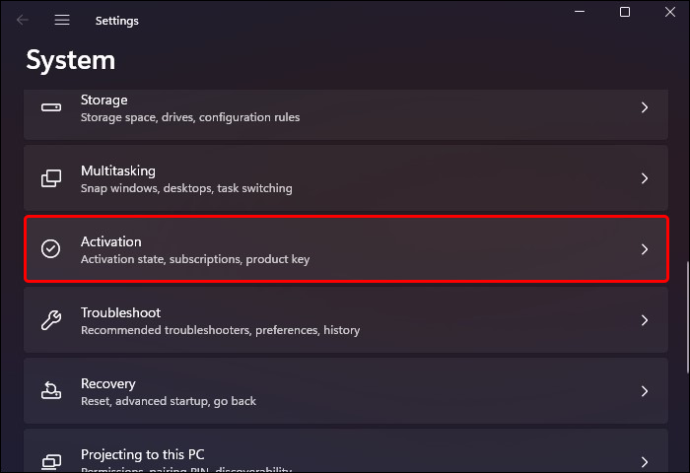
- W sekcji „Przełącz na Windows 11 Pro” kliknij „Otwórz sklep”.
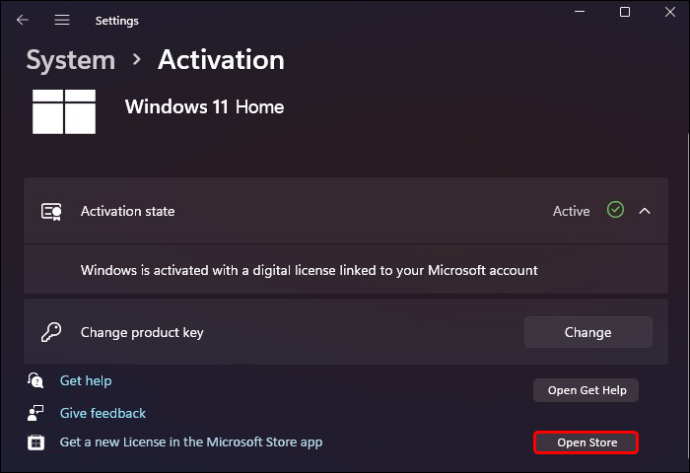
- Naciśnij przycisk „Pobierz”.
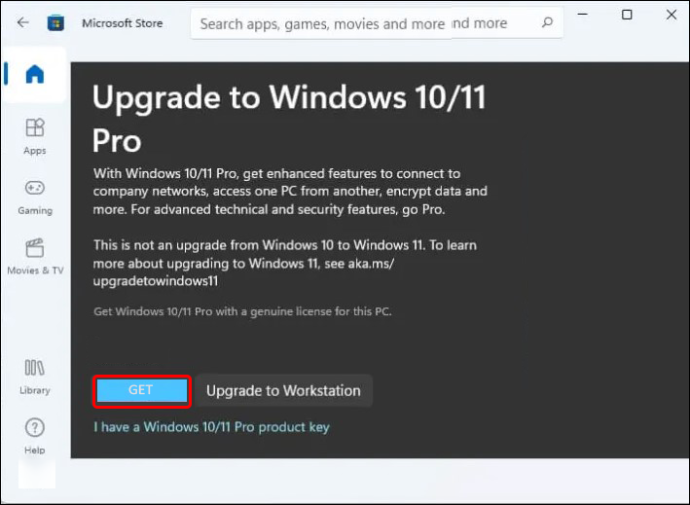
Należy pamiętać, że tryb Windows 11 S dotyczy tylko użytkowników systemu Windows 11 Home. Jeśli nie należysz do tej kategorii, problem może być spowodowany innymi przyczynami.
Innym powodem problemów z instalacją może być uruchomienie komputera, który nie spełnia określonych wymagań systemowych. W tym przypadku nie ma innego rozwiązania niż aktualizacja komputera w celu spełnienia określonych wymagań systemowych.
Pamiętaj, że Google nie oferuje instalatorów Chrome offline na iOS, Androida i ChromeOS.
Często zadawane pytania
Jak zainstalować Google Chrome online?
Instalacja przeglądarki Google Chrome online jest stosunkowo łatwa. Wykonaj poniższe kroki:
1. Przejdź do komputera z aktywnym połączeniem internetowym i uruchom przeglądarkę.
2. W przeglądarce przejdź do Strona Google Chrome .
3. Kliknij przycisk „Pobierz Chrome”. Możesz też kliknąć link „Rozpocznij pobieranie ręcznie”, jeśli pobieranie nie rozpocznie się od razu.
4. Po zakończeniu pobierania otwórz plik i postępuj zgodnie z instrukcjami wyświetlanymi na ekranie, aby zakończyć instalację.
Zainstaluj Google Chrome nawet bez aktywnego połączenia z Internetem
Standardowy instalator Google Chrome umożliwia instalację przeglądarki tylko na komputerach z aktywnym połączeniem internetowym. Jednak Google zapewnia alternatywny instalator offline, ułatwiający instalację na wielu urządzeniach, które nie mają aktywnego połączenia z Internetem. Wystarczy pobrać instalator za pomocą ulubionej przeglądarki, przenieść go na komputer, na którym chcesz go zainstalować, i postępować zgodnie z instrukcjami wyświetlanymi na ekranie.
Czy próbowałeś zainstalować Google Chrome za pomocą instalatora Chrome offline? Podziel się z nami swoimi doświadczeniami w sekcji komentarzy poniżej.









