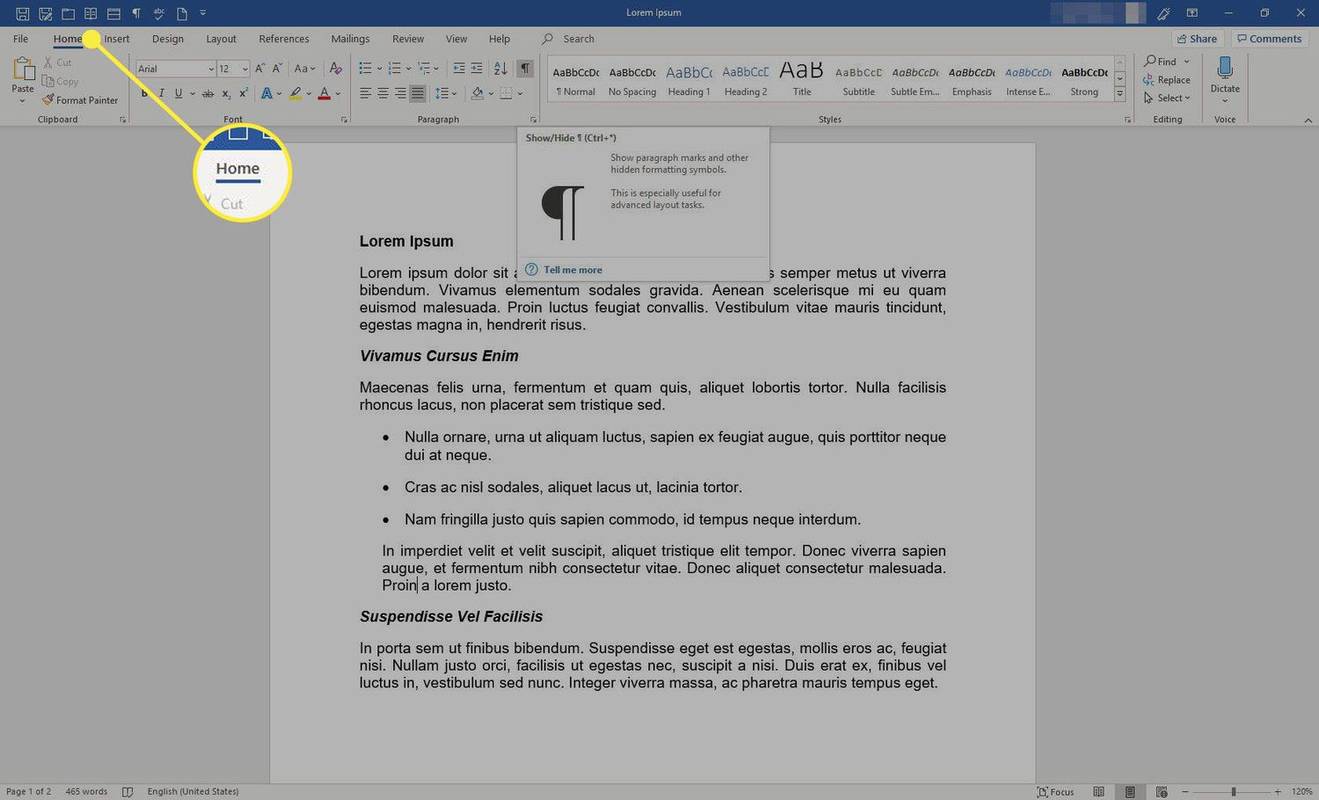Jest wiele rzeczy, które można pokochać na pulpicie systemu Windows 10, ale jest jeden obszar życia, w którym użytkownicy systemu Windows najwyraźniej muszą patrzeć z zazdrością na swoich braci i siostry Mac, a jest to używanie skrótów klawiszowych do kontrolowania poziomu głośności na komputerze. Ale nie rozpaczaj! Możliwe jest uzyskanie tej samej funkcjonalności na komputerze z systemem Windows 10.
jak usunąć wszystkie wiadomości głosowe na raz android

W tym artykule pokażemy trzy sposoby dodawania skrótów klawiszowych do regulacji głośności na komputerze z systemem Windows 10, jeśli jeszcze ich nie ma.
Dostosowanie poziomu dźwięku systemu Windows 10 za pomocą skrótów klawiszowych
Zanim zaczniesz mówić o dodawaniu skrótów dźwiękowych do systemu Windows 10, upewnij się, że Twoja klawiatura lub laptop nie zawiera już tej funkcji. Na przykład mogą to być klawisze skrótu do regulacji głośności Fn + F5 do zmniejszania głośności i Fn + F6 aż do.
Istnieje kilka sposobów dodawania skrótów dźwiękowych do systemu Windows 10, jeśli urządzenie jeszcze ich nie ma. Omówimy je osobno.
Windows 10 Audio Hotkeys przy użyciu 3RVX
Oprócz możliwości przypisania dowolnych skrótów klawiszowych do sterowania dźwiękiem systemu, 3RVX oferuje menu ekranowe (OSD), które można dostosować. Możesz nawet precyzyjnie dostosować sposób, w jaki głośność reaguje na Twoje polecenia. Nie możesz tego zrobić w systemie macOS!
- Aby rozpocząć, pobierz i zainstaluj najnowszą wersję 3RVX od strona dewelopera a następnie uruchom aplikację z menu Start systemu Windows. Spowoduje to wyświetlenie ustawień 3RVX.

- Kliknij na Skróty klawiszowe kartę, aby dostosować skróty klawiszowe do regulacji głośności. Nie ma żadnych domyślnych skrótów klawiszowych; będziesz musiał dodać trochę ręcznie.

- Kliknij na + , aby dodać nowy skrót klawiszowy, a następnie kliknij szary pasek obok Klucze w Edytor skrótów klawiszowych .

- Pojawi się okno dialogowe z prośbą o wpisanie skrótu klawiszowego. Spróbuj użyć czegoś, co nie jest jeszcze przypisane do innej funkcji systemu. Zalecam używanie klawisza Windows z działaniem kółka myszy.
- Po wybraniu klawisza skrótu przypisz go do akcji. Kliknij Działanie menu w Edytor skrótów klawiszowych i wybierz, czy wpisany skrót klawiszowy ma zwiększać, zmniejszać lub wyciszać dźwięk. Zauważysz, że możesz także przypisać działania, aby zwiększyć lub zmniejszyć jasność ekranu, otworzyć tacę CD i nie tylko.
- Spróbuj dodać skróty klawiszowe do zwiększania, zmniejszania i wyciszania dźwięku, a następnie kliknij przycisk Stosować przycisk.
- Aby to przetestować, zamknij ustawienia 3RVX. Za każdym razem, gdy wpiszesz skrót klawiszowy, na ekranie powinna pojawić się nakładka ikony audio, prawie identyczna jak w systemie macOS.

- Aby uruchomić ten program podczas uruchamiania, wybierz Ogólny zakładka, sprawdź Uruchom przy starcie systemu Windows opcję i kliknij Ratować aby zastosować ustawienia.

Dostosowanie dźwięku systemu Windows 10 za pomocą AutoHotKey
Czasami nie chcesz dodawać do swojego systemu kolejnej aplikacji przeznaczonej do jednego celu, a może już z niej korzystasz AutoHotKey do innych zadań i chcesz rozszerzyć bibliotekę skryptów AHK, aby zawierała jedną, która zapewnia skróty klawiszowe do regulacji głośności. AutoHotKey to niezwykle potężny system skryptów i automatyzacji dla systemu Windows. Jest całkowicie darmowy i możesz go pobrać Tutaj .

Wyjaśnienie, jak programować w AutoHotKey, wykracza poza zakres tego artykułu, dlatego zamiast tego udostępnimy dwa podstawowe skrypty. Pierwszy skrypt jest najbardziej podstawowy ze wszystkich. Jeśli umieścisz ten tekst w a. AHK, a następnie kliknij dwukrotnie plik AHK, da ci to prostą kontrolę skrótu nad ustawieniem głośności. Naciśnięcie klawisza Alt i strzałki w lewo zmniejszy głośność o jeden stopień, a strzałka Alt-w prawo zwiększy ją o jeden. Oto skrypt:
+Lewy::Zestaw dźwiękowy, -5
+Prawo::Zestaw dźwiękowy, +5
Powrót
Jednak powyższy prosty skrypt nie podaje, gdzie jest poziom głośności! Na szczęście ten poniżej zawiera przydatne szczegóły potrzebne do zrozumienia skryptu. Został napisany przez Joe Winograda — niesamowitego programistę i guru AutoHotKey.
jak zrobić kolaż na iPhonie
Skrypt Joe'a zapewnia wizualną reprezentację zmieniającej się głośności i odtwarza dźwięk demonstrujący poziom głośności podczas przesuwania go w górę lub w dół za pomocą klawiszy Alt-lewo i Alt-prawo. Skrypt Joe umieszcza również ikonę słuchawek na pasku narzędzi, dzięki czemu można kontrolować jego wykonanie.
Oto scenariusz Joe:
#Warn,UseUnsetLocal
#NoEnv
#SingleInstance force
SetBatchLines,-1
SoundGet,Volume
Volume:=Round(Volume)
TrayTip:="Alt+LeftArrow or Alt+RightArrow to adjust volume" . "`nCurrent Volume=" . Volume
TrayIconFile:=A_WinDir . "\System32\DDORes.dll" ; get tray icon from DDORes.dll
TrayIconNum:="-2032" ; use headphones as tray icon (icon 2032 in DDORes)
Menu,Tray,Tip,%TrayTip%
Menu,Tray,Icon,%TrayIconFile%,%TrayIconNum%
Return
!Left::
SetTimer,SliderOff,3000
SoundSet,-1
Gosub,DisplaySlider
Return
!Right::
SetTimer,SliderOff,3000
SoundSet,+1
Gosub,DisplaySlider
Return
SliderOff:
Progress,Off
Return
jak dodać muzykę do wideo na Instagramie?
DisplaySlider:
SoundGet,Volume
Volume:=Round(Volume)
Progress,%Volume%,%Volume%,Volume,HorizontalVolumeSliderW10
TrayTip:="Alt+LeftArrow or Alt+RightArrow to adjust volume" . "`nCurrent Volume=" . Volume
Menu,Tray,Tip,%TrayTip%
Return
Teraz możesz szybko dostosować głośność w systemie Windows za pomocą wybranego skrótu!
Windows 10 Audio Hotkeys za pomocą skrótów
Ten pochodzi bezpośrednio od Melchizedeka Qui, moderatora na forum Microsoft Answers, i jest sprytnym i prostym podejściem.
- Kliknij prawym przyciskiem myszy pusty obszar pulpitu i wybierz Nowy > Skrót .

- W polu tekstowym wpisz lub wytnij i wklej „C:\Windows\System32\SndVol.exe -T 76611119 0” (bez cudzysłowów) i naciśnij Następny .

- Wprowadź nazwę skrótu – na przykład „Kontrola dźwięku” i kliknij Skończyć .
- Kliknij prawym przyciskiem myszy nowy skrót i wybierz Nieruchomości .

- w Skrót klawiszowy pole tekstowe, wpisz dowolny klawisz skrótu i kliknij OK .

Teraz, gdy chcesz dostosować głośność z klawiatury, po prostu naciśnij klawisz skrótu, a mikser głośności zostanie załadowany. Następnie możesz użyć klawiszy strzałek w górę i w dół, aby wyregulować głośność. Prosty!
Łatwa regulacja dźwięku w systemie Windows 10
Chociaż wiele klawiatur i laptopów ma teraz wbudowane skróty klawiszowe do regulacji głośności, nie wszystkie. Jeśli więc masz ten problem, możesz szybko naprawić sytuację. Niezależnie od wybranej opcji sterowanie głośnością może być prostsze w systemie Windows 10.