Aby przesłać naklejkę:
- Otwórz aplikację Discord.
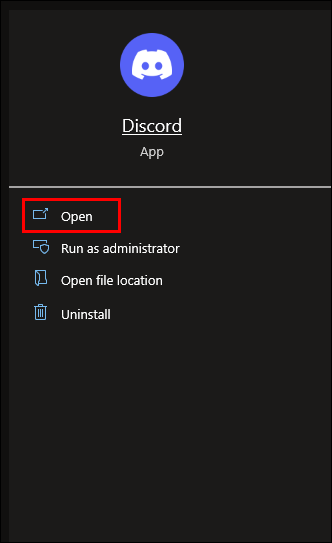
- W lewym górnym rogu wybierz nazwę serwera.
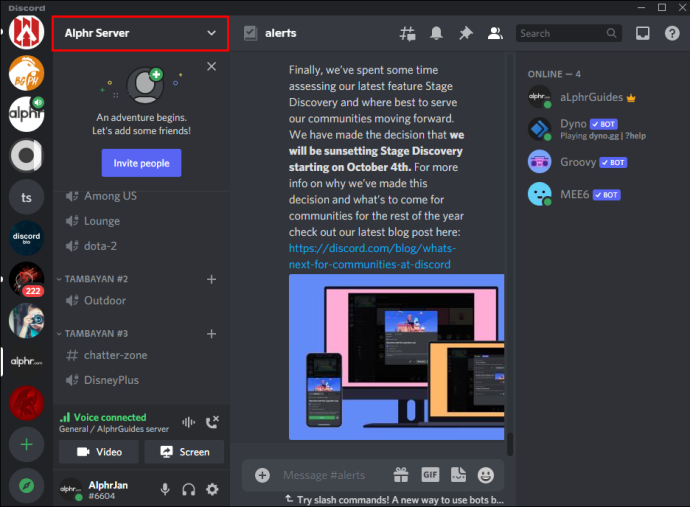
- Wybierz „Ustawienia serwera”.
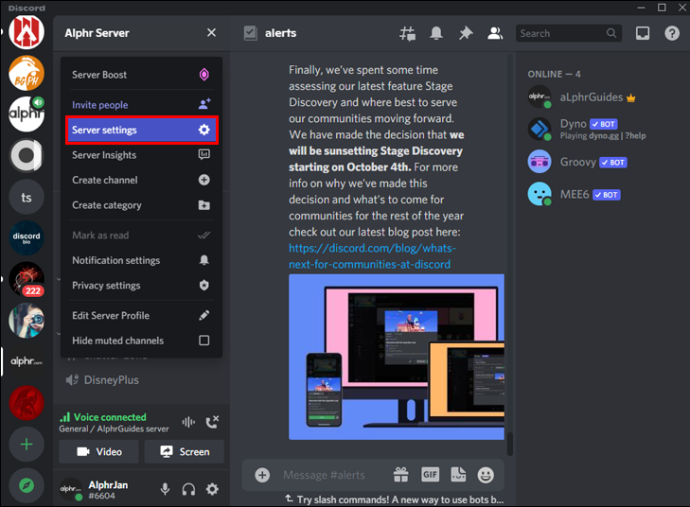
- Z lewego menu wybierz „Naklejki”.
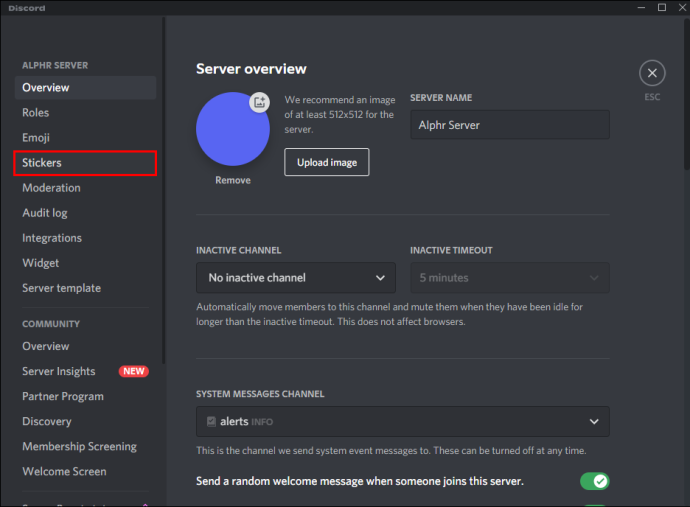
- Kliknij „Prześlij naklejkę”, a następnie znajdź naklejkę, którą chcesz przesłać.
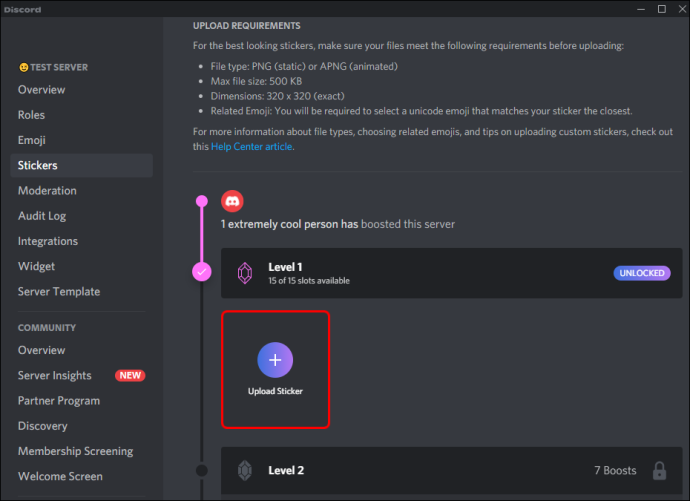
- Nadaj swojej naklejce nazwę.
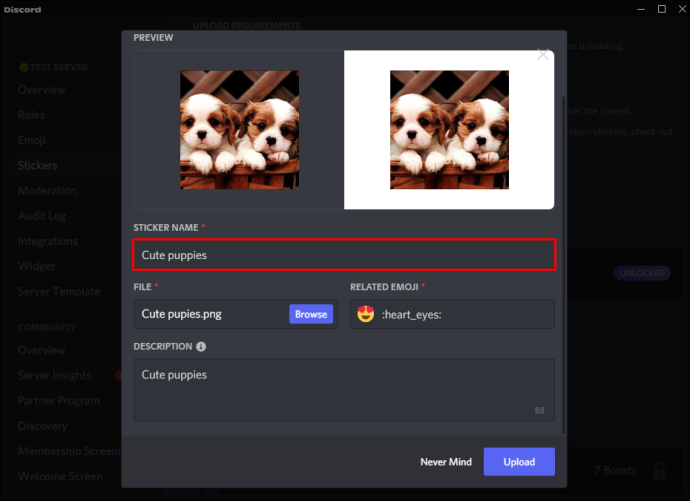
- Aby Twoja naklejka pojawiała się jako sugestia za każdym razem, gdy ktoś wyszuka naklejkę, wybierz odpowiedni emotikon.
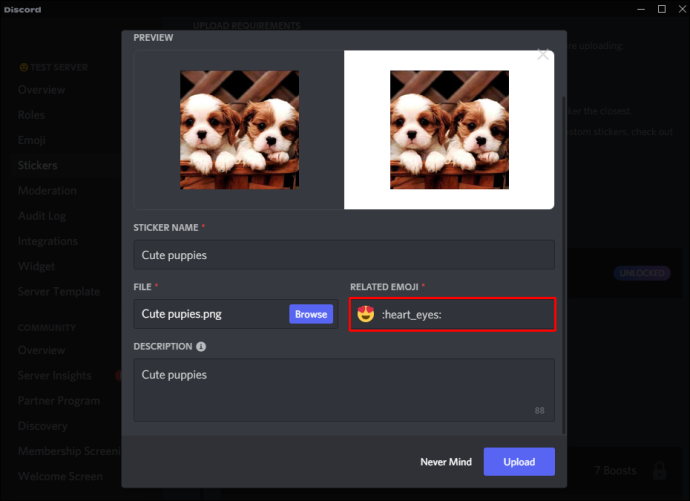
- Kiedy będziesz gotowy, kliknij „Prześlij”.
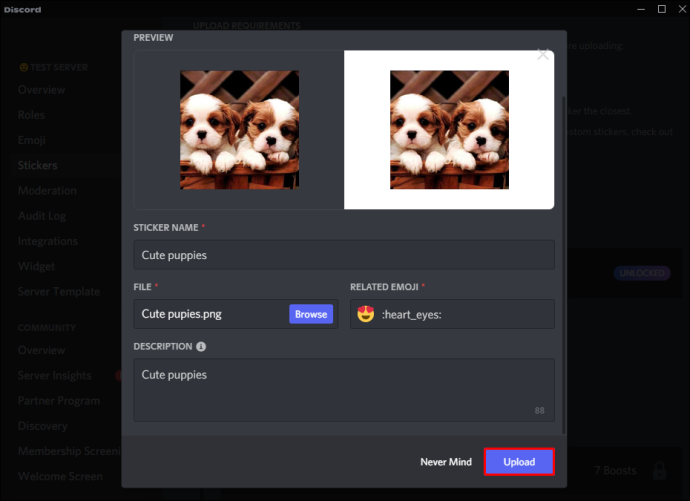
Następnie twoja naklejka może być używana przez każdego członka serwera, niezależnie od tego, czy ma subskrypcję Nitro.
Dodatkowe często zadawane pytania
Gdzie znaleźć naklejki na Discord Nitro?
Jeśli uzyskujesz dostęp do platformy z Kanady, Brazylii lub Japonii i masz aktywną subskrypcję Nitro, darmowe naklejki można znaleźć za pośrednictwem urządzenia mobilnego:
1. Przejdź do rozmowy i dotknij ikony emoji w polu tekstowym.
jak uzyskać szybki wynik
2. Dotknij zakładki „Naklejka”.
3. Pojawi się biblioteka dostępnych naklejek.
4. Stuknij naklejkę, aby dodać ją do rozmowy.
Aby znaleźć bezpłatne naklejki przy użyciu dostępu do komputera:
1. W rozmowie kliknij ikonę buźki u dołu głównego panelu.
2. W zakładce „Naklejki” znajdziesz wybór dostępnych naklejek.
3. Wybierz naklejkę, którą chcesz dodać do czatu.
Naklejka jest warta tysiąca słów
Niedawny dodatek Discord to kolejna forma wyrażania się w kanałach i rozmowach. Dzięki korzystaniu z VPN warunki dostępu jeszcze nikogo nie spowolniły.
Co sądzisz o fenomenie naklejek? Czy wolisz je od GIF-ów i emotikonów? Daj nam znać w sekcji komentarzy poniżej.






![Jak uzyskać weryfikację na Instagramie [Styczeń 2021]](https://www.macspots.com/img/instagram/88/how-get-verified-instagram.jpg)


