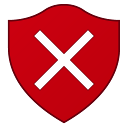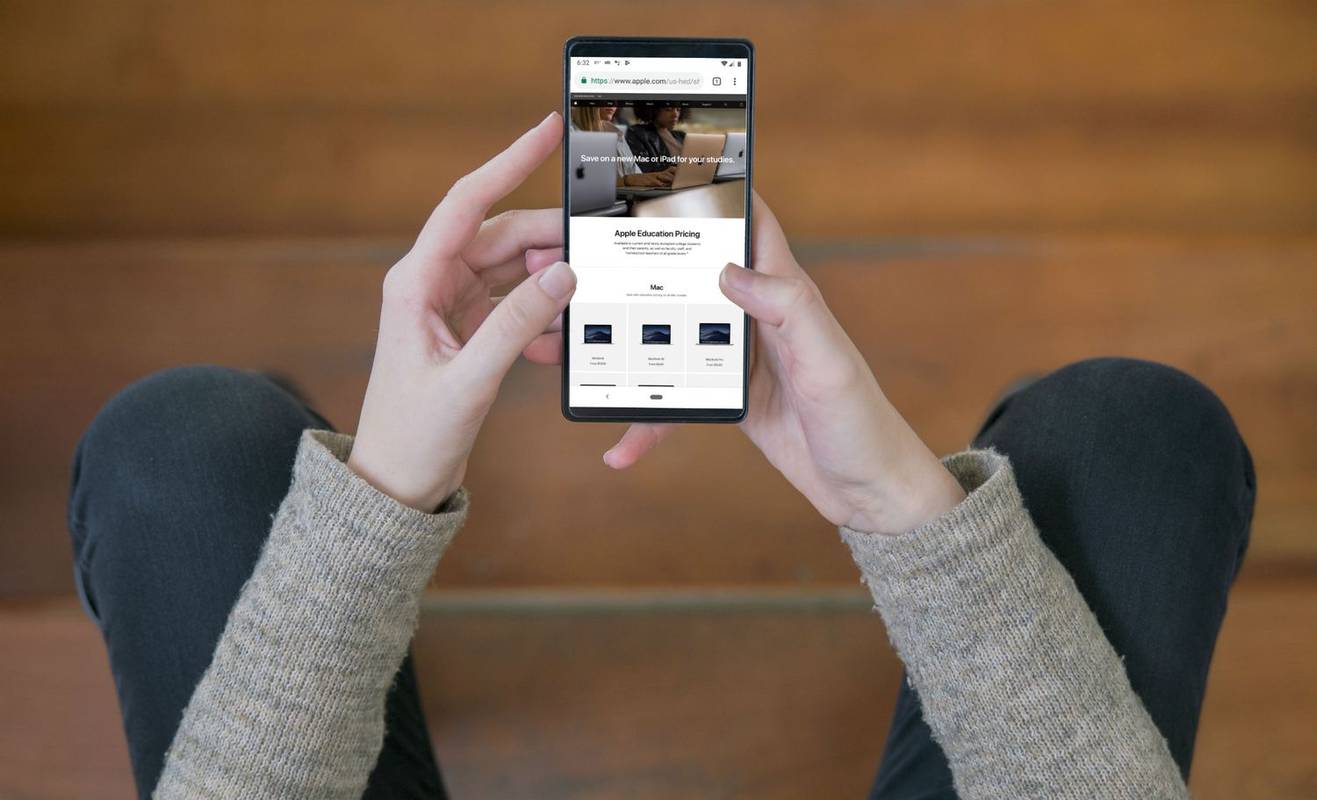Istnieje wiele sposobów na nadanie prezentacji PowerPoint jeszcze piękniejszego wyglądu. Jednym z nich jest zawijanie tekstu wokół innych elementów, takich jak obrazy, diagramy, wykresy i tabele. Zawijanie tekstu nada prezentacji bardziej zorganizowany wygląd i poprawi czytelność. Ale jak dokładnie to działa?

W tym artykule pokażemy kilka sposobów zawijania tekstu w programie PowerPoint.
Jak zawijać tekst w programie PowerPoint
Biorąc pod uwagę, że PowerPoint nie ma wbudowanej funkcji zawijania tekstu, musisz skorzystać z innych metod. Dostępnych jest kilka opcji, w tym ręczne zawijanie tekstu, używanie pól tekstowych i importowanie danych z dokumentów programu Word.
Jak zawijać tekst w polu tekstowym w programie PowerPoint
To dość proste podejście, które działa we wszystkich wersjach programu PowerPoint:
- Naciśnij Wstaw.

- Hit Pictures i wybierz opcję Picture from File.

- Znajdź żądany obraz. Gdy się pojawi, naciśnij Wyrównaj, aby ustawić go na środku, w prawo lub w lewo.

- Naciśnij TextBox na karcie Wstaw lub Strona główna i umieść granicę w miejscu, w którym znajdzie się pierwszy blok tekstu.

- Wprowadź tekst i naciśnij symbol Justify Text, tak aby wypełnił całe pole.

- Powtórz to podejście dla wszystkich czterech stron obrazu.

Jak zawijać tekst w programie PowerPoint na komputerze Mac
Jeśli masz wersję programu PowerPoint dla komputerów Mac, możesz użyć innej strategii:
- Otwórz PowerPoint i wybierz slajd, który będzie zawierał zawijanie tekstu.
- Przejdź do menu w górnej części ekranu i wybierz opcję Wstaw.

- Otworzy się menu rozwijane. Wybierz obiekt, a pojawi się kolejne wyskakujące okienko.

- Wciśnij Object Type i przejdź do Microsoft Word Document. Wciśnij przycisk OK.

- Plik Word otworzy się automatycznie. Aby dodać obraz, możesz przeciągnąć go i upuścić do pliku lub przejść do Wstaw, a następnie Obrazy.

- Kliknij prawym przyciskiem myszy obraz, aby uzyskać dostęp do opcji.
- Umieść wskaźnik myszy na opcji Zawijaj tekst, aby przejść do sekcji zawijania tekstu.

- Ustaw preferencje zawijania tekstu zgodnie ze swoimi potrzebami.

- Po powrocie do prezentacji slajd będzie zawierał obraz i tekst zawinięty z pliku Word.

- Możesz teraz przenieść lub zmienić rozmiar pliku, tak jak w przypadku każdego innego obiektu.
Jak zawijać tekst w programie PowerPoint w systemie Windows
W systemie Windows jest też łatwy sposób zawijania tekstu:
- Wybierz obraz lub inną grafikę na slajdzie, wokół którego zawinie się tekst.

- Przejdź do strony głównej, wybierz opcję Rozmieść, a następnie opcję Przesuń na spód. Alternatywnie możesz kliknąć grafikę prawym przyciskiem myszy i nacisnąć Wyślij na spód. Jeśli ta opcja jest wyszarzona, ma już zastosowanie do grafiki.

- Dodaj pole tekstowe i wprowadź swój tekst.

- Umieść kursor w polu, tak aby znajdował się w lewej górnej części grafiki.

- Użyj tabulatora lub spacji, aby wstawić wizualne przerwy w tekście. Gdy linia tekstu zbliża się do lewej strony obiektu, użyj klawisza tabulacji lub spacji wiele razy, aby umieścić resztę po prawej stronie obiektu.

- Powtórz te czynności dla pozostałych wierszy tekstu.

Jak zawijać tekst w programie PowerPoint na telefonie iPhone
Najłatwiejszym sposobem zawijania tekstu PowerPointa na iPhonie jest użycie pól tekstowych:
- Otwórz prezentację.
- Wybierz slajd i naciśnij symbol obrazu u dołu wyświetlacza. Znajdź obraz i dodaj go do slajdu.

- Kliknij ikonę pola tekstowego w prawym dolnym rogu i wpisz tekst.

- Zrób to samo dla dowolnej innej strony obrazu.
Jak zawijać tekst w programie PowerPoint na Androida
Ponieważ aplikacja PowerPoint na Androida i iOS jest bardzo podobna, możesz zastosować to samo podejście:
- Otwórz PowerPoint i wstaw obraz do prezentacji, dotykając symbolu obrazu.
- Naciśnij symbol pola tekstowego i określ granice pola.
- Wpisz swój tekst.
- Powtarzaj ten proces, aż uzyskasz odpowiednie wrażenie zawijania tekstu.
Jak zawijać tekst w tabeli programu PowerPoint
Na początku zawijanie tekstu wokół różnych obrazów i kształtów w prezentacji PowerPoint może być trudne. Możesz pomyśleć, że napotkasz te same problemy podczas dodawania tekstu do tabeli programu PowerPoint.
jak uruchamiać pliki apk w systemie Windows
Na szczęście program automatycznie włączył tę funkcję. W rezultacie tekst będzie zawijany w komórkach za każdym razem, gdy wpiszesz tekst w tabeli.
Jak zawijać tekst w programie PowerPoint wokół obrazu
Ponownie możesz użyć innego programu, Microsoft Word, do zawijania tekstu w prezentacjach PowerPoint:
- Wprowadź tekst w programie Microsoft Word.

- Wstaw obraz i umieść go w wybranym miejscu w pliku.

- Kliknij obraz prawym przyciskiem myszy i wybierz Zawijanie tekstu, a następnie Mocno.

- Zapisz dokument i otwórz PowerPoint.

- Przejdź do Wstaw, a następnie Obiekt.

- Zaznacz opcję Utwórz z pliku i wybierz utworzony wcześniej plik tekstu.

- Tekst zostanie teraz umieszczony wokół obrazu w sposób, w jaki został ułożony w pliku Microsoft Word.

- Aby go edytować, kliknij dwukrotnie pole, aby zmienić wyrównanie, zmienić rozmiar obrazu lub przenieść go w inne miejsce. Tekst zostanie automatycznie zawinięty wokół obrazu. Po kliknięciu poza slajdem zmiany zostaną odzwierciedlone w prezentacji.
Jak przerzucić tekst w programie PowerPoint
Odwracanie tekstu to kolejny obszar, w którym przydadzą się pola tekstowe:
- Uruchom program PowerPoint i naciśnij kartę Wstawianie.

- Kliknij Pole tekstowe, a będziesz mógł teraz narysować swoje pole tekstowe za pomocą kursora.

- Wpisz swój tekst.

- Aby obrócić tekst, kliknij i zacznij przeciągać strzałkę nad polem tekstowym.

Ręczne obracanie tekstu to dobry pomysł, jeśli nie musisz ustawiać go w określonym stopniu. Ale jeśli chcesz być dokładniejszy, PowerPoint umożliwia wybranie dokładnego stopnia, w jakim będzie znajdować się pole tekstowe:
- Zaznacz pole, które chcesz obrócić.

- Przejdź do sekcji Format i znajdź opcję Rozmieść.

- Naciśnij Obróć, aby uzyskać dostęp do menu z opcjami obracania tekstu. Tutaj możesz wybrać obrócenie tekstu w lewo lub w prawo o 90 stopni. Alternatywnie możesz obrócić pudełko w poziomie lub w pionie. Aby wprowadzić określony stopień, naciśnij Więcej opcji obrotu.

- Przejdź do karty Obrót i kliknij strzałki, aby określić stopień obrotu. Możesz również wpisać liczbę reprezentującą stopień.
- Twoje pudełko zostanie teraz obrócone o wyznaczony stopień.

Jak zawijać tekst w programie PowerPoint wokół kształtu
Zawijanie tekstu wokół kształtu jest również proste:
- Kliknij prawym przyciskiem myszy kształt dodany do prezentacji.
- Wybierz opcję Przesuń na spód.
- Wstaw pole tekstowe i wprowadź tekst.
- Naciskaj wstecz lub spację na klawiaturze, aż tekst będzie odpowiednio dopasowany do kształtu.
Dodatkowe często zadawane pytania
Oto kilka dodatkowych wskazówek na wypadek, gdyby poprzednie sekcje pozostawiły kilka pytań bez odpowiedzi:
Jak sprawić, by tekst zawinął się wokół grafiki w programie PowerPoint?
Bez względu na to, jaką grafikę wstawisz do prezentacji, zawijanie tekstu wokół niej sprawi, że slajd będzie lepiej zorganizowany. Oto jak to zrobić:
• Przejdź do slajdu z grafiką, wokół której zostanie zawinięty tekst. Możesz też dodać nową grafikę za pomocą narzędzia wstawiania programu PowerPoint.
Java platforma se plik binarny nie odpowiada minecraft
• Podświetl grafikę i umieść ją w wybranym miejscu na slajdzie.
• Przejdź do sekcji Wstaw w menu programu PowerPoint.
• Wybierz Pole tekstowe i narysuj je na slajdzie.
• Wybierz pole tekstowe i przeciągnij jego uchwyty, aby rozciągnąć je do preferowanej wysokości i wagi. Wklej lub wprowadź swój tekst.
• Wstaw dodatkowe pola po innych stronach grafiki i dodaj tekst. Zmodyfikuj wysokość i szerokość, aby poprawnie dopasować je do grafiki.
• Powtarzaj proces, aż osiągniesz pożądany efekt.
Jak zawijać tekst wokół okręgu w programie PowerPoint?
Zawijanie tekstu wokół okręgu też nie jest skomplikowane:
• Kliknij prawym przyciskiem myszy kółko w prezentacji PowerPoint.
• Kliknij opcję Przenieś na spód i naciśnij ponownie przycisk Przenieś na spód z listy opcji.
• Wpisz lub wklej tekst w swoim kręgu.
• Naciśnij pierwszą linię tekstu, w miejscu, w którym zbiega się z okręgiem.
• Naciśnij klawisz spacji lub klawisz Tab na klawiaturze, aby przesunąć tekst poza prawą krawędź okręgu.
• Powtórz procedurę dla pozostałych wierszy, aby uzyskać efekt zawijania tekstu.
Zostań mistrzem prezentacji
Brak możliwości zawijania tekstu w programie PowerPoint, tak jak w programie Microsoft Word, jest frustrujący. Niemniej jednak, możesz osiągnąć pożądane rezultaty, stosując metody opisane powyżej. Dowiedz się, które podejście najbardziej Ci odpowiada, a zrobisz ogromny krok w kierunku tworzenia doskonałych prezentacji.
Czy próbowałeś zawijać tekst w programie PowerPoint? Które podejście było najłatwiejsze? Powiedz nam w sekcji komentarzy poniżej.