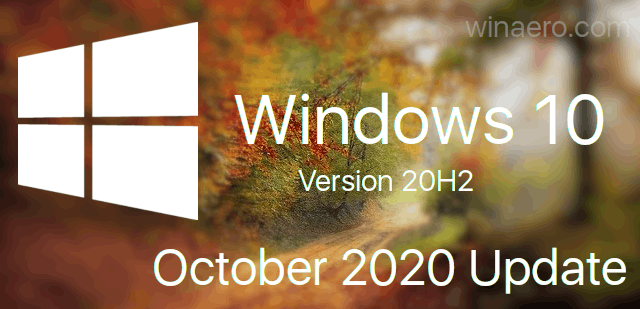Co wiedzieć
- Z ustawień: System > Powrót do zdrowia > Zresetuj komputer (W11) lub Aktualizacja i bezpieczeństwo > Powrót do zdrowia > Zaczynaj (W10).
- Z menu ASO: Rozwiązywanie problemów > Zresetuj ten komputer .
- Gdy pojawi się pytanie, co wytrzeć, wybierz jedno Zachowaj moje pliki (filmy, dokumenty itp.) lub Usuń wszystko .
W tym artykule wyjaśniono, jak przywrócić ustawienia fabryczne laptopa Dell za pomocą opcji Resetuj ten komputer, choć dotyczy to również wszystkich komputerów z systemem Windows 11 lub Windows 10.
Jak zresetować laptopa Dell w ustawieniach systemu Windows
Jednym ze sposobów zresetowania laptopa Dell jest użycie aplikacji Ustawienia. Ta metoda jest idealna, jeśli jesteś już zalogowany w systemie Windows, być może dlatego, że tworzysz kopię zapasową plików przed resetowaniem.
Trzymaj laptopa podłączonego do źródła zasilania przez cały proces resetowania i ponownej instalacji.
Kroki systemu Windows 11
Oto jak to działa w systemie Windows 11:
-
otwarty Ustawienia z menu Start lub naciskając Wygrać + I .
graj w gry xbox one na komputerze bez konsoli

-
Wybierać System w takim razie od lewej Powrót do zdrowia z prawej strony.

-
Wybierać Zresetuj komputer .

-
Wybierać Zachowaj moje pliki .

-
Wybierz sposób ponownej instalacji systemu Windows: Pobieranie w chmurze Lub Lokalna ponowna instalacja .

-
Wykonaj kolejne instrukcje wyświetlane na ekranie, aby zakończyć procedurę resetowania.
Windows 10 kroków
Chociaż system Windows 10 wygląda nieco inaczej, kroki resetowania komputera Dell są w zasadzie takie same.
-
Szukaj Resetowanie z menu Start i wybierz Zresetuj ten komputer gdy zobaczysz tę opcję w wynikach.

-
Pod Zresetuj ten komputer , wybierać Zaczynaj .

-
Wybierać Usuń wszystko aby wyczyścić laptopa Dell i ponownie zainstalować system Windows. Ten krok jest opcją nuklearną, ponieważ usuwa pliki, wszystkie ustawienia niestandardowe i wszelkie aplikacje zainstalowane przez producenta komputera.
Alternatywnie wybierz Zachowaj moje pliki aby ponownie zainstalować system Windows i zachować swoje pliki osobiste, takie jak filmy, dokumenty, obrazy, elementy pulpitu itp.

Jeśli system Windows został dostarczony z preinstalowanymi aplikacjami firmy Dell, te aplikacje producenta zostaną przywrócone.
-
Na pytanie, jak pobrać system operacyjny, wybierz Pobieranie w chmurze jeśli masz połączenie z Internetem. Pobieranie w chmurze jest pomocne, jeśli lokalna kopia systemu Windows jest uszkodzona.
W przeciwnym razie wybierz Lokalna ponowna instalacja aby ponownie zainstalować system Windows z urządzenia. Ta opcja przyspiesza instalację i nie wymaga aktywnego połączenia z Internetem.

-
Wybierać Zmień ustawienia dla dodatkowych opcji.

Domyślnie polecenie Zresetuj ten komputer usunie Twoje pliki, ale nie usunie ich bezpiecznie. Usuwa również dane tylko z dysku, na którym jest zainstalowany system Windows.
-
Włącz przełącznik dla Czyste dane? aby system Windows bezpiecznie wyczyścił całą zawartość dysku i zmniejszył ryzyko odzyskania danych. Ten proces zajmie trochę czasu, ale uniemożliwi odzyskanie wrażliwych danych. Nie jest to konieczne, jeśli nie planujesz oddawać swojego laptopa.

-
Postępuj zgodnie z instrukcjami wyświetlanymi na ekranie, aby zakończyć proces resetowania. Może to zająć godzinę lub dłużej, a komputer zostanie ponownie uruchomiony kilka razy, zanim wszystko się zakończy.
Jak zresetować laptopa Dell z menu ASO
Innym sposobem zresetowania laptopa jest skorzystanie z menu Zaawansowane opcje startowe. Działa to spoza systemu Windows, ale poza tym wykona tę samą funkcję czyszczenia komputera.
-
Uzyskaj dostęp do menu Zaawansowane opcje uruchamiania. Można się tam dostać na kilka sposobów, wszystkie opisano szczegółowo w tym przewodniku, ale najłatwiej jest się tam dostać Zmiana podczas naciskania Uruchom ponownie opcję z menu Start lub ekranu blokady.
-
Wybierać Rozwiązywanie problemów na pierwszym ekranie.

-
Wybierać Zresetuj ten komputer .

-
Wybierz albo Zachowaj moje pliki Lub Usuń wszystko .

-
Wybierz sposób ponownej instalacji systemu Windows. Zalecamy wybór Pobieranie w chmurze , ale jeśli pliki na Twoim komputerze są uszkodzone lub nie masz stabilnego połączenia internetowego, Lokalna ponowna instalacja też działa dobrze.

-
Postępuj zgodnie z instrukcjami wyświetlanymi na ekranie, aby zakończyć proces resetowania. Zajmie to trochę czasu i komputer uruchomi się ponownie.
Co to jest reset do ustawień fabrycznych?
Wyczyszczenie laptopa Dell to ostateczne rozwiązanie problemu, gdy coś złego dzieje się z systemem Windows. Jest to również zalecany krok, gdy chcesz oddać swój stary laptop.
Przywrócenie ustawień fabrycznych przywraca komputer do tego samego stanu, w jakim znajdował się w chwili, gdy opuścił linię montażową producenta. Prawie wszystkie urządzenia elektroniczne mają tę funkcję i po uruchomieniu nie można jej cofnąć. Przywrócenie ustawień fabrycznych systemu Windows spowoduje wyczyszczenie laptopa Dell ze wszystkich zainstalowanych programów i plików, więc jeśli nie chcesz stracić wszystkich danych, najlepiej najpierw wykonać kopię zapasową plików.
Po zainstalowaniu wszystkich aktualizacji system Windows będzie działał jak nowy. Ale są dwie kwestie do rozważenia:
- Samo przywrócenie ustawień fabrycznych nie rozwiąże wszystkich problemów z wydajnością, ponieważ niektóre problemy są związane ze sprzętem.
- Przywrócenie ustawień fabrycznych spowoduje usunięcie danych z dysku twardego, ale dane te nadal będzie można odzyskać za pomocą oprogramowania do odzyskiwania danych.
Jak usunąć wszystko z laptopa Dell?
Powyższe metody pomagają zachować system operacyjny w nienaruszonym stanie, dając jednocześnie możliwość wyboru czystej instalacji systemu Windows. Mogą jednak zaistnieć sytuacje, w których będziesz chciał usunąć system Windows. Być może na komputerze Dell znajdują się wrażliwe dane i chcesz uniemożliwić ich odzyskanie, zanim sprzedasz laptopa lub go zezłomujesz. Ponadto wyczyszczenie dysku twardego może być jedną z opcji usunięcia oprogramowania ransomware z zaatakowanego komputera.
jak zmienić imię na Blizzard
Możesz wyczyścić dysk twardy za pomocą natywnych i wyspecjalizowanych narzędzi innych firm. Jest to ekstremalne rozwiązanie i spowoduje usunięcie całej zawartości laptopa, przez co odtworzenie danych przez żaden program do odzyskiwania plików będzie praktycznie niemożliwe. Metody formatowania nie zależą od marki ani modelu posiadanego laptopa z systemem Windows.
Często zadawane pytania- Jak wyczyścić laptopa Dell, jeśli zapomniałem hasła administratora?
W przypadku laptopa Dell z systemem Windows 11, 10 lub 8 nie jest potrzebne hasło administratora, aby zresetować urządzenie do ustawień fabrycznych. Z menu Start uzyskaj dostęp Zresetuj ten komputer i postępuj zgodnie z instrukcjami.
- Jak wyczyścić laptop Dell z systemem Windows 7?
Aby wyczyścić i przywrócić ustawienia fabryczne laptopa Dell z systemem Windows 7, uruchom urządzenie i przejdź do Panel sterowania > System i bezpieczeństwo > System . Wybierać Ochrona systemu > Przywracanie systemu . Wybierać Zalecane przywracanie , aby wybrać najnowszy punkt przywracania, a następnie wybierz Następny > Skończyć . Wybierać Tak aby rozpocząć proces przywracania.

















![Jak zarządzać napisami w Disney Plus [Wszystkie główne urządzenia]](https://www.macspots.com/img/smartphones/15/how-manage-subtitles-disney-plus.jpg)