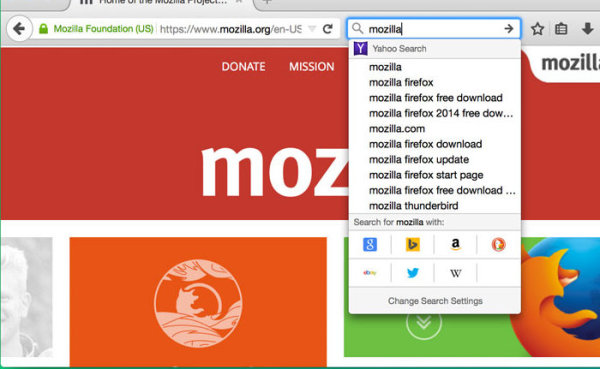Google Chrome świetnie sprawdza się w śledzeniu wszystkich Twoich nazw użytkowników i haseł. Co się jednak stanie, jeśli chcesz zalogować się do określonej witryny z innego urządzenia, ale nie pamiętasz hasła? Wtedy na ratunek przychodzi potężny Chrome. Możesz łatwo przeglądać ustawienia, aby uzyskać dostęp do listy wszystkich zapisanych haseł.

W tym artykule przedstawimy szczegółowe instrukcje, jak to zrobić. Dowiesz się również innych przydatnych sztuczek, takich jak eksportowanie zapisanych haseł, usuwanie witryn z listy Nigdy nie zapisane i wiele więcej.
Jak wyświetlić zapisane hasła w Google Chrome?
Za każdym razem, gdy musisz odszukać dawno zapomniane hasło do określonej witryny, Chrome Cię wspiera. Ale tylko wtedy, gdy wcześniej zezwoliłeś mu na zapisanie hasła. Poniżej znajdziesz instrukcje wyświetlania haseł zapisanych w Chrome na różnych urządzeniach.
Wyświetlaj swoje zapisane hasła Google Chrome w systemach Windows, Mac, Chrome OS i Linux
- Uruchom Google Chrome na komputerze i kliknij trzy kropki w prawym górnym rogu ekranu. Otworzy się menu Chrome.

- Wybierz opcję Ustawienia.

Uwaga: innym sposobem uzyskania dostępu do strony Ustawienia jest wpisanie chrome: // settings na pasku adresu Chrome. - Przewiń w dół do sekcji Autouzupełnianie na stronie Ustawienia i kliknij Hasła. Otworzy się menedżer haseł.

- Zobaczysz listę wszystkich witryn, dla których wcześniej zezwolono Chrome na zapisywanie haseł. Twoje hasła pojawią się w postaci serii kropek.

- Aby ujawnić określone hasło, kliknij ikonę oka obok niego.

- Otrzymasz monit z prośbą o podanie nazwy użytkownika lub hasła systemu operacyjnego. Postępuj zgodnie z instrukcjami, aby pojawiło się hasło.

- Gdy nie potrzebujesz już do niego dostępu, kliknij ponownie ikonę oka, aby ukryć hasło.

Zobacz swoje zapisane hasła Google Chrome na Androida i iOS
Przeglądanie zapisanych haseł Google Chrome na urządzeniu z systemem Android lub iOS jest stosunkowo prostym procesem:
- Uruchom aplikację Chrome na swoim urządzeniu mobilnym.

- Stuknij trzy kropki w prawym górnym rogu ekranu.

- Stuknij opcję Ustawienia.

- Wybierz Hasła.

- Spowoduje to przejście do menedżera haseł. Zobaczysz listę wszystkich haseł, które kiedykolwiek zapisałeś w Chrome. Towarzyszyć im będzie strona internetowa i nazwa użytkownika, do którego należą.

- Stuknij hasło, które chcesz wyświetlić.

- Aby ujawnić hasło, musisz dotknąć ikony oka. Otrzymasz monit z prośbą o włożenie blokady zabezpieczającej w telefonie lub uwierzytelnienie za pomocą Face ID lub odcisku palca.

- Po pomyślnym zakończeniu uwierzytelniania będzie można zobaczyć wybrane hasło.

- Stuknij ikonę oka, aby ukryć hasło, gdy nie potrzebujesz już do niego dostępu.

Jak zapisać hasło w Chrome?
Gdy wpiszesz nowe hasło w określonej witrynie, Chrome automatycznie poprosi Cię o jego zapisanie. Możesz wyświetlić podgląd hasła, klikając ikonę oka.
Może na określonej stronie będzie więcej niż jedno hasło. W takim przypadku chcesz kliknąć strzałkę w dół i wybrać tę, którą chcesz dodać.
dlaczego moje menu startowe nie otwiera systemu Windows 10?
Jeśli nie widzisz wyskakującego okienka z prośbą o zapisanie hasła, może to być spowodowane tym, że ta funkcja nie jest włączona w Twojej przeglądarce. Na szczęście jest to łatwy problem do rozwiązania:
- Uruchom Chrome na komputerze lub urządzeniu mobilnym.

- Kliknij swoje zdjęcie profilowe w prawym górnym rogu ekranu.

- Wybierz ikonę klucza - spowoduje to przejście do ustawień hasła.

- Upewnij się, że przycisk Proponuj zapisanie haseł jest włączony.

Chrome będzie teraz mógł zapisywać hasła na Twoim koncie Google.
Jak usunąć witrynę z listy nigdy nie zapisanych?
W przeszłości być może nie chciałeś, aby Chrome miał dostęp do Twoich danych logowania i kliknąłeś przycisk Nigdy w wyskakującym okienku z prośbą o zapisanie hasła. Jest to całkowicie zrozumiałe, jeśli wchodziłeś na stronę internetową z wyjątkowo wrażliwymi informacjami.
Ale co się stanie, jeśli nagle zdecydujesz się usunąć tę witrynę z listy nigdy nie zapisanych haseł? Na szczęście zrobienie tego jest naprawdę prostym zadaniem:
- Uruchom Chrome na preferowanym urządzeniu i dotknij swojego awatara w prawym górnym rogu ekranu.

- Kliknij ikonę klucza, aby otworzyć ustawienia hasła.

- Zobaczysz listę wszystkich zapisanych haseł. Przewiń w dół do następnej sekcji o nazwie Nigdy nie zapisano.

- Po prostu znajdź witrynę, którą chcesz usunąć z listy i kliknij przycisk X obok niej.

- Odwiedź tę witrynę ponownie i zezwól Chrome na zapisanie hasła.

Jak wyeksportować zapisane hasła?
Chrome bardzo ułatwia eksportowanie wszystkich wcześniej zapisanych haseł do pliku CSV. Oto, co musisz zrobić, aby pobrać ją na swoje urządzenie:
Na komputerze
- Uruchom Chrome na komputerze PC lub Mac.

- Kliknij swoje zdjęcie profilowe w prawym górnym rogu ekranu.

- Kliknij klucz, aby otworzyć ustawienia hasła.

- Zobaczysz trzy kropki obok sekcji Zapisane hasła. Kliknij je.

- Wybierz opcję Eksportuj hasła.

- Chrome ostrzeże Cię teraz, że Twoje hasła będą widoczne dla każdego, kto ma dostęp do tego pliku. Kliknij opcję Eksportuj hasła, aby kontynuować.

- Zostanie wyświetlony monit z prośbą o podanie hasła lub innej metody uwierzytelniania używanej na tym urządzeniu.

- Po zakończeniu procesu uwierzytelniania Chrome poprosi Cię o wybranie miejsca pobrania pliku.
- Wybierz określony folder i poczekaj na zakończenie pobierania.

- Możesz teraz uzyskać dostęp do pliku w określonej lokalizacji.
W systemie Android
- Uruchom aplikację Chrome na swoim urządzeniu z Androidem.

- Stuknij w trzy poziome kropki w prawym górnym rogu ekranu.

- Wybierz opcję Ustawienia, a następnie przejdź do Hasła.

- Stuknij w trzy poziome kropki, aby wyeksportować hasła.

- Chrome poprosi Cię o podanie domyślnej metody uwierzytelniania zabezpieczeń Androida: kodu dostępu, Face ID, wzoru lub odcisku palca.
- Po pomyślnym zakończeniu procesu uwierzytelniania dotknij opcji Eksportuj hasła, aby kontynuować.

- Pojawi się okno udostępniania. Wybierz, gdzie chcesz zapisać plik.
Na iPhonie
- Uruchom aplikację Chrome na swoim iPhonie.

- Stuknij w trzy poziome kropki w prawym dolnym rogu ekranu.

- Stuknij w Ustawienia i przejdź do Hasła.

- Przewiń w dół, aż zobaczysz opcję Eksportuj hasła.

- Stuknij opcję Eksportuj hasła, aby kontynuować.

- Chrome poprosi Cię o podanie domyślnej metody uwierzytelniania Twojego iPhone'a: kodu dostępu, Face ID, wzoru lub odcisku palca.

- Pojawi się okno udostępniania. Wybierz, gdzie chcesz zapisać plik.

Nasza rada: udostępniając ten plik, zachowaj szczególną ostrożność. Zawiera poufne informacje, których nie chcesz ryzykować rozpowszechnianiem. Jeśli chcesz wyeksportować swoje hasła, najlepiej przechowywać je w ukrytym lub zablokowanym folderze na komputerze.
Dodatkowe często zadawane pytania
Oto kilka dodatkowych pytań, które pomogą Ci w pełni wykorzystać ten temat.
Gdzie są przechowywane moje hasła w Chrome?
Google Chrome automatycznie zapisze wszystkie Twoje hasła w przeglądarce. W ten sposób pomaga w łatwym odzyskaniu zapomnianych haseł - będą one zawsze pod ręką, gdy będziesz ich najbardziej potrzebować. Jeśli zsynchronizowałeś swoje konto Google na wielu urządzeniach, możesz uzyskać dostęp do zapisanych haseł w przeglądarce Chrome na laptopie, telefonie lub tablecie.
Jak edytować zapisane hasła w Chrome?
Być może zmieniłeś hasło do określonej witryny w innej przeglądarce, a teraz chcesz je zaktualizować również w Chrome. Można to zrobić w kilku prostych krokach:
1. Uruchom Chrome na preferowanym urządzeniu.
jak anulować subskrypcję Netflix na iPhonie?

2. Kliknij swoje zdjęcie profilowe w prawym górnym rogu i otwórz menu hasła.

jak przeglądać zdjęcia na Instagramie w pełnym rozmiarze?
3. Kliknij trzy pionowe kropki obok hasła, które chcesz edytować, i wybierz Edytuj hasło.

4. Twój komputer lub urządzenie mobilne poprosi Cię o wprowadzenie zwykłej metody uwierzytelniania.

5. Edytuj hasło i naciśnij Zapisz, aby zakończyć.

Śledzenie zapisanych haseł Chrome
Jeśli zezwoliłeś przeglądarce Google Chrome na dostęp do swoich danych logowania, możesz mieć pewność, że już nigdy nie utkniesz z kolejnym utraconym hasłem. Dlatego warto wiedzieć, gdzie znaleźć te bezpieczne informacje, gdy ich potrzebujesz. W tym artykule pokazaliśmy, jak przeglądać, eksportować, edytować i usuwać hasła z listy Nigdy nie zapisane.
Czy zapisujesz wszystkie swoje hasła w Google Chrome? Jak często zapominasz hasła, a następnie uruchamiasz Chrome, aby uzyskać pomoc? Podziel się swoimi doświadczeniami w sekcji komentarzy poniżej.








































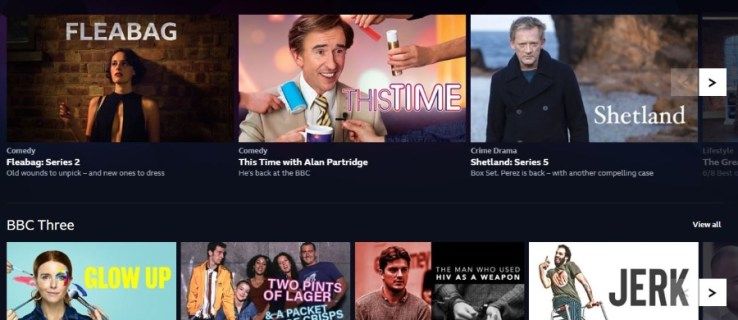

![Kody Best Shinobi Life 2 [luty 2021]](https://www.macspots.com/img/other/42/best-shinobi-life-2-codes.jpg)