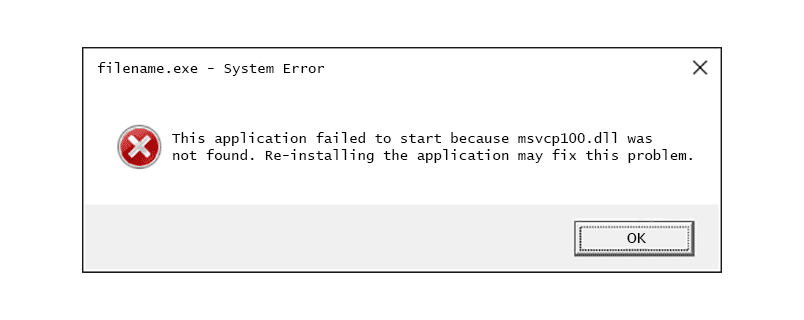Wiele komputerów Mac zawiera wiele procesorów graficznych, łączących w parę zintegrowana karta graficzna spotykane w większości procesorów Intel z mocniejszymi dedykowanymi procesorami graficznymi NVIDIA lub AMD.

Teraz, dzięki zastosowaniu Thunderbolt 3 w ofercie Apple Mac i obsłudze w najnowsze wersje systemu macOS, prawie każdy nowy właściciel Maca to potrafi DodajGPU do ich komputera Mac za pośrednictwem pliku zewnętrzna obudowa Thunderbolt .
W przeciwieństwie do CPU (Central Processing Unit), GPU (Graphics Processing Unit) odnosi się do karty graficznej i procesów systemu wewnętrznego komputera. Zrozumienie procesorów graficznych Apple Mac i Macbook może się różnić w zależności od modelu.
W przypadku wielu procesorów graficznych często warto wiedzieć, który z nich działa w danym momencie i jak bardzo każdy z nich jest używany. Jest wiele aplikacje innych firm i narzędzia, które mogą dostarczyć tych informacji, ale jeśli potrzebujesz tylko podstawowych danych na temat wykorzystania procesora graficznego, z pomocą przyjdzie Ci wbudowane narzędzie Monitor aktywności komputera Mac.
Przeglądanie użycia GPU na komputerze Mac
Przeglądanie użycia GPU nie jest tak łatwe, jak mogłoby się wydawać. Dostęp do Monitora aktywności, który wyświetla dane analityczne, można uzyskać w prosty sposób.
symbole roblox przy nazwiskach 2019
- Uzyskaj dostęp do Findera znajdującego się w lewym dolnym rogu Docku (wygląda jak w połowie niebieska, w połowie biała twarz)

- Tam pojawi się okno i zobaczysz Aplikacje po lewej stronie

- U dołu folderu Aplikacje kliknij Narzędzia (niebieski folder)

- Kliknij Monitor aktywności

Użycie procesora graficznego Mac w Monitorze aktywności
- Aby wyświetlić użycie procesora graficznego w systemie macOS, uruchom najpierw Monitor aktywności . Możesz go znaleźć w jego domyślnej lokalizacji (Aplikacje> Narzędzia) lub wyszukując go za pomocą Spotlight.

- Po otwarciu Monitora aktywności i wybraniu jako aktywnej aplikacji wybierz Okno> Historia GPU z paska menu u góry ekranu lub naciśnij skrót klawiaturowy Command-4 .

- Otworzy się nowe okno o nazwie Historia GPU , który wyświetla historię wykorzystania każdego procesora graficznego aktualnie dostępnego na komputerze Mac. Możesz kliknąć i przeciągnąć małą kropkę między każdym wykresem, aby zmienić jego rozmiar.

- Okno użycia GPU pozostanie domyślnie zawsze na wierzchu, ale możesz przełączyć to zachowanie, wybierając Okno> Utrzymuj system Windows na wierzchu z paska menu.

Okno historii GPU to nie jedyny wygodny ekran dostępny w Monitorze aktywności. Dostępne są podobne okna pokazujące zarówno bieżące użycie procesora ( Command + 2 ) i historię użycia procesora ( Command-3 ).

Podobnie jak w przypadku okna Historia GPU, możesz przełączać stan zawsze na wierzchu tych okien za pomocą listy rozwijanej Windows na pasku menu.
Możliwość monitorowania użycia procesora GPU w systemie macOS jest przydatna nie tylko do sprawdzania, jak praca jest podzielona między wiele procesorów graficznych, ale może również pomóc w rozwiązywaniu problemów. Na przykład może pokazać, kiedy Twój procesor GPU jest opodatkowany, podczas gdy nie powinno to być oparte na aktualnie uruchomionych aplikacjach.
Narzędzia innych firm, takie jak Menu iStat może wyświetlać więcej informacji o stanie twojego GPU, takich jak użycie pamięci graficznej i temperatura, ale w celu prostego monitorowania nie szukaj dalej niż Monitor aktywności.
Sprawdzanie GPU - inne metody
Wielu użytkowników zgłosiło, że Historia GPU nie pojawia się na karcie Okno podczas przeglądania Monitora aktywności. Korzystając z tych samych metod, co powyżej, aby uzyskać dostęp do Monitora aktywności; kliknij kartę Energia, aby uzyskać dostęp do GPU.
jak automatycznie odtwarzać wideo w slajdach Googlegoogle
Jeśli chcesz sprawdzić, która karta graficzna jest obecnie używana, jest również prosta:
jak opuścić serwer discord, który stworzyłeś
- Kliknij symbol Apple w prawym górnym rogu ekranu

- Wybierz pierwszą wyświetloną opcję; O tym komputerze Mac

- Zobaczysz Grafika, a obok niej będzie aktualnie uruchomiona karta graficzna

Warto wspomnieć, że niektóre modele komputerów Mac i Macbook mają tylko jeden procesor graficzny, na przykład lekki Macbook Air.
Monitor aktywności i stan komputera Mac
Jednym ze sposobów na zawężenie problemów, które masz na komputerze, jest sprawdzenie Monitora aktywności. Niezależnie od tego, czy jest to procesor, czy procesor graficzny, procesy działające w tle komputera będą wykazywać oznaki nieprawidłowego działania na tych kartach.
Objawy, takie jak przegrzanie, mogą być związane z GPU. Przechodząc do Monitora aktywności, możesz zobaczyć, jak procesy wpływają na energię komputera Mac. Oprócz obecnego wpływu energii i średniego wpływu; użytkownicy mogą zobaczyć, które aplikacje są kompatybilne z App Nap (po otwarciu zużywają bardzo mało energii), a także te, które uniemożliwiają zasypianie urządzenia.
Jeśli zauważysz aplikację, która jest nadmiernie używana, może to oznaczać problem. Niezależnie od tego, czy jest to złośliwe oprogramowanie, czy po prostu usterka, sprawdzenie procesora graficznego w systemie może wskazać problem.
Aplikacja korzystająca z wyższego GPU skróci żywotność baterii Twojego Maca. Takie jak; aplikacja może mieć problem i wymagać wymuszenia zamknięcia i ponownego uruchomienia lub odinstalowania w zależności od tego, do czego chcesz jej używać.