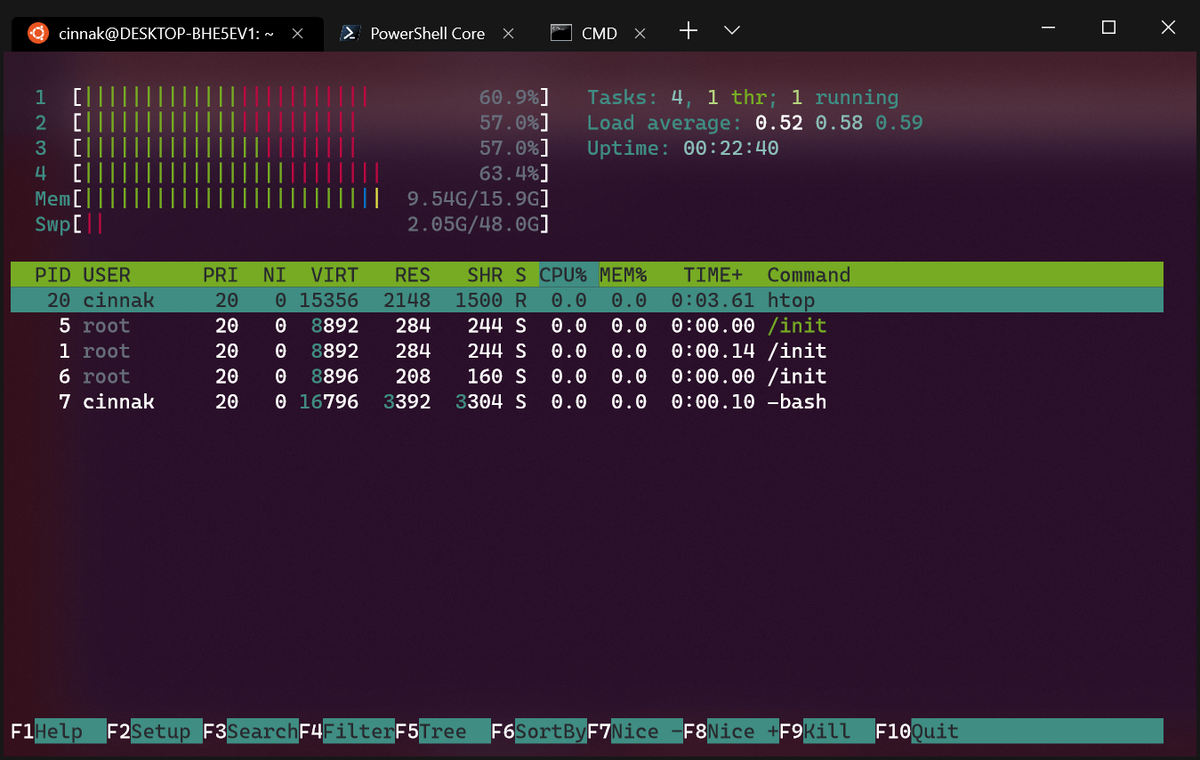Charakterystycznym znakiem rozmazanego tekstu jest: Windows 10 czcionka jest rozmazana, ale reszta wyświetlacza, np. obrazy i inne części interfejsu użytkownika, wygląda normalnie. Naprawienie tego problemu zwykle nie jest trudne. Poniżej znajdują się kroki rozwiązywania problemów, które możesz wykonać w aplikacji Ustawienia, a jeśli problem będzie się powtarzał, użyj bezpłatnego narzędzia o nazwie Windows 10 DPI Fix.
Przyczyny rozmazanego tekstu w systemie Windows 10
Rozmyty tekst w systemie Windows 10 zdarza się najczęściej podczas korzystania z dużego wyświetlacza o wysokiej rozdzielczości, takiego jak 4K monitorze HD. Dzieje się tak, ponieważ system Windows został zaprojektowany tak, aby zwiększać skalę tekstu na wyświetlaczach o wysokiej rozdzielczości, aby ułatwić jego czytanie. Niektórzy jednak narzekają, że technika skalowania może czasem powodować rozmycie tekstu.
Jak naprawić rozmazany tekst w systemie Windows 10
Najlepszym sposobem na poprawienie rozmazanego tekstu w systemie Windows 10 jest znalezienie potencjalnych rozwiązań, zaczynając od najbardziej prawdopodobnego problemu.
-
Zmieniaj skalowanie DPI w Ustawieniach Windows. Jeśli masz wyświetlacz o wysokiej rozdzielczości, system Windows prawdopodobnie automatycznie ustawia DPI na 125% lub 150%. Zmiana tej wartości może rozwiązać problem. Jeśli na przykład wynosi 125%, zwiększ ją do 150% i sprawdź, czy tekst wygląda ostrzej.
jak usunąć wiele wiadomości z komunikatora
-
Wyłącz skalowanie DPI. Jeśli zmiana skalowania nie pomoże, wyłącz skalowanie całkowicie, ustawiając je na 100%. Gdy to zrobisz, tekst nie powinien być już rozmazany. Jednak tekst może być zbyt mały, aby można go było wygodnie czytać.
-
Pozwól systemowi Windows automatycznie naprawić skalowanie Twoich aplikacji. Aby to zrobić, w Ustawieniach możesz włączyć przełącznik. Iść do Ustawienia > Wyświetlacz , następnie wybierz Zaawansowane ustawienia skalowania i włącz przełącznik.
-
Zmień ustawienia DPI dla określonych aplikacji . Jeśli tylko niektóre programy wydają się mieć zamazany tekst, zmień skalowanie wyświetlania dla tych konkretnych programów. Dodatkowo możesz wprowadź niestandardową wartość skalowania, aby w razie potrzeby tekst był wystarczająco duży, aby można go było przeczytać.
-
Zmień rozdzielczość ekranu. Jeśli do komputera podłączonych jest wiele monitorów, na jednym lub obu może pojawiać się rozmazany tekst, jeśli ustawisz dla nich różną rozdzielczość. Najłatwiejszym sposobem rozwiązania tego problemu jest unikanie mieszania i dopasowywania monitorów o różnych rozmiarach i upewnienie się, że każdy ma ustawioną tę samą rozdzielczość.
jak zmienić e-mail na facebooku
-
Pobierz i otwórz Naprawę DPI systemu Windows 10 . To bezpłatne narzędzie innej firmy przywraca system Windows 10 do metody skalowania stosowanej w starszych wersjach systemu Windows (takich jak Windows 8), która według niektórych użytkowników działa lepiej w niektórych konfiguracjach systemu Windows.
jak dodać nightbota na twitch
Jeśli inne kroki rozwiązywania problemów nie zadziałały, otwórz Naprawę DPI systemu Windows 10 i wybierz Użyj skalowania DPI systemu Windows 8.1 , a następnie wybierz Stosować .
-
Przywróć domyślne skalowanie DPI systemu Windows 10. Jeśli Twój komputer korzysta już ze starszych ustawień skalowania, możliwe, że musisz ustawić opcję Naprawa DPI systemu Windows 10 na Użyj domyślnego skalowania DPI systemu Windows 10 Zamiast.
Zamazany tekst na stronach internetowych
Jeśli na odwiedzanych witrynach widzisz niewyraźny tekst, jest to w mniejszym stopniu problem z wyświetlaniem, a raczej celowe działanie właściciela witryny, często mające na celu ukrycie treści za zaporą płatniczą. Zamazane strony internetowe mogą dotyczyć dowolnego systemu operacyjnego, nie tylko Windows 10.
W niektórych przypadkach możesz wyświetlić zamazany tekst witryny, otwierając stronę w trybie prywatnym.