Jeśli chcesz zmniejszyć liczbę aplikacji instalowanych na komputerze, wygodnym rozwiązaniem będzie korzystanie z Spotify Web Player w przeglądarce. Zauważysz bardzo niewiele różnic pomiędzy odtwarzaczem internetowym a aplikacją. A jeśli sprawia ci to przyjemność strumieniowe przesyłanie darmowej muzyki online , odtwarzacz internetowy działa, nawet jeśli masz darmowy Spotify konto.
Spotify Web Player jest obsługiwany przez GoogleChrome , Mozilla Firefox, Microsoft Edge i Opera.
Uzyskaj dostęp do odtwarzacza internetowego Spotify
Aby uzyskać dostęp do Spotify Web Player, uruchom swoją ulubioną przeglądarkę internetową i wykonaj następujące kroki:
-
Przejdź do strony przeglądania Spotify.
-
Wybierać Zaloguj sie .
Jeśli nie masz konta Spotify, wybierz Zapisać się i utwórz nowe konto, używając swojego adresu e-mail lub adresu konto na Facebooku .
-
Wprowadź swoją nazwę użytkownika i hasło, a następnie wybierz Zaloguj sie . Lub wybierz Zaloguj się przez facebook .
Strona główna odtwarzacza internetowego Spotify
Po zalogowaniu się do odtwarzacza internetowego Spotify zobaczysz, że jest to prosty układ. Lewy panel zawiera listę dostępnych opcji. Pierwsze cztery to te, z których będziesz najczęściej korzystać. Są to Szukaj, Strona główna, Twoja biblioteka i Ostatnio odtwarzane.
Strona główna zapewnia szeroki przegląd wszystkich głównych opcji. Tutaj znajdziesz:
- Szybkie łącza u góry do polecanych, podcastów, list przebojów, gatunków, nowości i odkrywania.
- Sugerowana muzyka na podstawie Twojej historii słuchania.
- Twoja ostatnio odtwarzana muzyka.
- Sekcje „Więcej polubień” z konkretnymi artystami związanymi z Twoimi gustami muzycznymi.
- Propozycje tematyczne oparte na dniu tygodnia lub specjalnych świętach.
- Najlepsze listy muzyczne.
- Polecane podcasty.
Strona główna jest dostosowywana na podstawie Twoich zachowań podczas słuchania, więc może wyświetlać się więcej lub mniej opcji niż wymienione powyżej.
Wyszukiwanie Spotify
Jeśli wiesz, czego szukasz, wybierz tę opcję. Gdy to zrobisz, u góry ekranu wyświetli się pole tekstowe. Wpisz wyszukiwaną frazę, aby znaleźć żądaną muzykę. Może to być imię i nazwisko artysty, tytuł utworu lub albumu, playlista, a nawet gatunek muzyczny. Gdy zaczniesz pisać, wyświetli się lista wyników. Wybierz wynik z listy, aby rozpocząć słuchanie.

Strona wyników jest podzielona na przydatne sekcje, takie jak Artyści, Albumy, Listy odtwarzania, Podcasty, Odcinki i inne.
Twoja biblioteka Spotify
Sekcja Twoja biblioteka w Spotify Web Player wyświetla przegląd całej muzyki, której słuchałeś lub zapisałeś. Są one podzielone na Listy odtwarzania, Utwory, Albumy, Wykonawcy i Podcasty, a szybkie łącza znajdują się na górze.

Jeśli chcesz dostosować własną listę odtwarzania, wybierz Nowa playlista w prawym górnym rogu ekranu. Spotify rekomenduje muzykę na podstawie tytułu Twojej playlisty. Dodaj muzykę na ekranie Utwórz listę odtwarzania lub po prostu dodawaj muzykę podczas przeglądania Spotify i słuchania muzyki.
Odkryj nową muzykę
Spotify to także usługa rekomendacji muzyki, a ta opcja to świetny sposób na odkrywanie nowej muzyki.
Wyniki, które zobaczysz, to sugestie, które według Spotify mogą Ci się spodobać. Zależy to od różnych czynników, w tym od rodzaju słuchanej muzyki. Utwory są również wyświetlane, jeśli są obecnie popularne i pasują do gatunków muzyki, których słuchasz.
Przesyłaj strumieniowo muzykę za pomocą odtwarzacza internetowego Spotify
Istnieje wiele funkcji ukrytych głęboko w aplikacji internetowej. Są one prawie identyczne z aplikacją komputerową. Aby je znaleźć, po prostu poszukaj menu Więcej (ikony z trzema kropkami) obok list odtwarzania lub poszczególnych utworów.

Po otwarciu tego menu dla poszczególnych utworów znajdziesz następujące opcje:
- Wstrzymaj lub odtwórz: Wszystko + Zmiana + P
- Odtwórz następny utwór: Wszystko + Zmiana + .
- Odtwórz poprzedni utwór: Wszystko + Zmiana + ,
- Zapisz utwór: Wszystko + Zmiana + F
- Wstrzymaj lub odtwórz: Wszystko + Zmiana + P
- Odtwórz następny utwór: Wszystko + Zmiana + .
- Odtwórz poprzedni utwór: Wszystko + Zmiana + ,
- Człapać: Wszystko + Zmiana + F
- Powtarzać: Wszystko + Zmiana + R
- Odtwórz album: Wszystko + Zmiana + B
- Wybierz ikonę urządzeń w prawym dolnym rogu okna.
- Wybierz rodzinę urządzeń, na którą chcesz przesyłać treści (np. Google Cast).
- Wybierz urządzenie wyjściowe w domu, na które chcesz przesyłać.
Odtwarzaj muzykę za pomocą skrótów klawiszowych Spotify Web Player
Jedną rzeczą, którą możesz przegapić po przełączeniu się na Spotify Web Player, jest to, że wiele skrótów klawiaturowych, które działały w aplikacji komputerowej, nie będzie działać w odtwarzaczu internetowym. Jednak po zainstalowaniu rozszerzenia Spotify Web Player Hotkeys nadal możesz sterować odtwarzaniem utworów za pomocą klawiatury za pomocą poniższych elementów sterujących.
Skróty klawiszowe rozszerzeń Chrome Spotify Web Player:
Skróty klawiszowe dodatku Firefox Spotify Hotkeys:
Aby uzyskać dostęp do tej funkcji, zainstaluj rozszerzenie Chrome Spotify Web Player Hotkey lub Skróty klawiszowe Spotify Dodatek do Firefoksa.
Przesyłaj swoją muzykę na urządzenia Chromecast
Jedną z największych zalet klienta Spotify na komputery stacjonarne jest możliwość przesyłania muzyki na Chromecasta lub inne włączone urządzenia. Dobra wiadomość jest taka, że nie utracisz tej funkcji w Spotify Web Player.

Aby przesyłać muzykę:
Jedynym zastrzeżeniem jest to, że aby dodać nowe urządzenia obsługujące Cast do swojego konta Spotify, musisz użyć aplikacji Spotify na komputerze stacjonarnym lub urządzeniu mobilnym.
Inne zalety odtwarzacza internetowego Spotify
Jeśli nie jesteś jeszcze przekonany, że strumieniowe przesyłanie muzyki za pomocą Spotify Web Player nie umniejsza wrażeń ze słuchania muzyki, rozważ wszystkie dodatkowe korzyści, jakie to oferuje.
Słuchanie muzyki powinno być bezproblemowym doświadczeniem. Dzięki funkcjom, jakie oferuje Spotify Web Player, naprawdę nie ma powodu korzystać z klienta komputerowego.
co to jest pamięć podręczna dysku twardego
Ciekawe Artykuły
Wybór Redakcji

Jak korzystać ze skryptów modułów w Roblox
Opanowanie skryptów modułów jest kluczową częścią zostania odnoszącym sukcesy programistą Roblox. Te przydatne skróty skryptowe są przydatne do kodowania typowych elementów rozgrywki, takich jak pieniądze, nagrody i interakcje z wrogami. Korzystanie z nich pozwala zaoszczędzić mnóstwo czasu podczas pisania kodu

Jak wysłać wiadomość na Facebooku do wielu znajomych
https://www.youtube.com/watch?v=PR2EBx8DVOY&t=10s Wśród innych opcji Facebook oferuje Ci możliwość czatowania ze znajomymi. Prywatne wiadomości znajdowały się w oddzielnej skrzynce odbiorczej, kiedy Facebook został założony, ale lata temu

Jak korzystać z Arkuszy Google bez Gmaila
https://www.youtube.com/watch?v=TkEYR9jnE0Q Chociaż usługi Google zwykle działają najlepiej, gdy są używane razem, nadal możesz z nich korzystać bez konieczności dołączania do ekosystemu. Nawet jeśli nie masz konta Gmail,

Jak wymienić zgubiony lub uszkodzony pilot zdalnego sterowania
Jeśli zgubiłeś pilota do telewizora lub nagle przestał on działać, kup pilot uniwersalny lub pobierz aplikację do zdalnego sterowania.
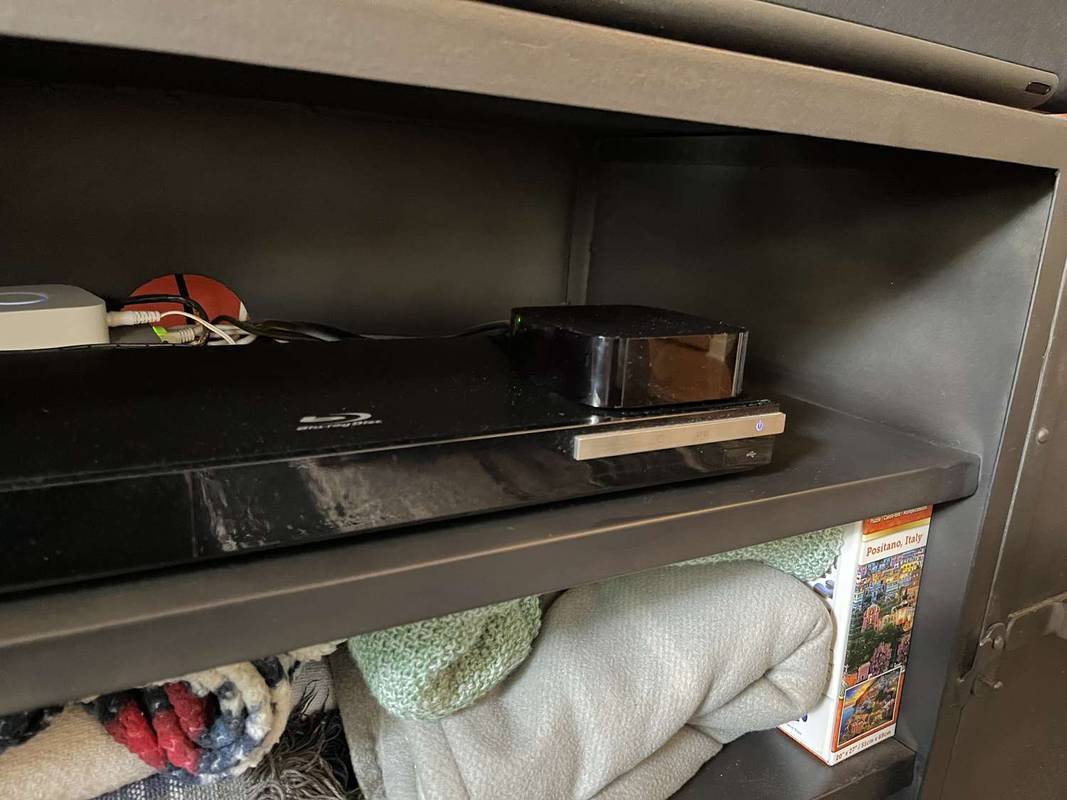
Apple TV: co to jest i jak działa
Apple TV to urządzenie do strumieniowego przesyłania multimediów działające na platformie podobnej do iPhone'a. Można go używać do strumieniowego przesyłania telewizji i filmów oraz pobierania aplikacji.

Instalator pakietu Deskthemepack dla systemu Windows 7
Jak być może wiesz, Windows 8 wprowadził nowy format motywów - pliki * .deskthemepack. Na przykład prawie wszystkie motywy Panoramic w oficjalnej galerii motywów firmy Microsoft to pliki pakietu deskthemepack. Deskthemepack Installer to unikalne rozwiązanie dla użytkowników Windows 7, które pozwala na instalację motywów Windows 8 za pomocą jednego kliknięcia.



