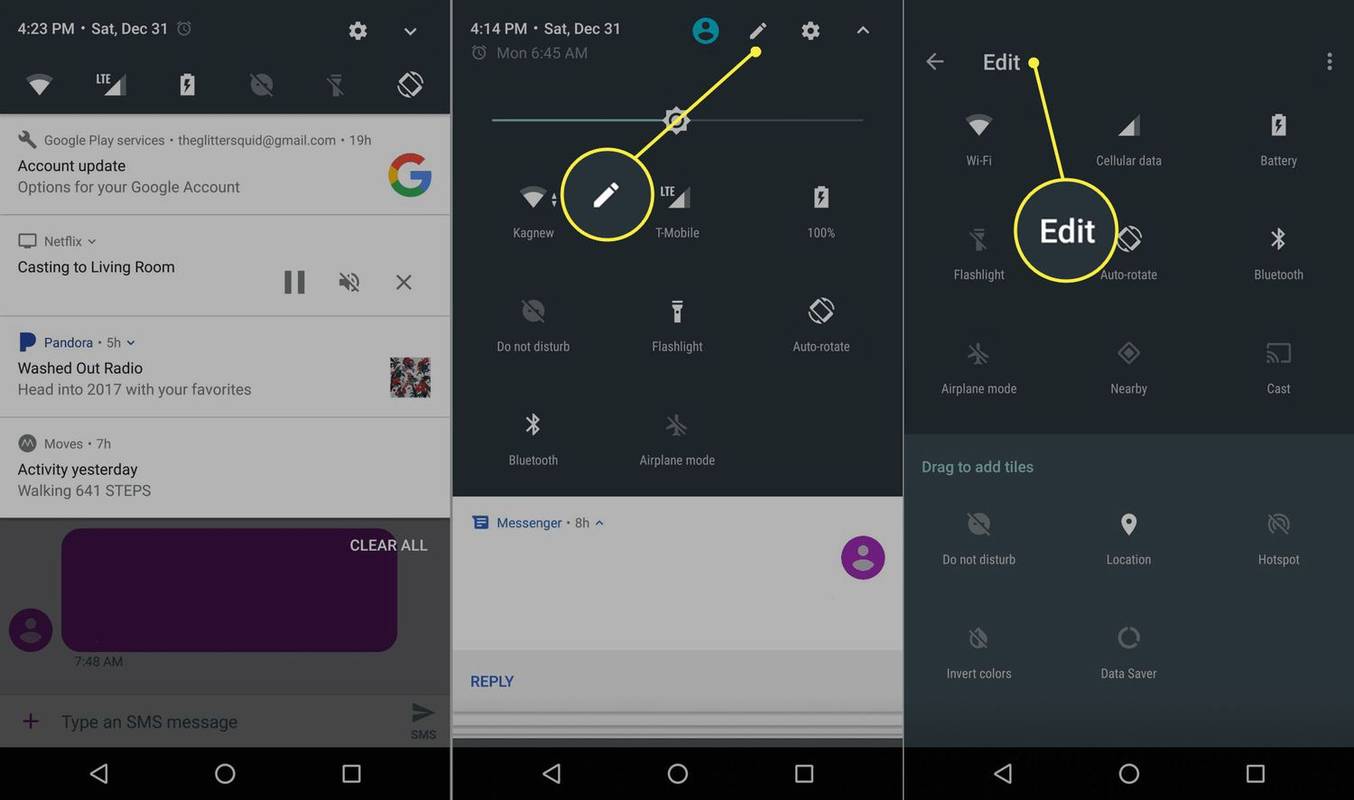Co wiedzieć
- Uzyskaj dostęp do menu Szybkich ustawień systemu Android: przeciągnij palcem od góry ekranu w dół.
- Edytuj menu Szybkich ustawień: dotknij ołówek Ikona. Naciśnij długo i przeciągnij ikony, aby je przesuwać.
- Uwaga: dostęp do niektórych Szybkich ustawień, takich jak latarka, możesz uzyskać nawet wtedy, gdy telefon jest zablokowany.
Od tego czasu menu szybkich ustawień systemu Android jest zaawansowaną funkcją systemu Android Jellybean z Androidem . W tym artykule wyjaśniono, jak z niego korzystać. Poniższe wskazówki i informacje powinny mieć zastosowanie niezależnie od tego, kto wyprodukował Twój telefon z Androidem: Samsung, Google, Huawei, Xiaomi lub inny.
jak podłączyć iPhone'a do telewizora Roku?
Uzyskaj pełną lub skróconą tacę szybkich ustawień
Pierwszym krokiem jest znalezienie menu. Aby znaleźć menu Szybkich ustawień Androida, po prostu przeciągnij palcem od góry ekranu w dół. Jeśli Twój telefon jest odblokowany, zobaczysz skrócone menu (ekran po lewej stronie), którego możesz użyć w niezmienionej postaci lub przeciągnąć w dół, aby wyświetlić rozszerzony panel szybkich ustawień (ekran po prawej stronie), w którym znajdziesz więcej opcji.
Dostępne ustawienia domyślne mogą się nieznacznie różnić w zależności od telefonu. Ponadto aplikacje instalowane na telefonie mogą również zawierać kafelki Szybkich ustawień, które pojawiają się w tym miejscu. Jeśli nie podoba Ci się kolejność lub opcje, możesz je zmienić. Wkrótce do tego dojdziemy.
Użyj Szybkich ustawień, gdy Twój telefon jest zablokowany
Nie musisz odblokowywać telefonu za pomocą numeru PIN, hasła, wzoru ani odcisku palca. Jeśli Twój Android jest włączony, możesz przejść do menu Szybkich ustawień. Nie wszystkie Szybkie ustawienia są dostępne przed odblokowaniem. Możesz włączyć latarkę lub przełączyć telefon w tryb samolotowy, ale jeśli spróbujesz skorzystać z Szybkich ustawień, które mogą dać użytkownikowi dostęp do Twoich danych, zostaniesz poproszony o odblokowanie telefonu przed kontynuowaniem.

Edytuj menu szybkich ustawień
Nie podobają Ci się Twoje opcje? Edytuj je.
Aby edytować menu szybkich ustawień, musisz mieć odblokowany telefon.
-
Przeciągnij w dół ze skróconego menu do całkowicie rozwiniętej tacy.
-
Stuknij ikonę ołówka.
-
Zobaczysz wtedy Edytować menu.
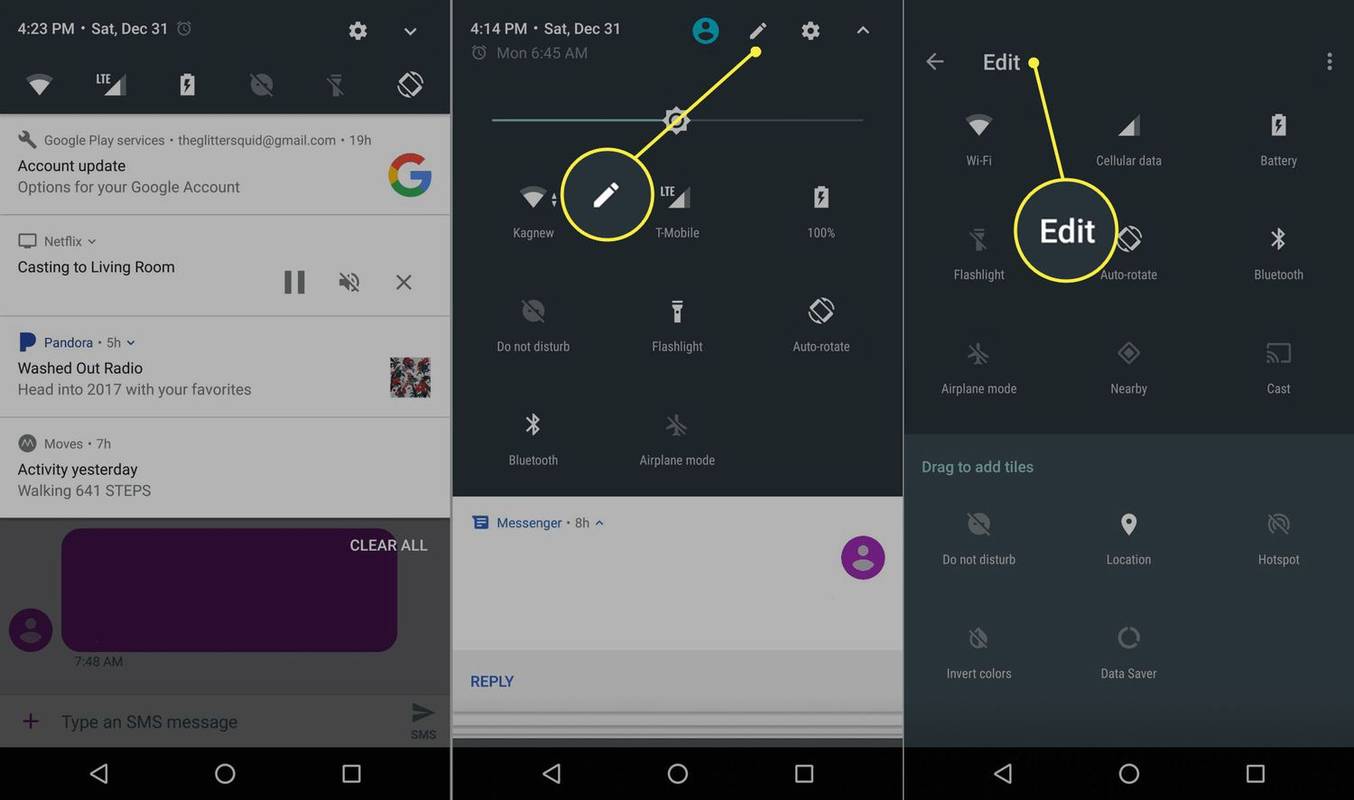
-
Naciśnij długo (dotknij elementu, aż poczujesz wibrację zwrotną), a następnie przeciągnij, aby wprowadzić zmiany.
-
Przeciągnij płytki na tacę, jeśli chcesz je zobaczyć, i poza tacę, jeśli nie chcesz.
-
Możesz także zmienić kolejność wyświetlania kafelków Szybkich ustawień. Pierwsze sześć elementów pojawi się w skróconym menu Szybkich ustawień.
Możesz mieć więcej dostępnych opcji, niż myślisz. Czasami, jeśli przewiniesz w dół, kafelków będzie więcej (przeciągnij palcem od dołu ekranu w górę).
Przyjrzyjmy się teraz niektórym kafelkom Szybkich ustawień i ich działaniu.
Wi-Fi
Ustawienie Wi-Fi pokazuje, z której sieci Wi-Fi korzystasz (jeśli istnieje), a dotknięcie ikony ustawień wyświetli dostępne sieci w Twojej okolicy. Możesz także przejść do pełnego menu ustawień Wi-Fi, aby dodać więcej sieci i kontrolować zaawansowane opcje, np. czy chcesz, aby telefon automatycznie łączył się z otwartymi sieciami Wi-Fi lub pozostawał w kontakcie nawet w trybie uśpienia.

Bateria
Kafelek Bateria jest już zapewne znany większości użytkowników telefonów. Pokazuje poziom naładowania baterii oraz informację, czy bateria jest aktualnie ładowana. Jeśli dotkniesz go podczas ładowania, zobaczysz wykres ostatniego zużycia baterii.

Jeśli dotkniesz go, gdy telefon się nie ładuje, zobaczysz szacunkowy czas pozostały na baterii i opcję przejścia do trybu oszczędzania baterii, który lekko przyciemnia ekran i stara się oszczędzać energię.
Latarka
The włącza się latarka lampę błyskową z tyłu telefonu, dzięki czemu możesz używać go jako latarki. Nie ma tu głębszej opcji. Po prostu włącz lub wyłącz tę opcję, aby dostać się gdzieś w ciemność. Aby z tego skorzystać, nie musisz odblokowywać telefonu.
Rzucać
Jeśli masz zainstalowany Chromecast i Google Home, możesz użyć kafelka Cast, aby szybko połączyć się z urządzeniem Chromecast. Chociaż możesz połączyć się z aplikacji (na przykład Google Play, Netflix lub Pandora), połączenie się najpierw, a następnie przesyłanie oszczędza czas i ułatwia nawigację.

Autoobrót
Kontroluj, czy telefon będzie wyświetlany w poziomie po obróceniu go w poziomie. Możesz użyć tego jako szybkiego przełącznika, aby zapobiec automatycznemu obracaniu się telefonu, na przykład podczas czytania w łóżku. Pamiętaj, że menu główne Androida jest zablokowane w trybie poziomym niezależnie od stanu tego kafelka.

Jeśli naciśniesz i przytrzymasz kafelek Automatyczne obracanie, nastąpi przejście do menu ustawień wyświetlania, w którym znajdują się opcje zaawansowane.
Jak to naprawić, gdy ekran Androida nie obraca sięBluetooth
Włącz lub wyłącz antenę Bluetooth telefonu, dotykając tego kafelka. Możesz nacisnąć i przytrzymać, aby sparować więcej urządzeń Bluetooth.

Tryb samolotowy
Tryb samolotowy wyłącza Wi-Fi i komórkową transmisję danych w telefonie. Stuknij ten kafelek, aby szybko włączać i wyłączać tryb samolotowy, lub naciśnij i przytrzymaj kafelek, aby wyświetlić menu ustawień sieci bezprzewodowych i sieciowych.

Tryb samolotowy nie jest przeznaczony tylko dla samolotów. Włącz tę opcję, aby uzyskać maksymalny efekt „nie przeszkadzać” i jednocześnie oszczędzać baterię.
Jak włączyć lub wyłączyć tryb samolotowy na AndroidzieNie przeszkadzać
Kafelek Nie przeszkadzać pozwala kontrolować powiadomienia w telefonie. Stuknij w tę kartę, a oboje włączycie opcję Nie przeszkadzać i wejdziesz do menu, w którym możesz dostosować poziom spokoju, jaki chcesz mieć. Wyłącz tę opcję, jeśli to był błąd.

Całkowita cisza nic nie przepuszcza, a priorytet jedynie ukrywa większość uciążliwych zakłóceń, jak powiadomienia o nowej wyprzedaży książek.
Możesz także określić, jak długo chcesz pozostać niezakłócony. Ustaw godzinę lub pozostaw tryb Nie przeszkadzać, dopóki nie wyłączysz go ponownie.
Lokalizacja
Lokalizacja włącza i wyłącza GPS w telefonie.

Hotspot
Hotspot umożliwia używanie telefonu jako mobilnego hotspotu w celu udostępniania usługi transmisji danych innym urządzeniom, np. laptopowi. Nazywa się to również tetheringiem. Niektórzy operatorzy pobierają opłaty za tę funkcję, dlatego należy zachować ostrożność.

Odwróć kolory
Ten kafelek odwraca wszystkie kolory na ekranie i we wszystkich aplikacjach. Można tego użyć, jeśli odwrócenie kolorów ułatwia oglądanie ekranu.
Oszczędzanie danychData Saver próbuje zaoszczędzić na zużyciu danych, wyłączając wiele aplikacji korzystających z połączeń danych w tle. Użyj tej opcji, jeśli masz plan komórkowej transmisji danych o ograniczonej przepustowości. Stuknij, aby włączyć lub wyłączyć tę opcję.

NFC
Płytka NFC została dodana przez system Android 7.1.1 (Nougat), chociaż nie została dodana do domyślnej tacy Szybkich ustawień. Umożliwia udostępnianie informacji między aplikacją na dwóch pobliskich telefonach — jest to zasadniczo funkcja udostępniania społecznościowego. Aby ten kafelek działał, potrzebujesz aplikacji korzystającej z funkcji W pobliżu. Przykładowe aplikacje to Trello i Pocket Casts.
 Często zadawane pytania
Często zadawane pytania- Jak włączyć ustawienia programisty Androida?
Aby włączyć tryb programisty Androida, otwórz Ustawienia > O telefonie > wybierz Numer kompilacji wiele razy, aż zobaczysz Jesteś teraz programistą! Dalej, otwórz Ustawienia > Opcje programistyczne > wybierz opcje, które chcesz dostosować.
- Jak zresetować ustawienia sieciowe w systemie Android?
Resetowanie ustawień sieciowych różni się nieco w zależności od urządzenia. Na przykład w telefonie Samsung otwórz Ustawienia i wybierz Ogólne zarządzanie > Resetowanie > Zrestartować ustawienia sieci .