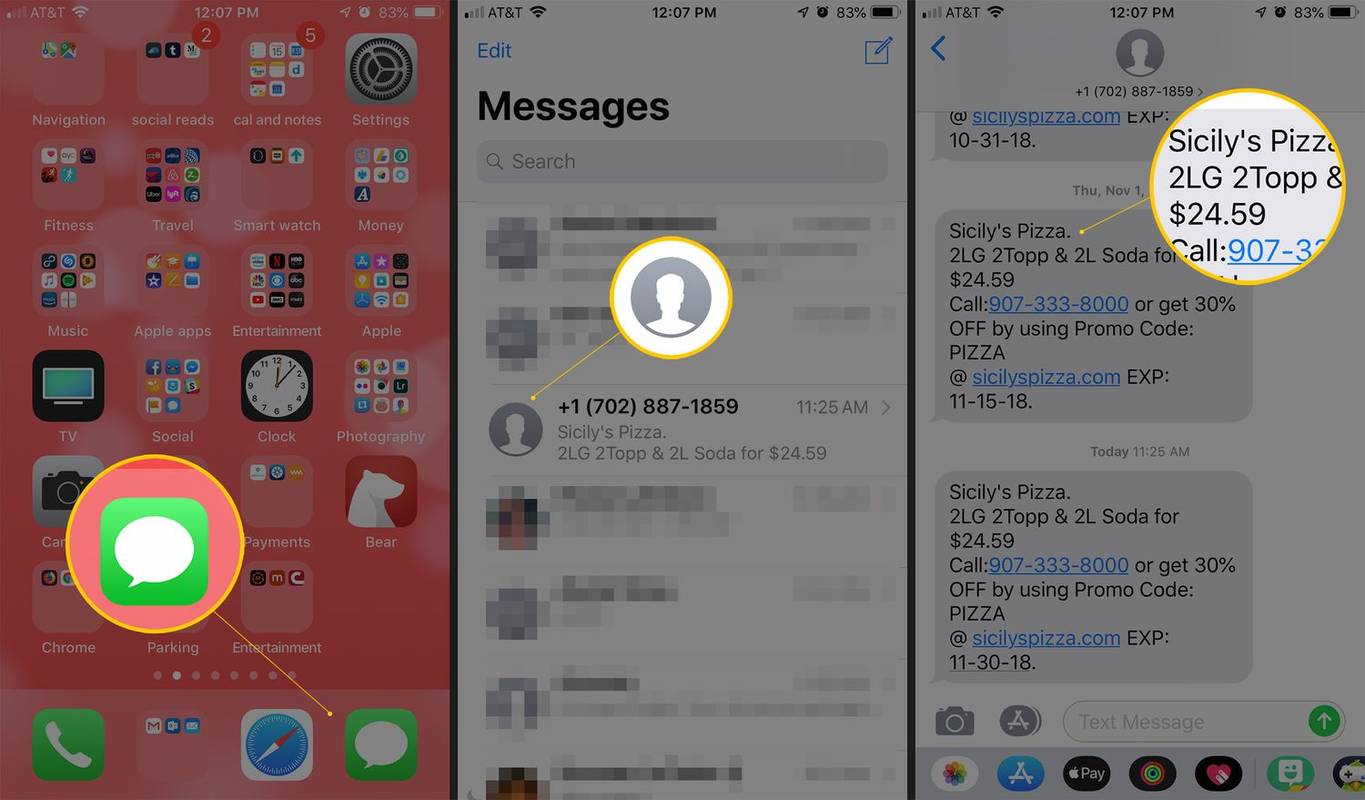VirtualBox firmy Oracle to niezwykle potężne narzędzie, które umożliwia tworzenie maszyn wirtualnych na komputerach z systemem Windows, Mac, Linux lub Solaris (o ile maszyna korzysta z chipa Intel lub AMD).

Maszyny wirtualne to samodzielne symulacje innego komputera z innym systemem operacyjnym bez dodatkowego sprzętu. Maszyny wirtualne mogą być używane na poziomie PC lub na poziomie serwera. Serwery wirtualne obsługują ten sam rodzaj aplikacji, co na dedykowanej maszynie.
Na przykład możesz mieć aplikację o znaczeniu krytycznym, która nie będzie działać w systemie Windows 10. Nadal możesz uaktualnić komputer do systemu Windows 10, a następnie użyć VirtualBox, aby system Windows 7 działał na maszynie wirtualnej na tym samym komputerze.
jak zapisać dokument ze słowem jako jpg
Usługi hostingowe obejmują wirtualne serwery prywatne (VPS), które zapewniają korzyści z serwera dedykowanego za ułamek ceny, ponieważ każdy klient ma serwer wirtualny, a nie dedykowany serwer fizyczny. Na każdym serwerze fizycznym mogą działać dziesiątki serwerów wirtualnych.
Na poziomie komputera prawdopodobnie zainstalowałbyś i skonfigurował maszyny wirtualne przy użyciu plików OVA, które są zgodne z formatem Open Virtualization. Zwykle występują w dwóch wersjach, OVA lub OVF i mogą być używane w wielu aplikacjach do wirtualizacji, w tym w VirtualBox. Jeśli chcesz używać plików OVA z VirtualBox, ten samouczek jest dla Ciebie.
VirtualBox to znakomita aplikacja, ale jeśli jesteś użytkownikiem systemu Windows i szukasz alternatywy dla VirtualBox, może spodobać Ci się ten artykuł 5 najlepszych alternatyw dla VirtualBox w 2019 roku.
Podczas tworzenia maszyny wirtualnej (VM) cała konfiguracja jest zawarta w jednym pliku. Zamiast rozpowszechniać pliki wszędzie, jak tradycyjne instalacje systemu operacyjnego, oprogramowanie zamyka je w samodzielnym pliku, aby wszystko było uporządkowane i w jednym miejscu, zapewniając, że maszyna wirtualna ma wszystko, czego potrzebuje do działania. Jeśli ten plik jest zgodny z formatem Open Virtualization, będzie można go używać w wielu aplikacjach maszyn wirtualnych, w tym w VirtualBox i VMWare.
VirtualBox używa.VDIformat, podczas gdy VMware wykorzystuje między innymi pliki VMDK i VMX. Oba będą ładnie grać z plikami OVA.

Menu startowe systemu Windows 10 nie odpowiada
Używaj plików OVA z VirtualBox
Aby używać plików OVA z VirtualBox, musisz je zaimportować i pozwolić VirtualBox skonfigurować plik zgodnie z potrzebami. Proces jest dość prosty.
- Pobierz i zainstaluj VirtualBox jeśli jeszcze go nie masz.
- Otwórz VirtualBox
- Wybierz opcję Plik i importuj urządzenie
- Wybierz plik OVA w oknie importu i sprawdź ustawienia w środkowym oknie
- W razie potrzeby wprowadź zmiany w tym środkowym oknie
- Kliknij Importuj u dołu.
- Zezwól VirtualBox na zaimportowanie pliku i skonfigurowanie go do użytku
Importowanie plików OVA może trochę potrwać. Niedawno zaimportowałem nowy obraz Mac OS i zajęło to ponad godzinę. Poprzedni obraz Linuksa zajął zaledwie dziesięć minut, więc być może trzeba będzie cierpliwie czekać, aż VirtualBox zainstaluje system operacyjny na maszynie wirtualnej. Procedura jest jednak dość niezawodna, więc można bezpiecznie pójść na kawę lub coś innego, gdy działa. Po prostu pozwól procesowi konfiguracji trwać do zakończenia.
Po wybraniu pliku OVA do zaimportowania główne szczegóły maszyny wirtualnej pojawią się na środku pola importu. Możesz zmienić niektóre szczegóły, ale nie inne. Jeśli nie zmienisz ich tutaj, możesz zmodyfikować niektóre z nich później w głównym menu Ustawienia w VirtualBox.
Warto sprawdzić te ustawienia, ponieważ komputer, na którym utworzono plik OVA, mógł mieć mniej zasobów niż komputer, na który importujesz. Warto zezwolić zaimportowanej maszynie wirtualnej na dostęp do maksymalnej ilości zasobów, aby mogła działać szybciej.

Eksport z VirtualBox do OVA
Domyślnie VirtualBox używa plików .VDI do swoich obrazów maszyn wirtualnych. Oprócz importu z pliku OVA może eksportować do pliku OVA. Konwertuje .VDI na OVF, który jest wymienny z OVA, dzięki czemu można swobodnie używać obrazu w innym komputerze lub programie VM.
- Otwórz VirtualBox i wybierz obraz maszyny wirtualnej, który chcesz wyeksportować
- Przejdź do Plik i wybierz Eksportuj
- Nazwij plik, wybierz miejsce docelowe, a następnie format
- Kliknij Następny
- Potwierdź szczegóły, a następnie ponownie kliknij Dalej
VirtualBox utworzy następnie plik OVA, którego możesz użyć w innym oprogramowaniu VM. Wszystkie opcje formatu to OVF, ale OVA i OVF to to samo. Rozszerzenie pliku to .ova, niezależnie od wybranej tutaj opcji.
Błędy i problemy
Pliki OVA mają być uniwersalne, ale jak zwykle sprawy nie są takie proste. Czasami podczas importowania pliku OVA pojawią się błędy. Składnia może się różnić, ale w komunikacie o błędzie często pojawia się komunikat typu „Import nie powiódł się, ponieważ obraz nie przeszedł pomyślnie testów zgodności OVA lub OVF lub wirtualnego sprzętu sprawdzającego zgodność”. Jeśli zobaczysz te błędy, naciśnij ponownie, a plik zostanie zwykle zaimportowany zgodnie z oczekiwaniami .
Jeśli import nie powiedzie się więcej niż dwa razy, sprawdź ponownie plik OVA w programie, który go utworzył, aby upewnić się, że nie został uszkodzony.
Dodatki dla gości VirtualBox
Jeśli używasz VirtualBox po raz pierwszy lub zainstalowałeś go świeżo na nowym komputerze, będziesz musiał zainstalować dodatki dla gości VirtualBox. Jest to instalacja zasobów ze sterownikami i aplikacjami, które umożliwiają maszynie wirtualnej prawidłowe działanie. Z jakiegoś powodu te pliki nigdy nie są zawarte w domyślnej instalacji VirtualBox i muszą być instalowane osobno.
czy możesz używać Chromecasta bez Wi-Fi?
- Pobierz dodatki dla gości VirtualBox stąd. Nazywa się „VirtualBox Oracle VM VirtualBox Extension Pack”. Prawdopodobnie będzie miał numer wersji, ale to się zmienia przez cały czas.
- Upewnij się, że dysk DVD lub udostępniony dysk jest włączony w maszynie wirtualnej.
- Uruchom obraz maszyny wirtualnej.
- Wybierz opcję Zainstaluj dodatki dla gości z menu Urządzenia maszyny wirtualnej.
- Niech proces się zakończy.
Menu Urządzenie jest częścią menu VirtualBox, a nie systemem operacyjnym gościa. Będzie się znajdować u góry lub u dołu ekranu, w zależności od tego, jak skonfigurujesz swoje maszyny wirtualne. Po zainstalowaniu system operacyjny maszyny wirtualnej powinien być w pełni funkcjonalny.
Jeśli masz jakieś wskazówki i triki dotyczące używania plików OVA z VirtualBox, skomentuj poniżej.