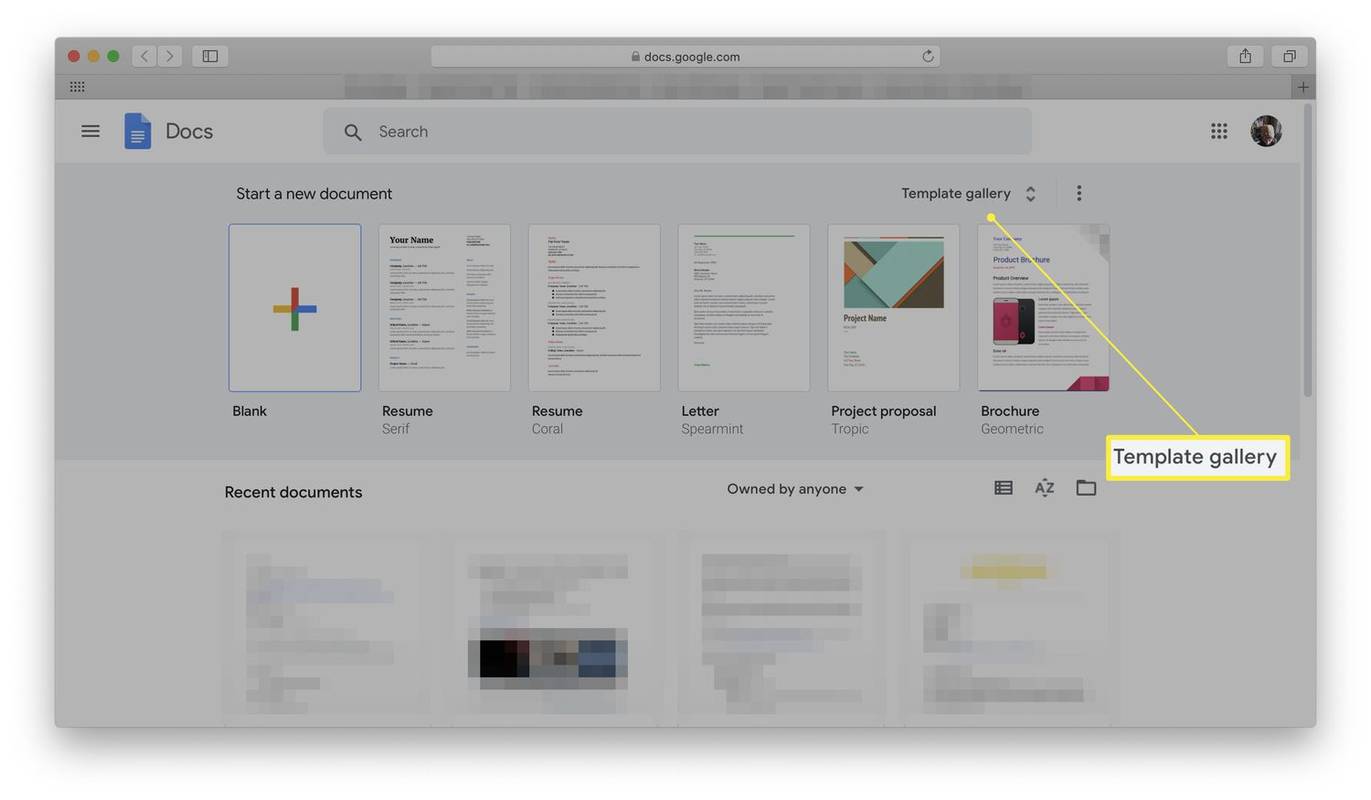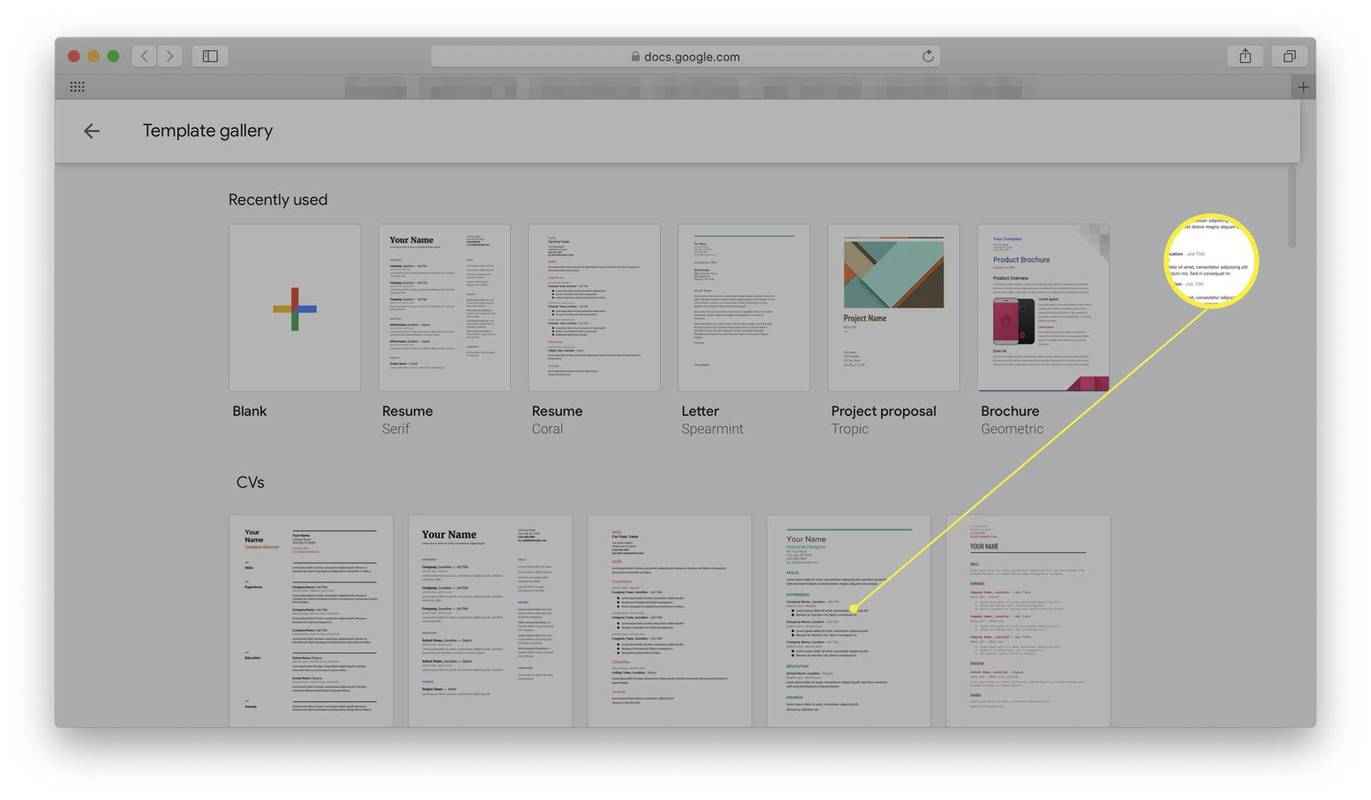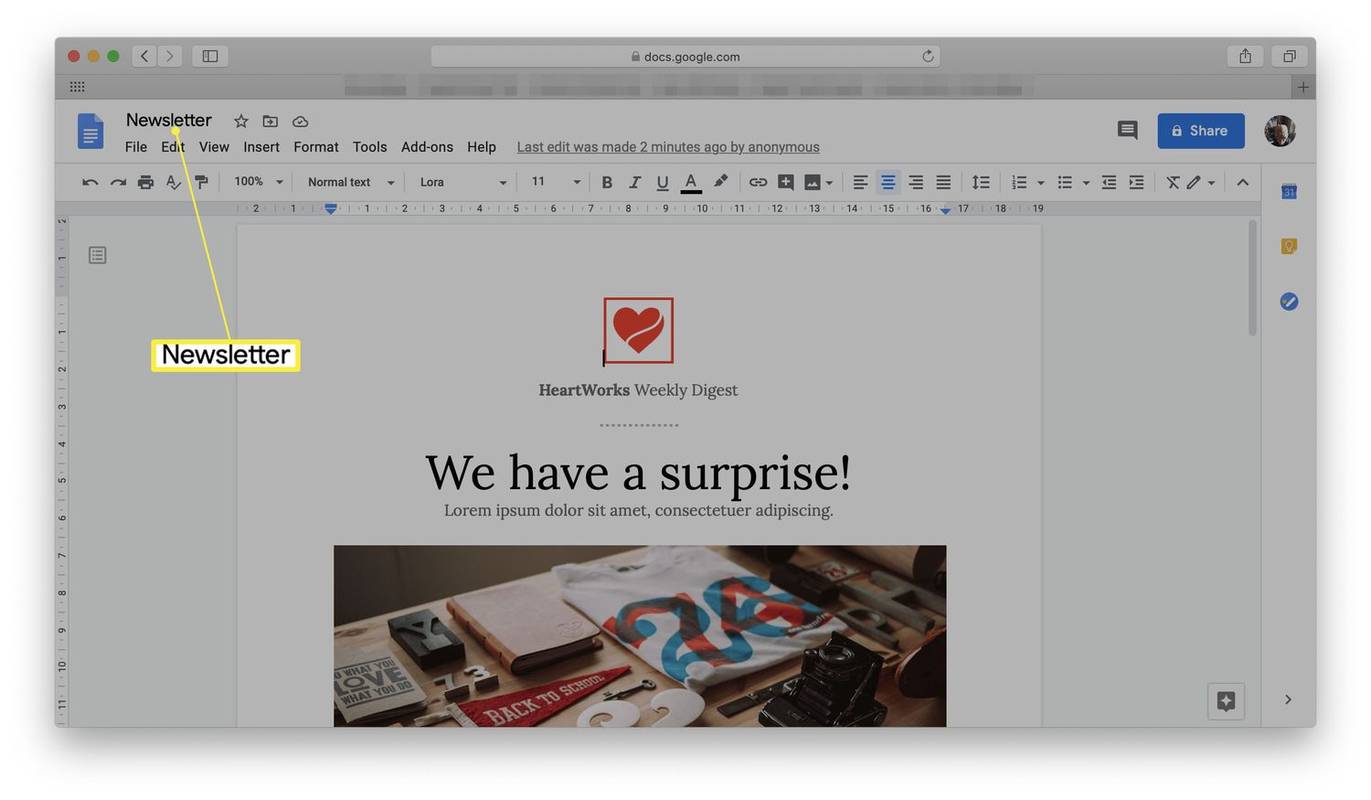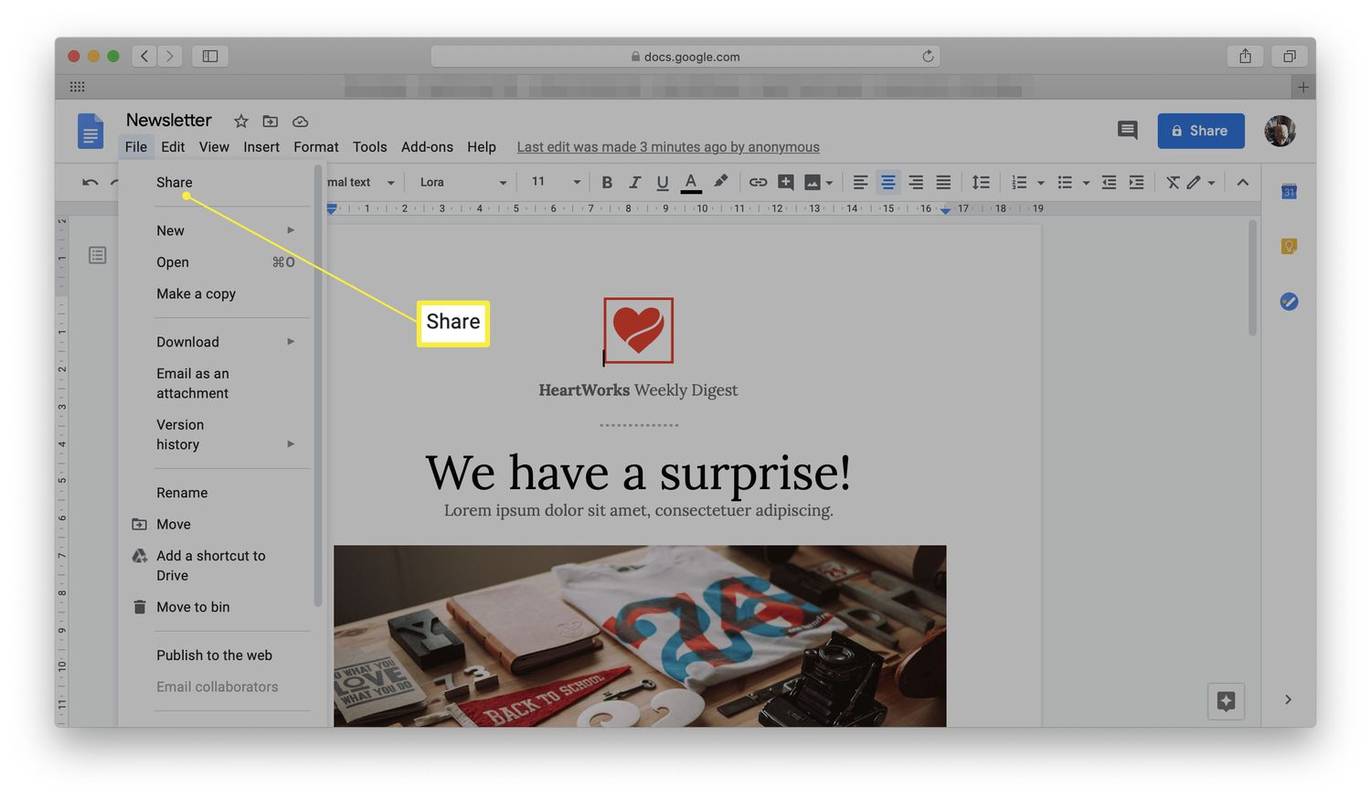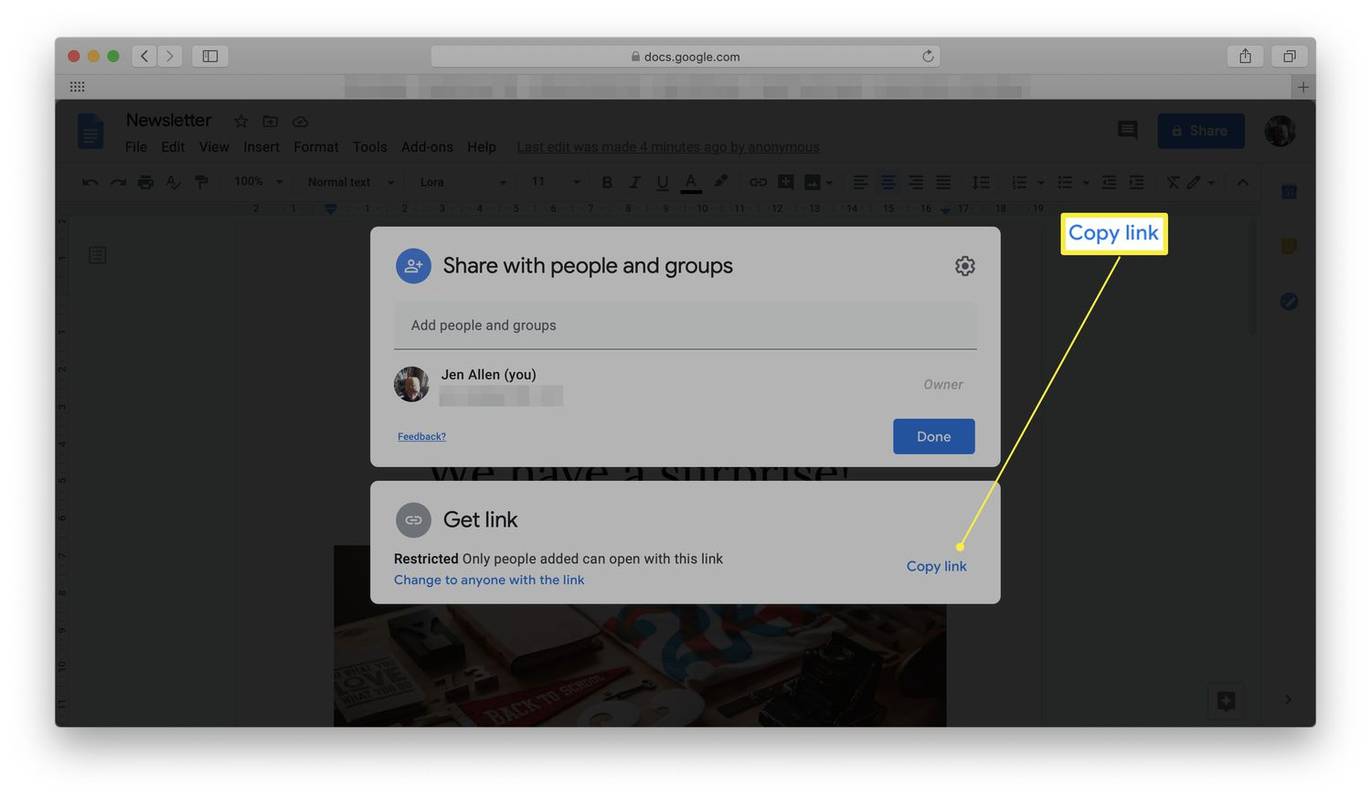Co wiedzieć
- W Dokumentach Google kliknij Galeria szablonów , wybierz szablon, a następnie dodaj tytuł. Szablon jest teraz zapisany w Dokumentach Google.
- Zmień nagłówki i tekst, zamień obrazy i dodaj własne, dodaj linki do witryn internetowych, a następnie zapisz nową ulotkę.
- Aby udostępnić ulotkę, kliknij Plik > Udział , wpisz adres e-mail i kliknij Wysłać . Możesz też kliknąć Skopiuj link i wyślij link do swojej ulotki.
W tym artykule wyjaśniono, jak utworzyć ulotkę w Dokumentach Google. Instrukcje dotyczą korzystania z Dokumentów Google w przeglądarce. Te opcje nie są dostępne w aplikacjach Dokumenty Google na iOS i Androida, natomiast możliwości Dokumentów Google na iPada są ograniczone.
Jak zrobić ulotkę w Dokumentach Google
Tworzenie ulotki w Dokumentach Google nie zajmuje dużo czasu dzięki szeregowi szablonów ulotek Google dostępnych w witrynie. Oznacza to, że nie musisz się martwić, że wpadniesz na jakiś pomysł. Możesz po prostu zacząć w ciągu kilku chwil. Oto, co musisz wiedzieć, jeśli chodzi o tworzenie ulotki.
Aby móc to zrobić, musisz mieć konto Google. Jeśli tego nie zrobisz, utwórz nowe konto, zanim będziesz postępować zgodnie z tymi instrukcjami.
-
Iść do https://docs.google.com/ .
-
Kliknij Galeria szablonów , aby rozwinąć listę opcji szablonu.
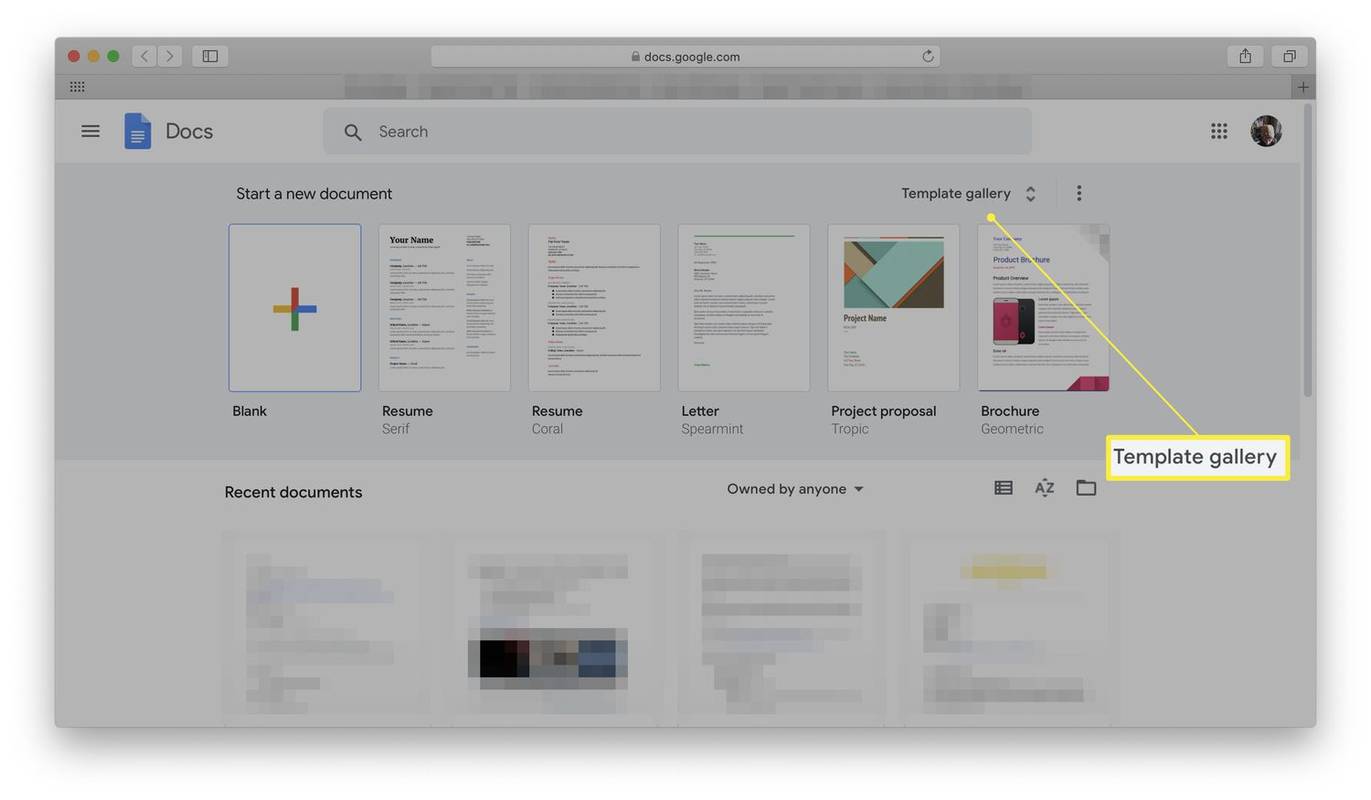
-
Wybierz szablon, który wygląda na odpowiedni do Twoich potrzeb.
Zewnętrzny dysk twardy mbr vs gpt
W Dokumentach Google nie ma kategorii poświęconej wyłącznie ulotkom, ale wiele z wymienionych szablonów sprawdza się równie dobrze w przypadku ulotek lub broszur, jak i do innych celów.
-
Wybierz żądany szablon.
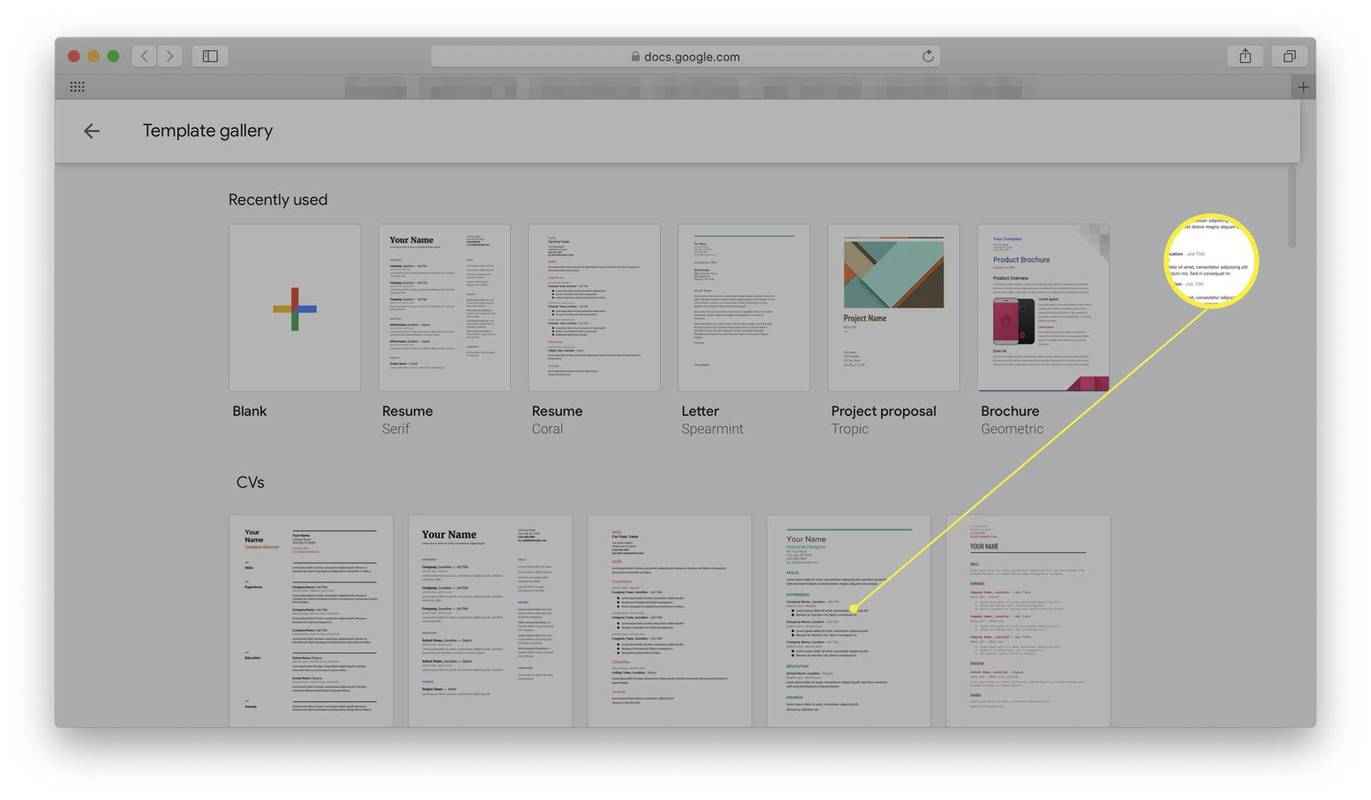
-
Wprowadź tytuł dokumentu, aby go zapisać.
jak wysłać wideo przez e-mail
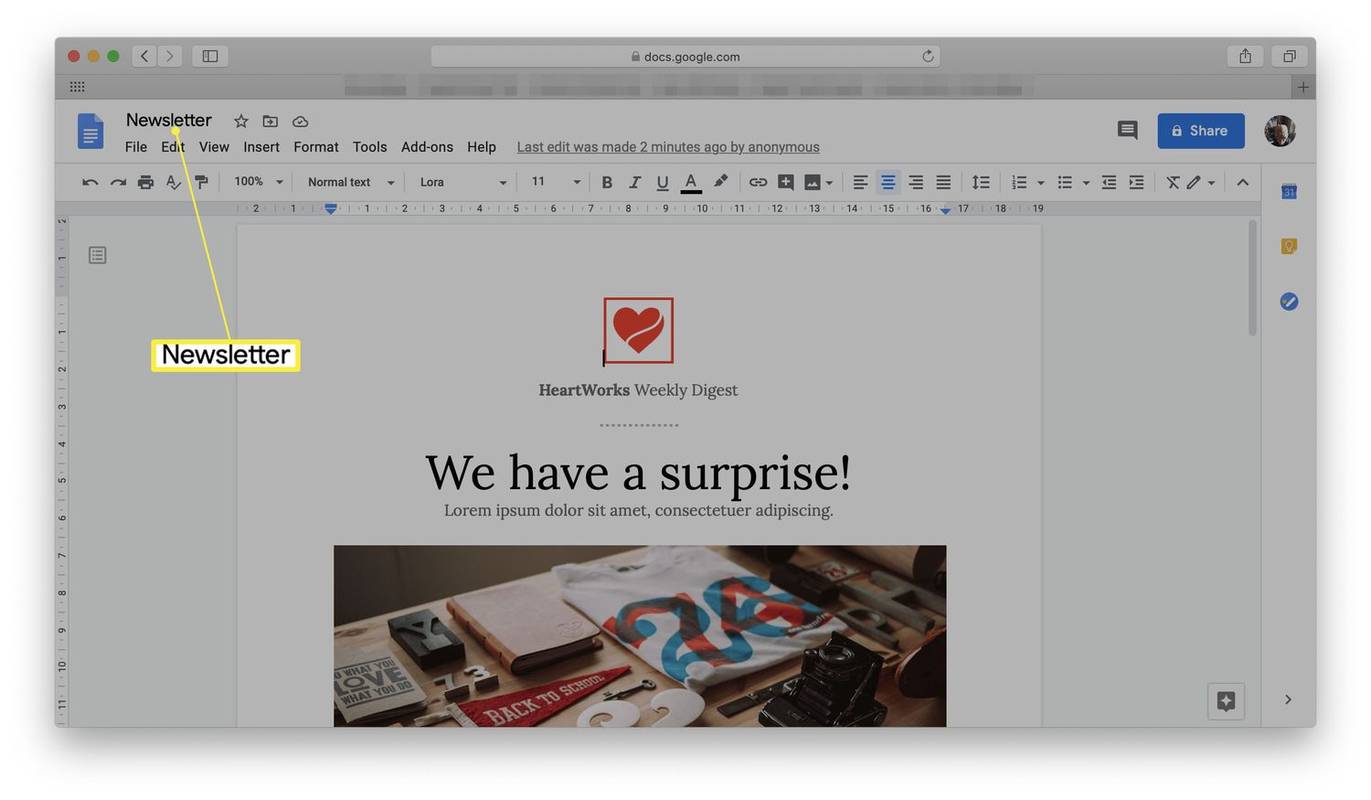
-
Szablon ulotki jest teraz otwarty i zapisany na Twoim koncie Dokumentów Google.
Jak wprowadzić zmiany w szablonie ulotki w Dokumentach Google
Wybrałeś szablon i nie wiesz, co dalej. Oto sugestie, co możesz zmienić, aby dostosować je do swoich potrzeb.
Użyliśmy szablonu Lively Newsletter z kategorii Praca, ale instrukcje są takie same dla wszystkich opcji szablonu.
-
Kliknij Plik .
-
Kliknij Udział .
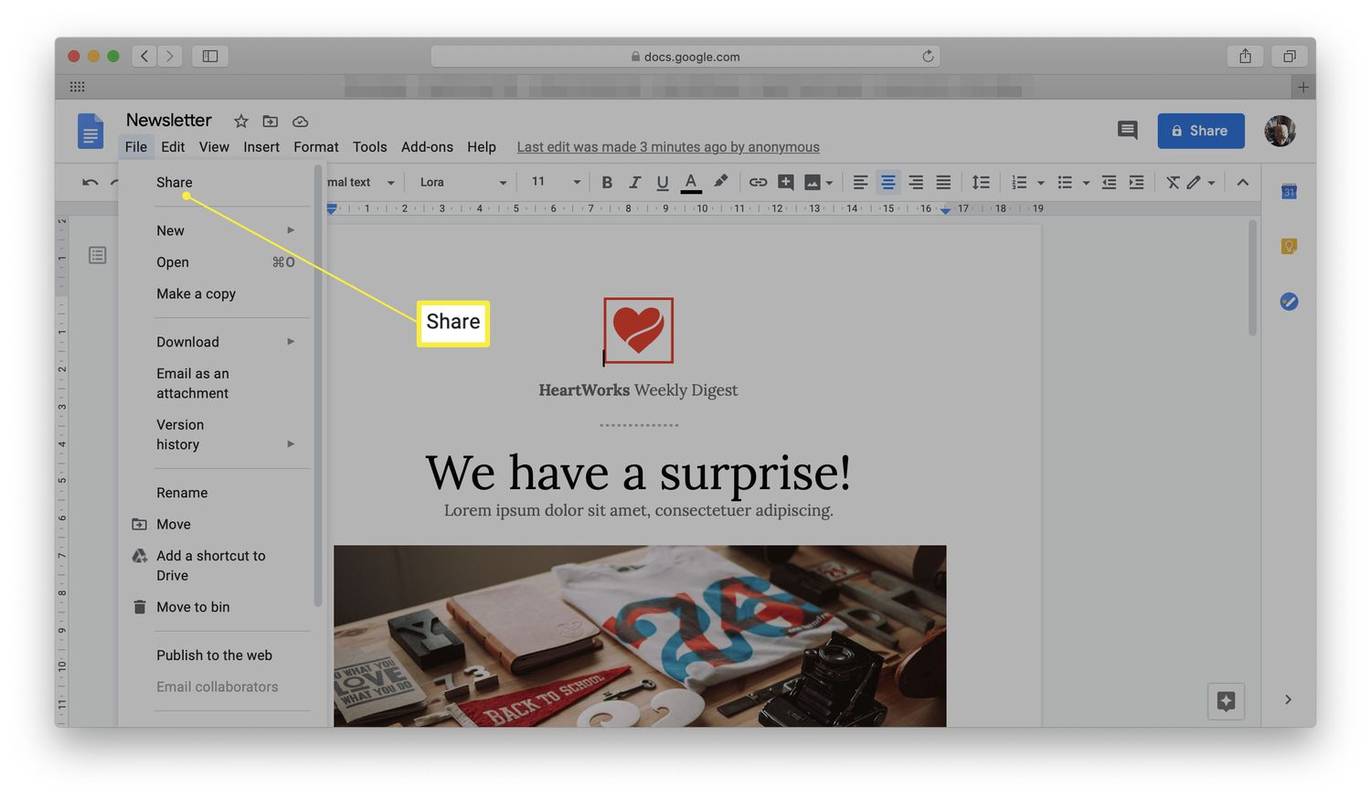
Jeśli wolisz wydrukować dokument, przewiń w dół i kliknij Wydrukować .
-
Wpisz adres e-mail osoby, której chcesz udostępnić ulotkę i kliknij Wysłać . Osoba ta zostanie wysłana z zaproszeniem do przeglądania i edytowania dokumentu.
-
Wolisz wysłać link? Kliknij Skopiuj link i masz zapisany link, aby wysłać komuś wiadomość.
jak przyspieszyć pobieranie plików Steam
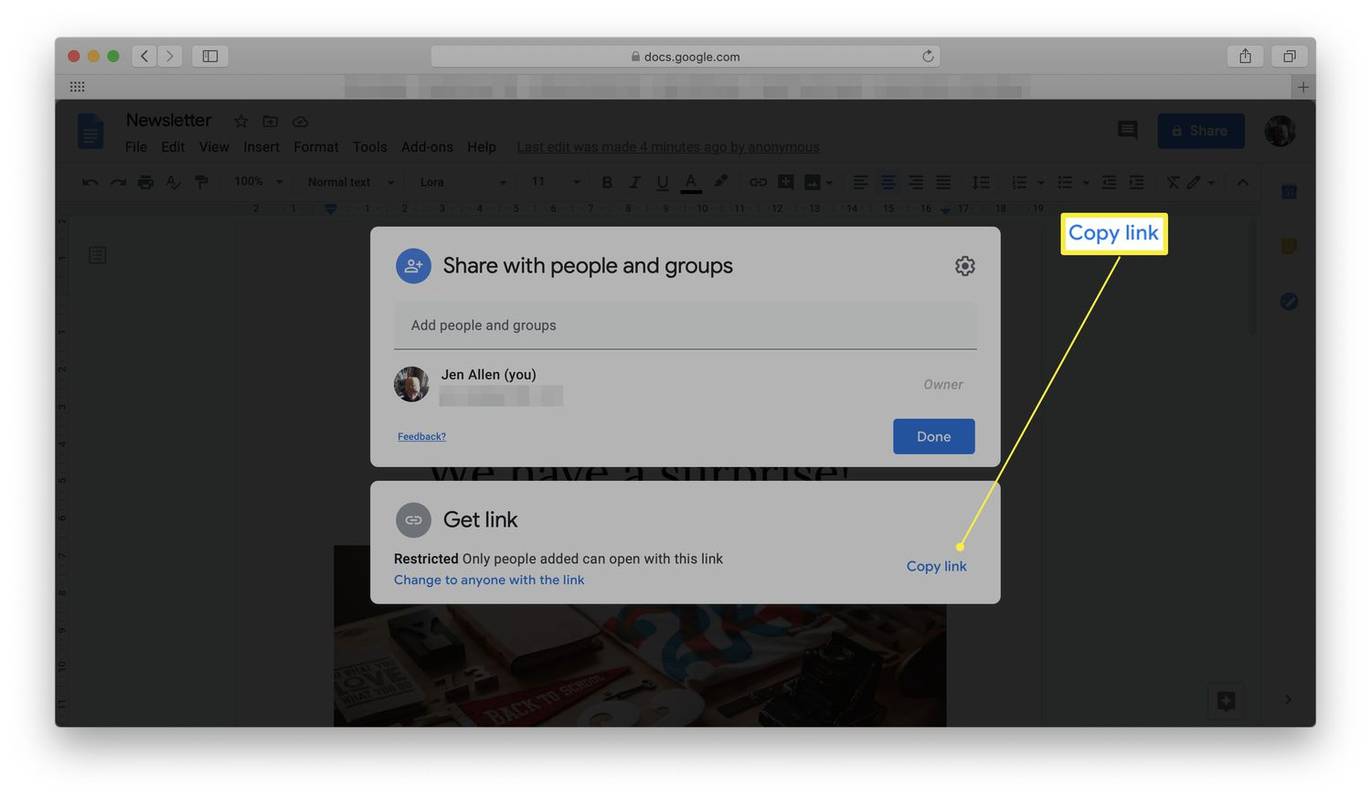
Jak udostępnić ulotkę w Dokumentach Google
Po utworzeniu ulotki możesz udostępnić ją komuś innemu, aby sprawdzić, czy dobrze wygląda. Oto jak to zrobić.
Dlaczego warto używać Dokumentów Google do tworzenia ulotek?
Czy kiedykolwiek chciałeś zrobić ulotkę na wydarzenie i nie miałeś pojęcia, od czego zacząć? Dokumenty Google — bezpłatny edytor tekstu oparty na przeglądarce internetowej — zawierają szereg różnych szablonów ułatwiających ten proces, jeśli nie chcesz tworzyć ich od zera. Niestety nie ma konkretnych szablonów ulotek w Dokumentach Google, ale niektóre z pozostałych szablonów idealnie nadają się do reklamowania lokalnych wydarzeń lub w przypadku konieczności wydania ulotek w sprawie zaginionego zwierzaka.
Ciekawe Artykuły
Wybór Redakcji

Jak odinstalować aktualizację w systemie Windows 10
Oto jak odinstalować aktualizację w systemie Windows 10, jeśli powoduje problemy. Istnieją trzy sposoby odinstalowania pakietu Windows Update.
Jak dodać lub usunąć ikonę paska zadań Bluetooth w systemie Windows 10
W tym artykule omówimy trzy różne metody dodawania lub usuwania ikony Bluetooth z paska zadań w systemie Windows 10, w tym Ustawienia i ulepszenie.

Zmień nazwę pulpitu wirtualnego w systemie Windows 10
Jak zmienić nazwę pulpitu wirtualnego w Windows 10 Windows 10 ma interesującą funkcję o nazwie Widok zadań. Pozwala użytkownikowi na posiadanie wirtualnych pulpitów, które

5 najlepszych witryn tłumaczeniowych w 2024 r
Te bezpłatne witryny z tłumaczami pomagają czytać i komunikować się w dowolnym języku. Tłumaczenie tekstu, obrazów, dokumentów i stron internetowych w ciągu kilku sekund.

Najlepsze aplikacje Instagram Stories
Twórcy Instagrama żyją i umierają dzięki jakości postów i relacji na Instagramie. Samo naciśnięcie przycisku nagrywania w aplikacji aparatu i nadzieja, że efekt końcowy jest na tyle dobry, że nie będzie edytowany, zazwyczaj nie zwiększy liczby wyświetleń. Jeśli ty'

Dlaczego moja drukarka Brother pojawia się w trybie offline?
Podczas próby wydrukowania czegoś z komputera czasami może się okazać, że drukarka pojawia się w trybie offline. Istnieje wiele przyczyn takiego stanu rzeczy, z których większość można dość łatwo rozwiązać. Dotyczy to również drukarek produkowanych przez firmę Brother as