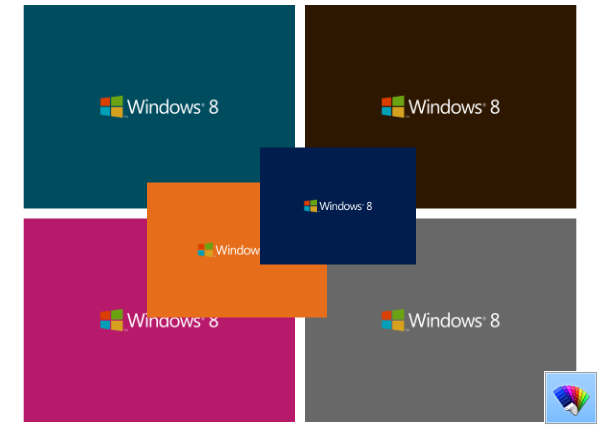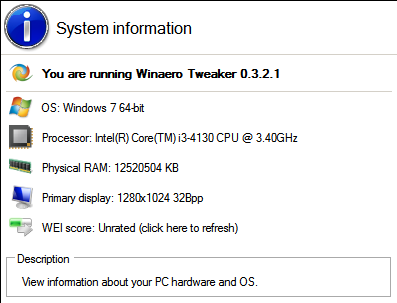Co wiedzieć
- Podłącz Chromecasta do telewizora Port HDMI i podłącz kabel zasilający USB do portu telewizora lub gniazdka elektrycznego.
- Pobierz aplikację Google Home na iOS lub Androida (włącz telewizor). W aplikacji wybierz Urządzenia , a następnie postępuj zgodnie z instrukcjami konfiguracji Chromecasta.
- Przejdź do aplikacji obsługującej Chromecast, takiej jak Netflix, wybierz treść i dotknij Rzucać przycisk.
W tym artykule wyjaśniono, jak wysyłać treści z urządzenia z systemem Android lub iOS do telewizora za pomocą urządzenia do strumieniowego przesyłania danych Google Chromecast podłączonego do portu HDMI w telewizorze.
Konfigurowanie Google Chromecast na iPadzie, iPhonie lub urządzeniu z Androidem
Konfigurowanie urządzenia Chromecast jest proste, choć wymaga kilku kroków.
-
Podłącz klucz sprzętowy Chromecast do portu HDMI w telewizorze i podłącz kabel zasilający USB do kompatybilnego portu w telewizorze lub do gniazdka elektrycznego.
-
Przejdź do sklepu Google Play lub sklepu z aplikacjami Apple na swoim urządzeniu mobilnym i pobierz aplikację Google Home. Większość urządzeń z Androidem ma preinstalowanego Chromecasta.
-
Włącz telewizor. W Strona główna Google , wybierać Urządzenia który znajduje się w prawym górnym rogu. Aplikacja przeprowadzi Cię przez odpowiednie kroki konfiguracji Chromecasta.
-
Pod koniec procesu konfiguracji w aplikacji i na telewizorze pojawi się kod. Powinny pasować, a jeśli tak, wybierz Tak .
-
Na następnym ekranie wybierz nazwę dla swojego Chromecasta. Istnieje również możliwość dostosuj opcje prywatności i gości na tym etapie.
-
Podłącz Chromecasta do sieci internetowej. Uzyskaj hasło z urządzenia mobilnego lub wprowadź je ręcznie.
-
Jeśli dopiero zaczynasz korzystać z Chromecasta, wybierz instruktaż a Google Home pokaże Ci, jak działa przesyłanie.

Alex Dos Diaz/Lifewire
Jak przesyłać treści do Chromecasta za pomocą iPada, iPhone'a lub Androida

Firma Alfabet sp.
Włącz urządzenie mobilne i telewizor, upewniając się, że ten ostatni jest ustawiony na właściwe wejście.
-
Otwórz aplikację Google Home, przejdź do dostawcy multimediów lub transmisji strumieniowej audio, z którego chcesz korzystać, np. Netflix, i wybierz treści, które chcesz oglądać lub słuchać. Stuknij w rzucać przycisk, aby zagrać.
-
Jeśli masz różne urządzenia przesyłające, upewnij się, że wybrałeś właściwe urządzenie przesyłające, na którym chcesz oglądać swoje treści. Jeśli dotkniesz przycisku przesyłania, jeśli masz różne urządzenia przesyłające, Chromecast wyświetli listę urządzeń, które możesz wybrać jeden poprawny.
-
Po przesłaniu treści na telewizor użyj urządzenia mobilnego jako pilota do regulacji głośności, uruchamiania obrazu lub dźwięku i nie tylko. Aby zatrzymać oglądanie zawartości, dotknij przycisk przesyłania ponownie i wybierz rozłączyć się .
Kopia lustrzana iPada lub iPhone'a na telewizor za pośrednictwem Chromecasta

AndreyPopov / Getty Images
Nie można kliknąć menu startowego systemu Windows 10
Na pierwszy rzut oka nie jest możliwe bezpośrednie wyświetlanie obrazu z iPada lub iPhone'a na telewizorze. Można jednak użyć kopii lustrzanej AirPlay z urządzenia mobilnego na komputer, a następnie użyć pulpitu Google Chrome, aby wykonać kopię lustrzaną na telewizorze za pomocą aplikacji innej firmy.
-
Podłącz urządzenie mobilne, Chromecast i komputer do tej samej sieci Wi-Fi.
-
Zainstaluj aplikację odbiornika AirPlay, na przykład Samotny ekran Lub Reflektor 3 , na komputer.
-
Początek GoogleChrome oraz z Menu , Kliknij Rzucać .
-
Kliknij strzałka obok Rzuć na . Kliknij Przesyłaj pulpit i wybierz nazwę swojego Chromecasta.
-
Aby wykonać kopię lustrzaną urządzenia mobilnego, uruchom plik Odbiornik AirPlay pobrałeś.
-
Na iPadzie lub iPhonie przesuń palcem w górę od przycisku, aby wyświetlić Centrum Kontroli i dotknij Kopia lustrzana AirPlay .
-
Stuknij w Odbiornik AirPlay aby rozpocząć tworzenie kopii lustrzanej ekranu.
Wyświetlacz na iPadzie lub iPhonie powinien teraz zostać odzwierciedlony na komputerze, Chromecaście i telewizorze. Wykonanie czynności na urządzeniu mobilnym może jednak nastąpić z pewnym opóźnieniem, zanim pojawi się ona na komputerze i ponownie na telewizorze. Będzie to powodować problemy podczas oglądania wideo lub słuchania dźwięku.
Często zadawane pytania- Jak zresetować Chromecasta?
Do zresetuj Chromecasta , podłącz go do telewizora i źródła zasilania, a następnie naciśnij i przytrzymaj przycisk boczny aż dioda LED zaświeci się na biało, a ekran telewizora zgaśnie. Aby przywrócić ustawienia fabryczne, otwórz plik Strona główna Google aplikację i wybierz Chromecasta > Ustawienia > Urządzenie zresetowane do ustawień fabrycznych .
- Jak podłączyć Chromecasta do Wi-Fi?
Aby połączyć Chromecasta z Wi-Fi, podłącz go do telewizora i włącz telewizor, a następnie otwórz plik Strona główna Google aplikację i wybierz + ikona w lewym górnym rogu> Skonfiguruj urządzenie > Nowe urządzenie > Dom . Upewnij się, że czterocyfrowy kod na telewizorze jest zgodny z kodem w telefonie, a następnie postępuj zgodnie z instrukcjami wyświetlanymi na ekranie, aby skonfigurować połączenie Wi-Fi.