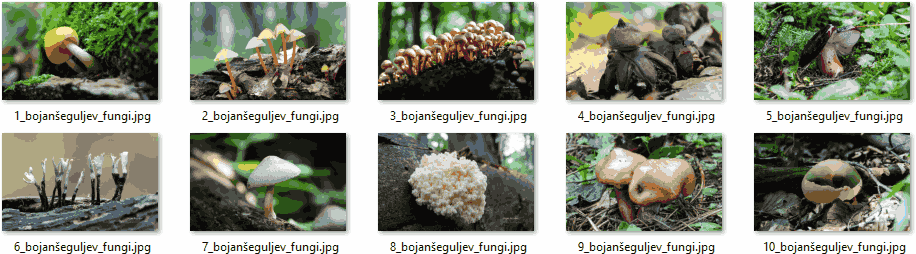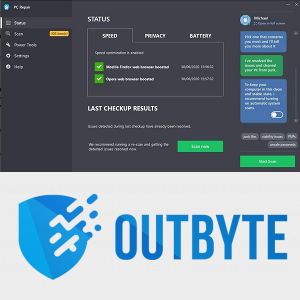Obecnie wiele osób łączy i dopasowuje swoje systemy operacyjne, w tym usługi takie jak iCloud, który pierwotnie był przeznaczony tylko dla użytkowników produktów Apple. Każdy system operacyjny i platforma mają swoje własne mocne i słabe strony, a kto może nas winić za to, że pragniemy najlepszego ze wszystkich możliwych światów? Nie ma nic złego w używaniu komputera Mac do jednej rzeczy, a komputera do innej. Czasami jednak interoperacyjność między tymi platformami nie jest wszystkim, na co możemy liczyć. Większość aplikacji i programów ma wersje dla systemu Windows lub Apple lub korzysta z kompatybilności z przeglądarkami do pracy na obu, ale wiele programów wymaga jednak niewielkich poprawek.

Chociaż wiele osób kojarzy iCloud z produktami Apple, takimi jak iPhone, iPad i Mac, w tym artykule pokażę, jak przesyłać zdjęcia do iCloud za pomocą (hasp!) komputera z systemem Windows.
Biblioteka zdjęć iCloud to świetne narzędzie, które znajduje się na równi z OneDrive i Dyskiem Google. Jeśli masz urządzenie z systemem iOS, takie jak iPhone lub iPad lub komputer Mac, i chcesz wyświetlać lub edytować obrazy zrobione na tych urządzeniach na komputerze PC, możesz to zrobić za pomocą niewielkiej konfiguracji.
mój komputer laguje co kilka sekund
Aby przesłać zdjęcia do iCloud z komputera, możesz użyć aplikacji iCloud dla Windows lub iTunes. Pokażę ci obie metody.

Przesyłaj zdjęcia do iCloud z komputera PC
Najpierw pokażę, jak korzystać z aplikacji iCloud, ponieważ wiele osób nie ma ani nie chce iTunes na swoim komputerze. Aby to zadziałało, musisz zalogować się do iTunes za pomocą swojego Apple ID na urządzeniu z systemem iOS.
- Pierwszy, Pobierz i zainstaluj iCloud dla Windows
- Otwórz aplikację i wybierz Opcje
- Wybierz bibliotekę zdjęć iCloud, a następnie kliknij Gotowe
- Kliknij Zastosuj, aby ustawić swoje preferencje
- Włącz bibliotekę zdjęć iCloud na urządzeniach z systemem iOS, aby synchronizować się między nimi
W opcjach masz również możliwość synchronizowania strumienia zdjęć, pobierania nowych obrazów na komputer, przesyłania nowych obrazów z komputera i udostępniania obrazów. Możesz wybrać lub wybrać opcje do włączenia w zależności od potrzeb. Dopóki biblioteka zdjęć iCloud jest zaznaczona, możesz ręcznie przesyłać lub pobierać obrazy do iz komputera.
Teraz wszystko jest skonfigurowane, możesz przesyłać zdjęcia do iCloud w systemie Windows.
- Otwórz Eksploratora Windows
- Wybierz Zdjęcia iCloud
- Następnie wybierz Prześlij zdjęcia
- Wybierz obrazy, które chcesz przesłać, a następnie wybierz Otwórz
Możesz także przeciągać i upuszczać obrazy do folderu Przesłane. Jest to bardziej przydatne i wydajne podczas przesyłania wielu obrazów, ponieważ możesz wybrać je wszystkie naraz i przesłać.
Możesz także pobierać obrazy z iCloud, aby je edytować lub wyświetlać na komputerze, postępując zgodnie z poniższymi instrukcjami:
- Otwórz Eksploratora Windows
- Wybierz Zdjęcia iCloud, a następnie wybierz Pobierz
- Wybierz obrazy, które chcesz pobrać i wybierz Pobierz
Przesyłaj zdjęcia do iCloud z komputera za pomocą iTunes
Jeśli nie masz nic przeciwko zainstalowaniu iTunes na swoim komputerze, możesz go również użyć do przesyłania zdjęć do iCloud z komputera. Ponieważ iTunes jest użyteczną aplikacją, instalowanie go na komputerze nie ma żadnych wad. Postępuj zgodnie z poniższymi instrukcjami, aby przesłać zdjęcia do iCloud z komputera za pomocą iTunes:
- Pobierz i zainstaluj iTunes dla Windows . Dostępny jest zarówno 32-bitowy, jak i 64-bitowy downloader, więc wybierz to, co pasuje do twojego komputera
- Utwórz konto iTunes, jeśli jeszcze go nie masz, lub zaloguj się przy użyciu swojego Apple ID
- Podłącz urządzenie iOS do komputera za pomocą USB i pozwól iTunes je wykryć lub wybierz iPhone'a w głównym menu iTunes
- Wybierz opcję Automatycznie twórz kopię zapasową, gdy ten iPhone jest podłączony”, jeśli chcesz
- Wybierz iCloud jako miejsce docelowe
- Wybierz Synchronizuj zdjęcia, zaznaczając pole, aby automatycznie przesyłać zdjęcia z iPhone'a do iCloud
- Wybierz Utwórz kopię zapasową teraz, aby wykonać natychmiastowe przesłanie
iTunes nie jest tak prosty w konfiguracji jak iCloud, ale jeśli nie masz nic przeciwko programowi, jest to przydatny sposób na synchronizację iPhone'a z komputerem. Oczywiście możesz to wszystko zrobić również na iPadzie.

jak otwierać pliki apk w systemie Windows 10
Jak przeglądać obrazy iCloud z komputera?
Po przesłaniu zdjęć do iCloud warto wiedzieć, jak je przeglądać. Możesz je przeglądać za pomocą aplikacji Zdjęcia na urządzeniu z systemem iOS lub w aplikacji iCloud.
- Otwórz aplikację iCloud na swoim komputerze lub odwiedź icloud.com . Zaloguj się, jeśli to konieczne.
- Wybierz ikonę powiadomienia iCloud na pasku zadań systemu Windows.
- Wybierz aplikację Zdjęcia i przeglądaj zdjęcia.
Jeśli ustawisz synchronizację urządzenia, wszystkie obrazy zostaną skopiowane na oba urządzenia. Zwykle nie powinieneś ręcznie kopiować ani pobierać obrazu samodzielnie. Jedynym wyjątkiem jest sytuacja, gdy edytujesz obraz na jednym lub drugim urządzeniu. Ponieważ iCloud synchronizuje tylko jedną kopię, wszelkie zmiany nie zostaną odzwierciedlone na drugim urządzeniu.
Synchronizuj edytowane obrazy na różnych urządzeniach
Jeśli używasz komputera z systemem Windows do edycji obrazów, zaktualizowany plik nie zostanie zsynchronizowany z iCloud, jeśli oryginał już tam istnieje. To samo dotyczy edycji obrazu na iPhonie. Nie zostanie pobrany na twój komputer, będziesz musiał to zrobić ręcznie.
- Otwórz Eksploratora Windows
- Wybierz Zdjęcia iCloud, a następnie wybierz Prześlij zdjęcia
- Wybierz obrazy, które chcesz przesłać i wybierz Otwórz
Jeśli edytowałeś na iPhonie i chcesz pobrać na komputer:
- Otwórz Eksploratora Windows
- Wybierz Zdjęcia iCloud, a następnie wybierz Pobierz
- Wybierz obrazy, które chcesz pobrać i wybierz Pobierz
Usuń obrazy w iCloud lub PC
Możesz oczywiście usunąć obrazy, ale usunięcie nie zostanie odzwierciedlone na wszystkich zsynchronizowanych urządzeniach. Będziesz musiał ręcznie usunąć obraz ze wszystkich urządzeń. Będziesz musiał ręcznie usunąć obraz z aplikacji Zdjęcie na komputerze i możesz zrobić to samo na iPhonie. Możesz także podłączyć telefon do komputera przez USB i użyć Eksploratora Windows. Przejdź do folderu DCIM i usuń obrazy według potrzeb.
Z dwóch metod przesyłania zdjęć do iCloud z komputera PC zdecydowanie wolę używać aplikacji iCloud niż iTunes. Jeśli chcesz również zarządzać iDevice, iTunes działa dobrze, ale jeśli tylko udostępniasz multimedia, iCloud działa wystarczająco dobrze. Jest lekki, nie wykorzystuje wielu zasobów i nie chce wiedzieć wszystkiego, co dzieje się na twoim komputerze, tak jak wydaje się, że iTunes chce. Chociaż pierwotnie zaprojektowany dla produktów Apple, iCloud wydaje się być rzeczywiście kompatybilny z wieloma platformami.
Jeśli chcesz dowiedzieć się więcej o iCloud, może Ci się spodobać Kompletny przewodnik po iCloud!
Czy korzystasz z innych metod lub wskazówek i wycieczek do przesyłania zdjęć do iCloud z komputera? Z Twojego doświadczenia wynika, czy iCloud dobrze współpracuje z komputerem PC? Opowiedz nam o tym poniżej w komentarzach!
jak uruchomić bomby samoprzylepne w gta 5