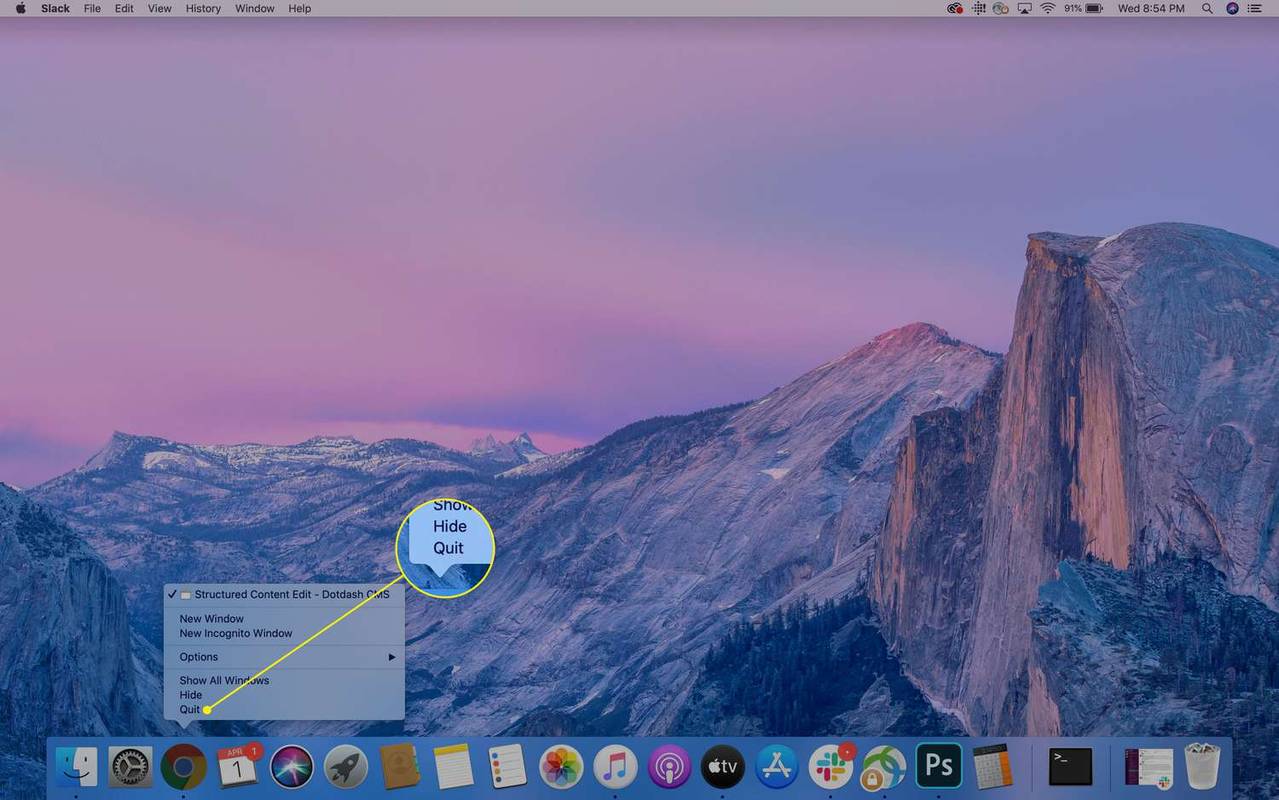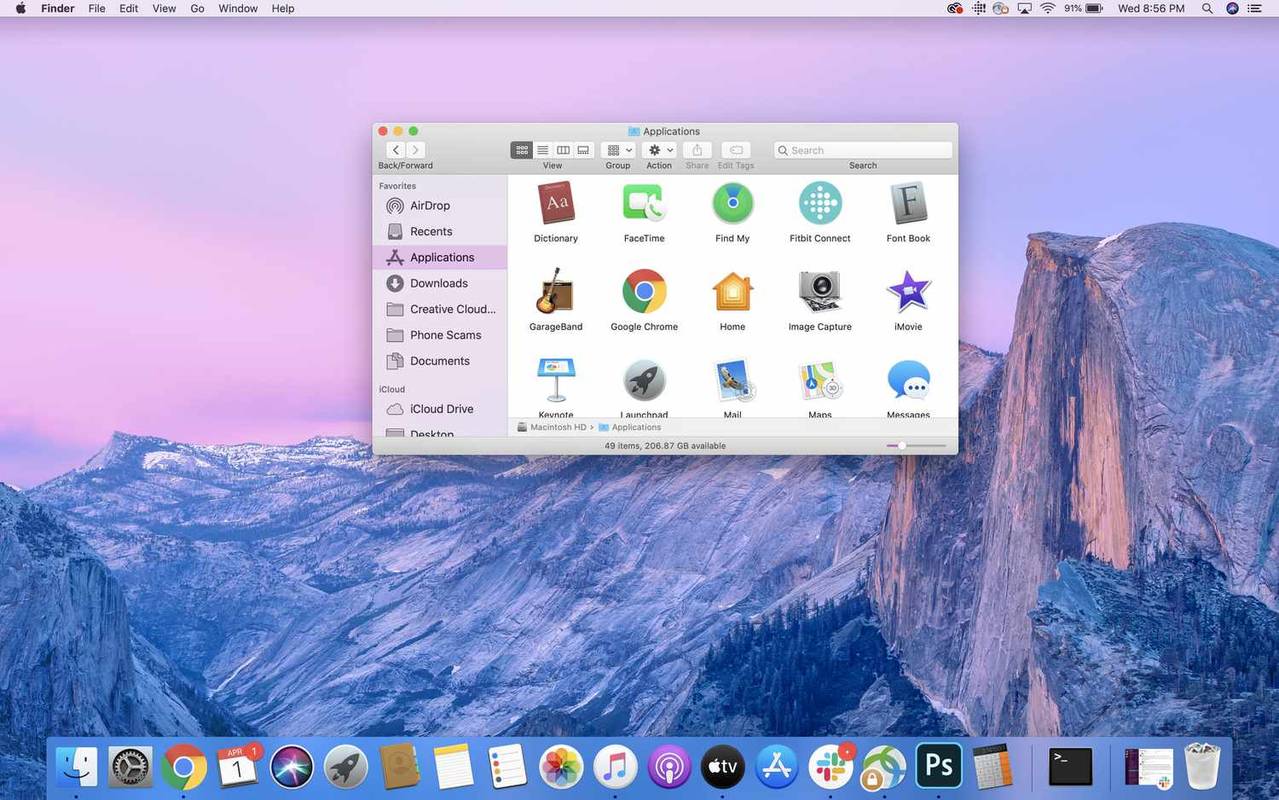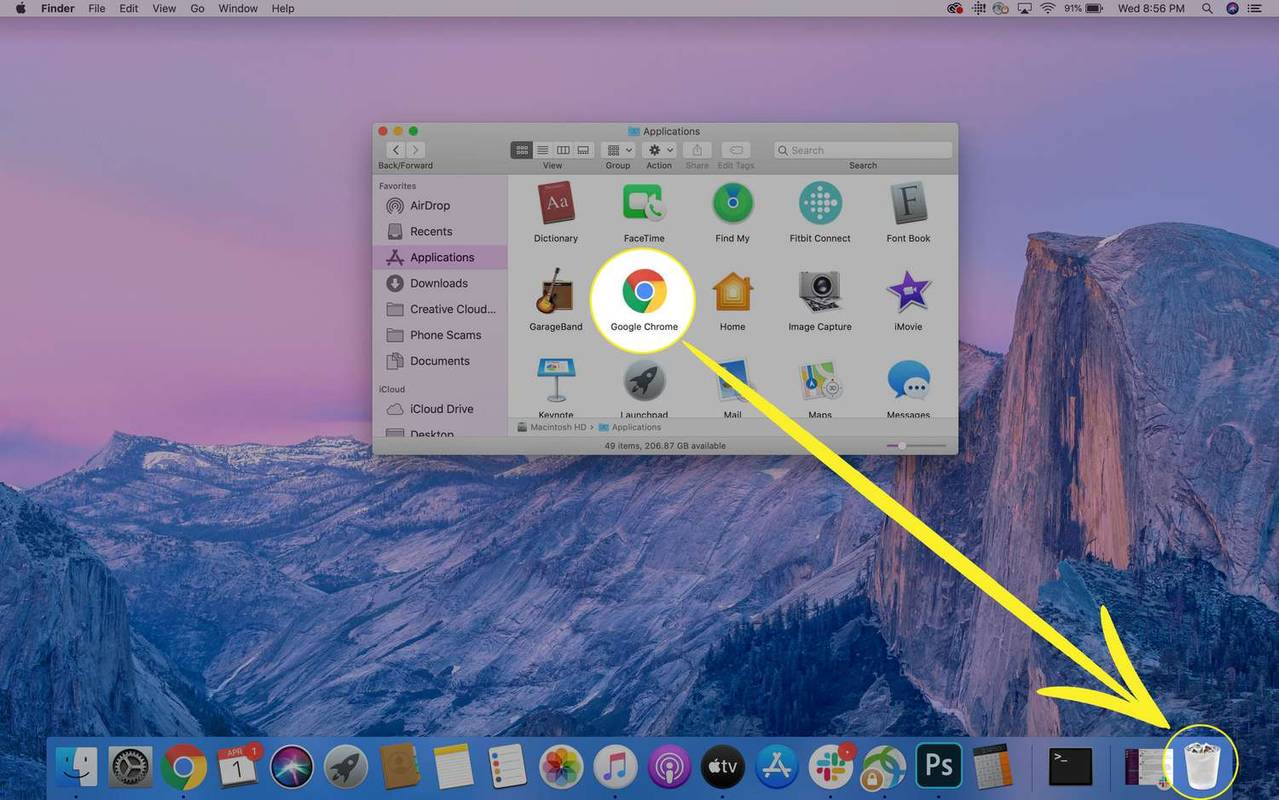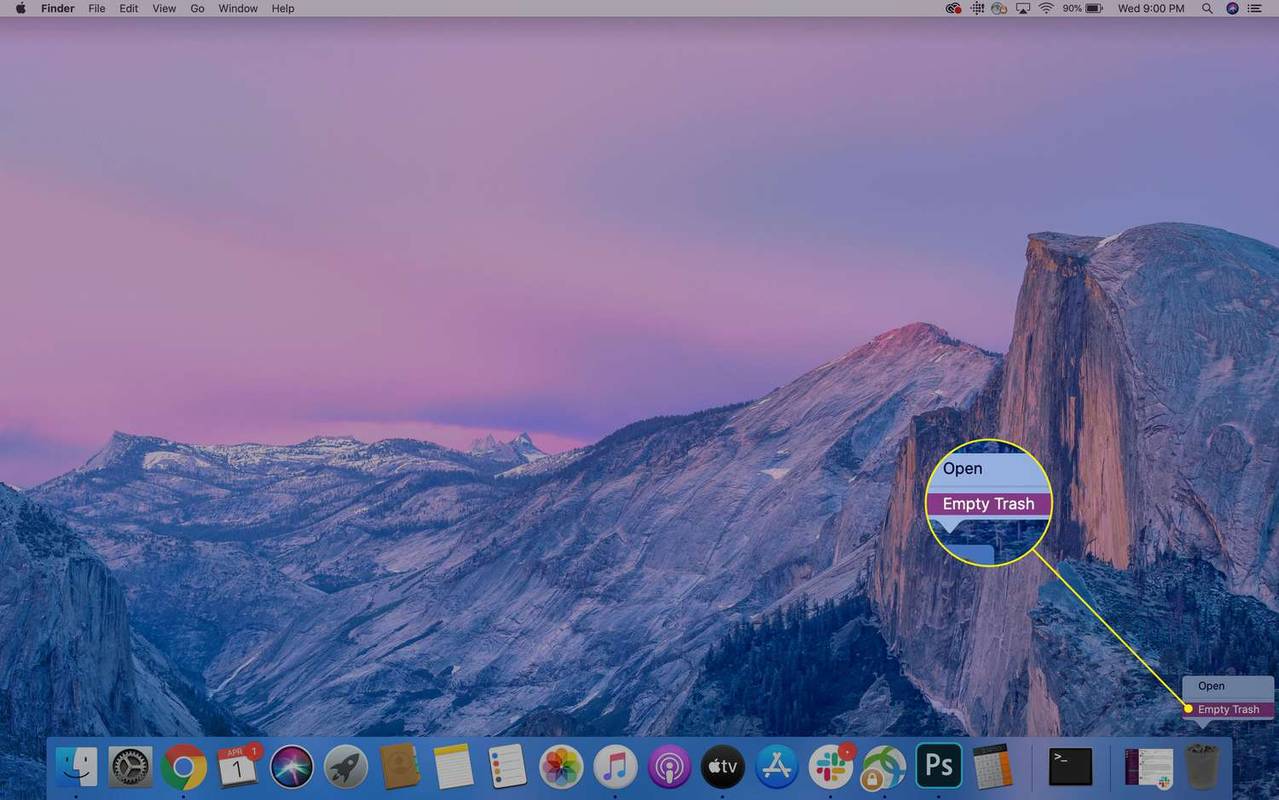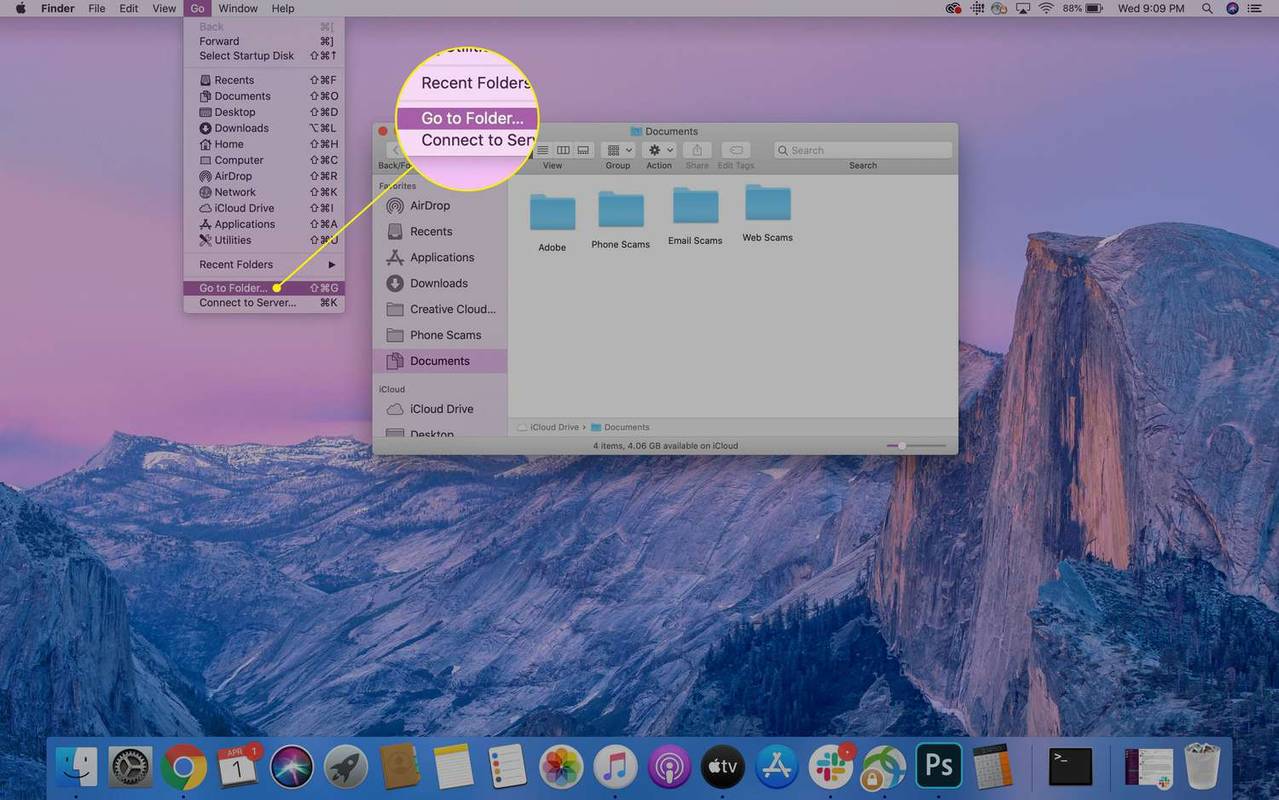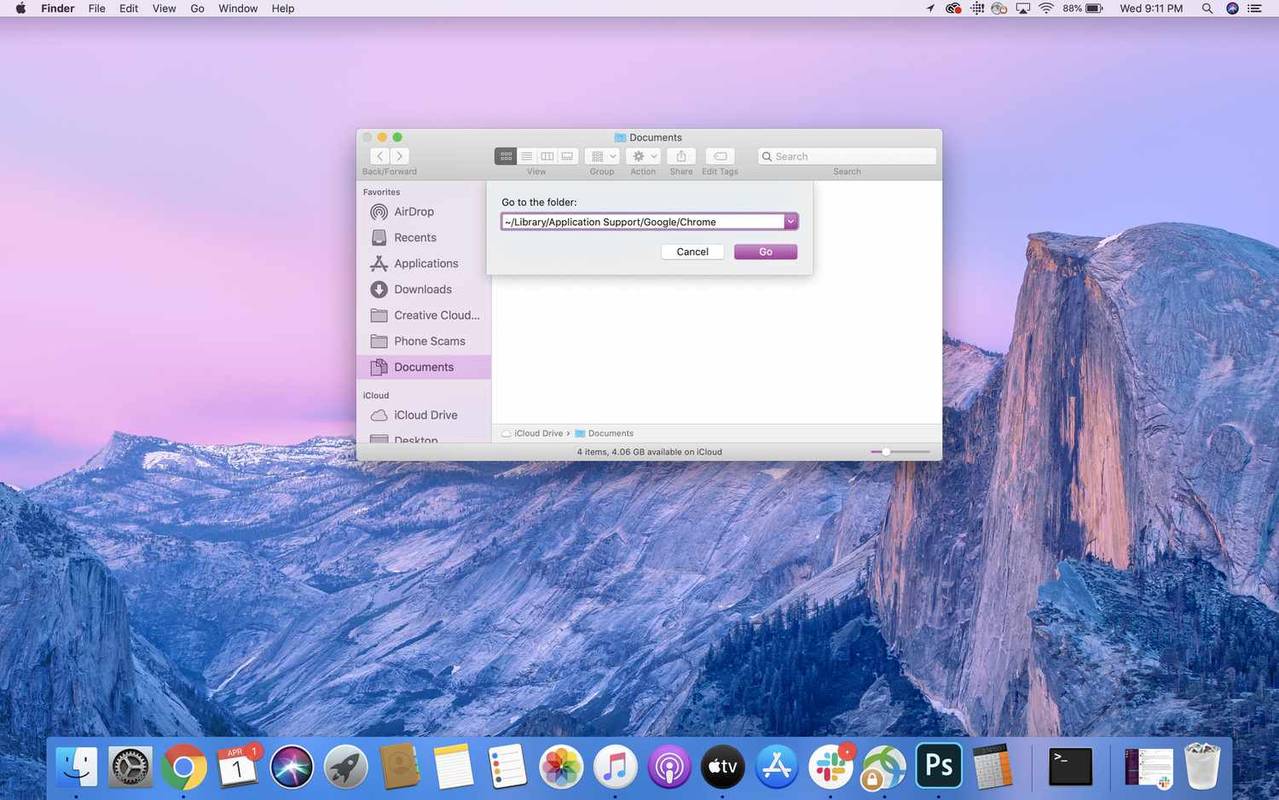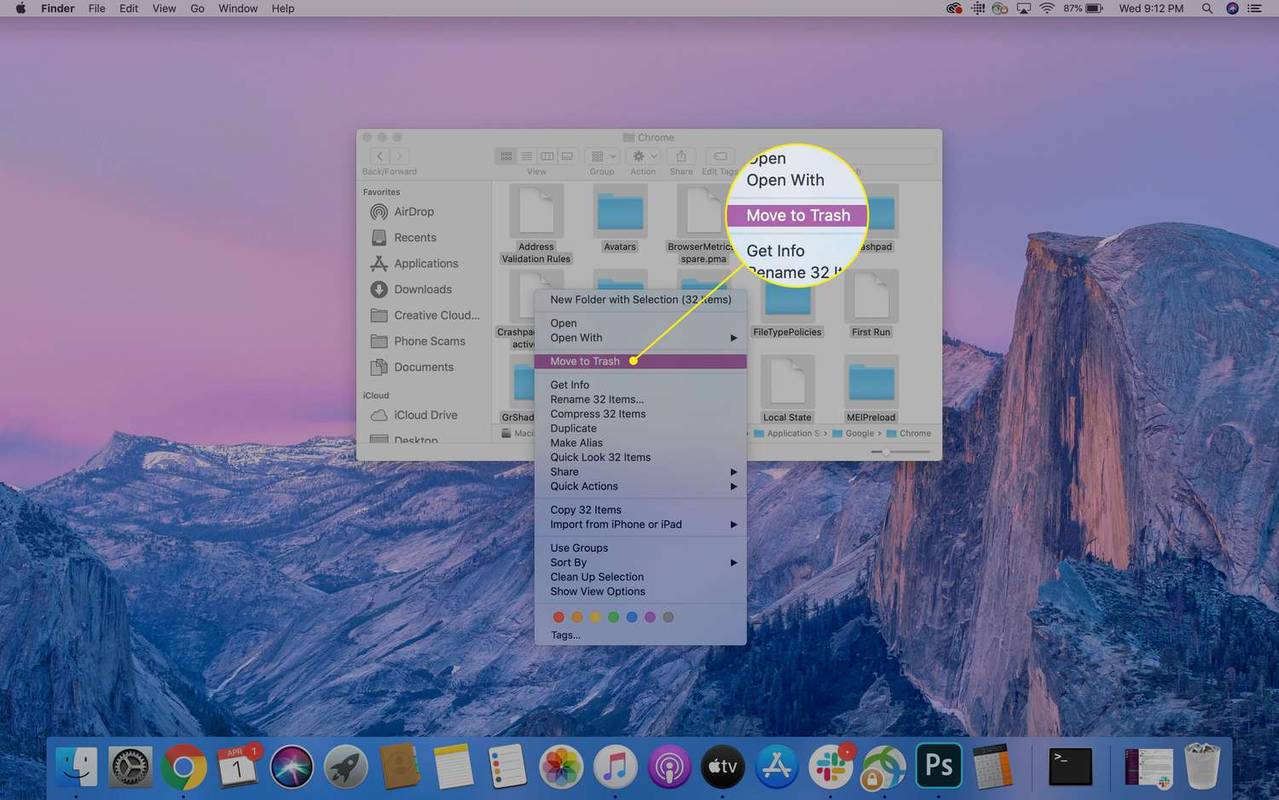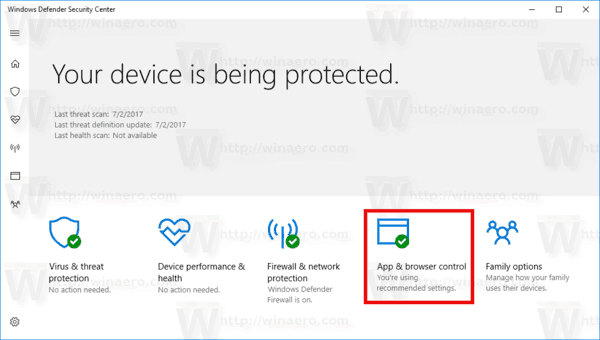Co wiedzieć
- Aby usunąć aplikację: Otwórz Znalazca > Aplikacje folder > kliknij prawym przyciskiem myszy GoogleChrome i wybierz Przenieść do kosza .
- Aby usunąć informacje o aplikacji: Iść > Przejdź do folderu > wejdź ~/Library/Application Support/Google/Chrome > kliknij prawym przyciskiem myszy > Przejdź do Śmieci .
W tym artykule wyjaśniono, jak odinstalować przeglądarkę Chrome na komputerze Mac, a także opisano usuwanie informacji profilowych, zakładek i historii przeglądania w systemach macOS Catalina 10.15, macOS Mojave 10.14, macOS High Sierra 10.13, macOS Sierra 10.12 i starszych.
jak sprawdzić, czy ktoś Cię prześladuje na Instagramie
Jak odinstalować Google Chrome na komputerze Mac
Odinstalowując przeglądarkę Chrome, możesz także usunąć informacje o swoim profilu. Chociaż dane nie będą już znajdować się na Twoim komputerze, mogą nadal znajdować się na serwerach Google, jeśli synchronizujesz swoje dane. Aby temu zapobiec, wyczyść najpierw pamięć podręczną Internetu.
Najlepsze laptopy 2024 roku-
Przed usunięciem przeglądarki Chrome upewnij się, że przeglądarka nie jest uruchomiona. Jeśli program znajduje się w Docku, kliknij go prawym przyciskiem myszy Chrom , a następnie wybierz Zrezygnować .
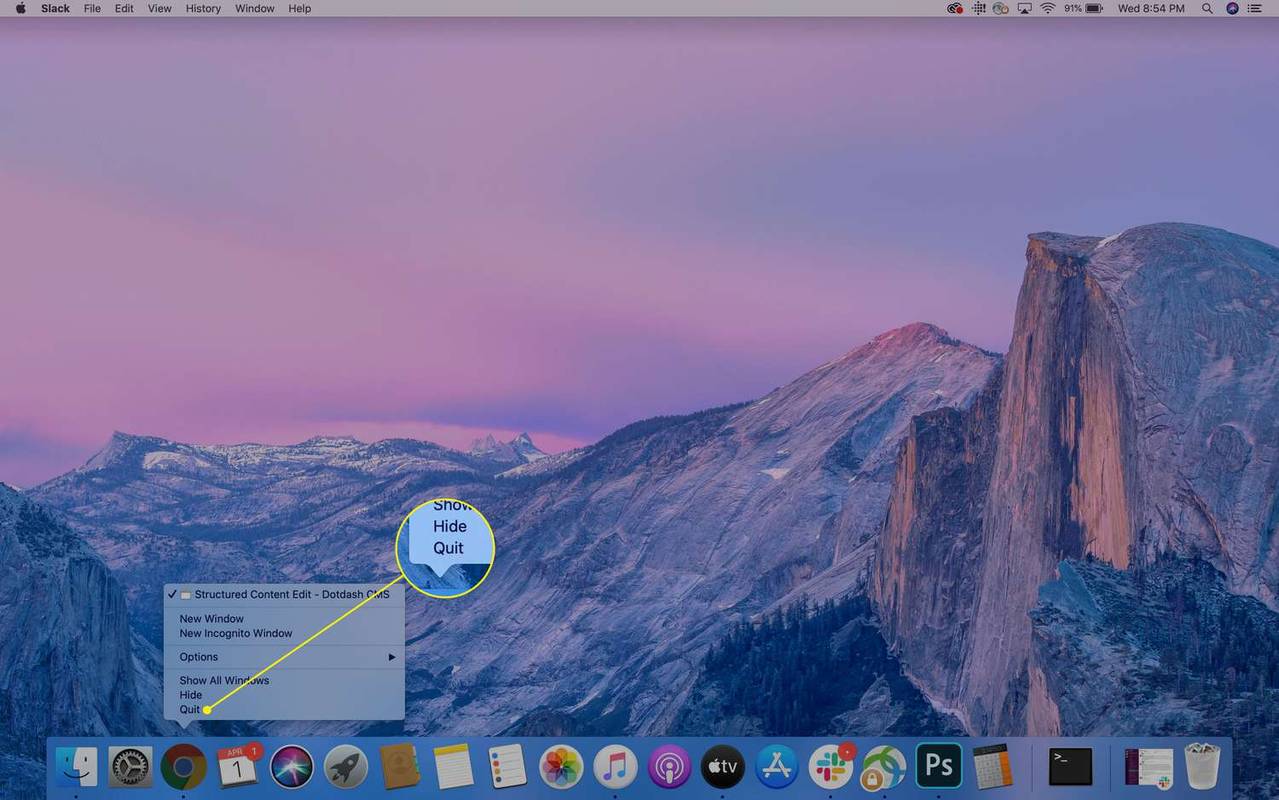
-
otwarty Znalazca i wybierz Aplikacje folder, który może pojawić się w panelu Ulubione po lewej stronie okna Findera. W przeciwnym razie otwórz plik Plik menu u góry ekranu wybierz Znajdować , a następnie wyszukaj „ GoogleChrome .'
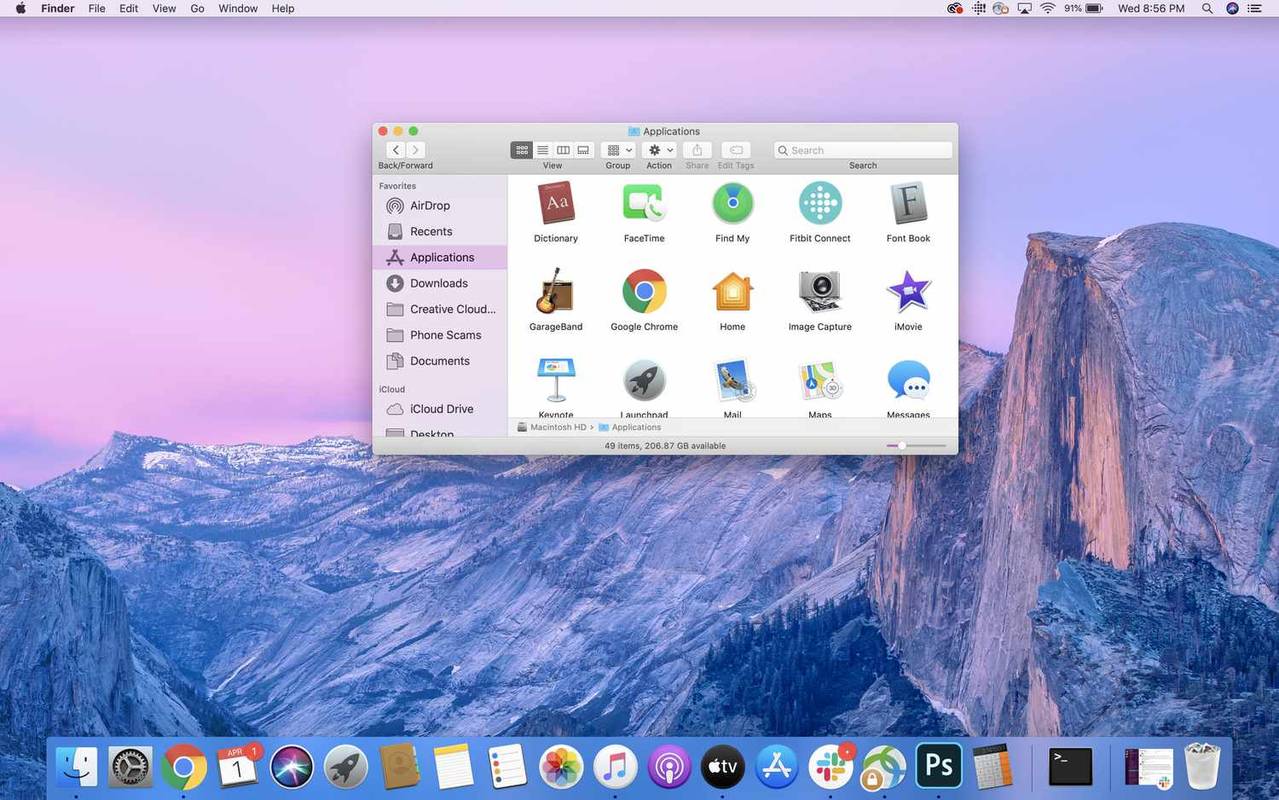
-
Aby odinstalować przeglądarkę, przeciągnij GoogleChrome ikonę w Śmieci ikona w Docku.
Alternatywnie kliknij ikonę prawym przyciskiem myszy i wybierz Przenieść do kosza .
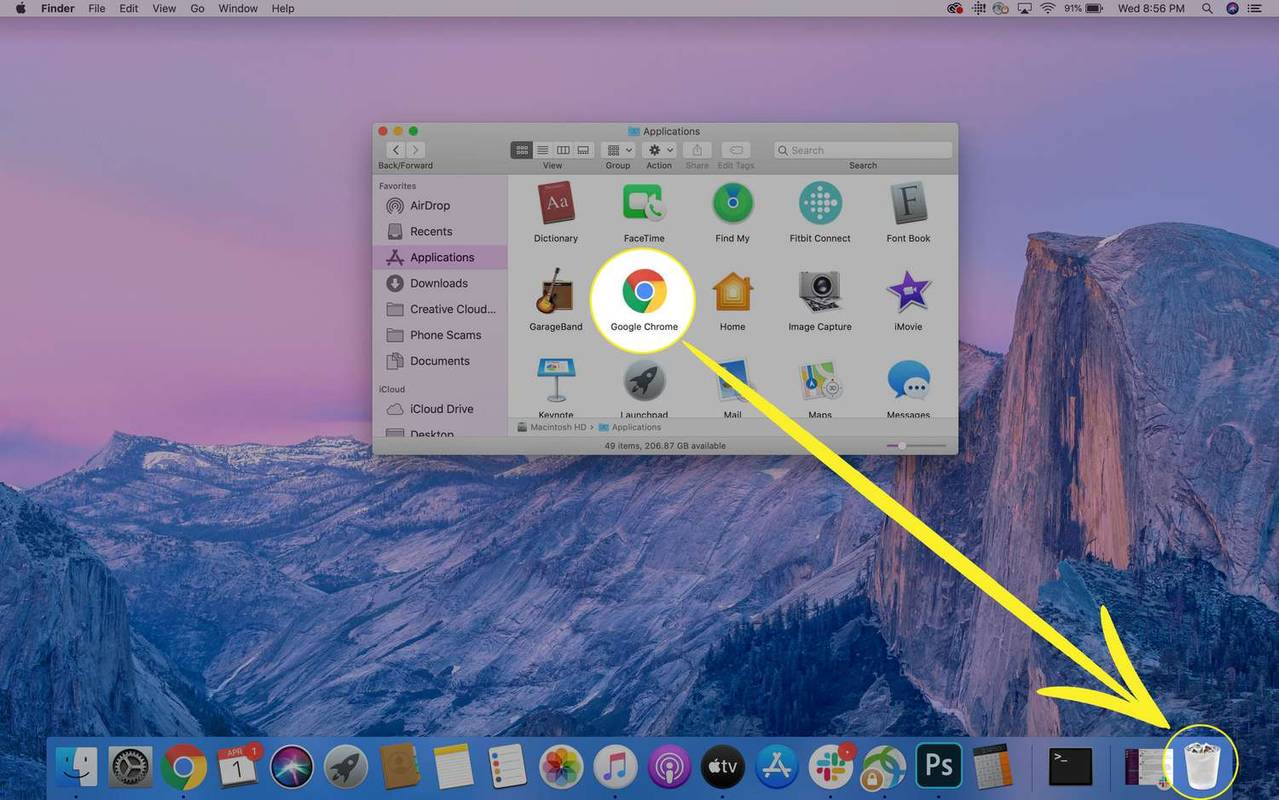
-
Jeśli aplikacja nadal działa, gdy spróbujesz ją odinstalować, otworzy się okno Wymuś zamknięcie aplikacji. Upewnij się, że podświetlona jest przeglądarka Google Chrome, a następnie wybierz Wymuś rezygnację .
-
Aby usunąć Chrome z komputera Mac, kliknij prawym przyciskiem myszy Śmieci w Docku, a następnie wybierz Opróżnić kosz .
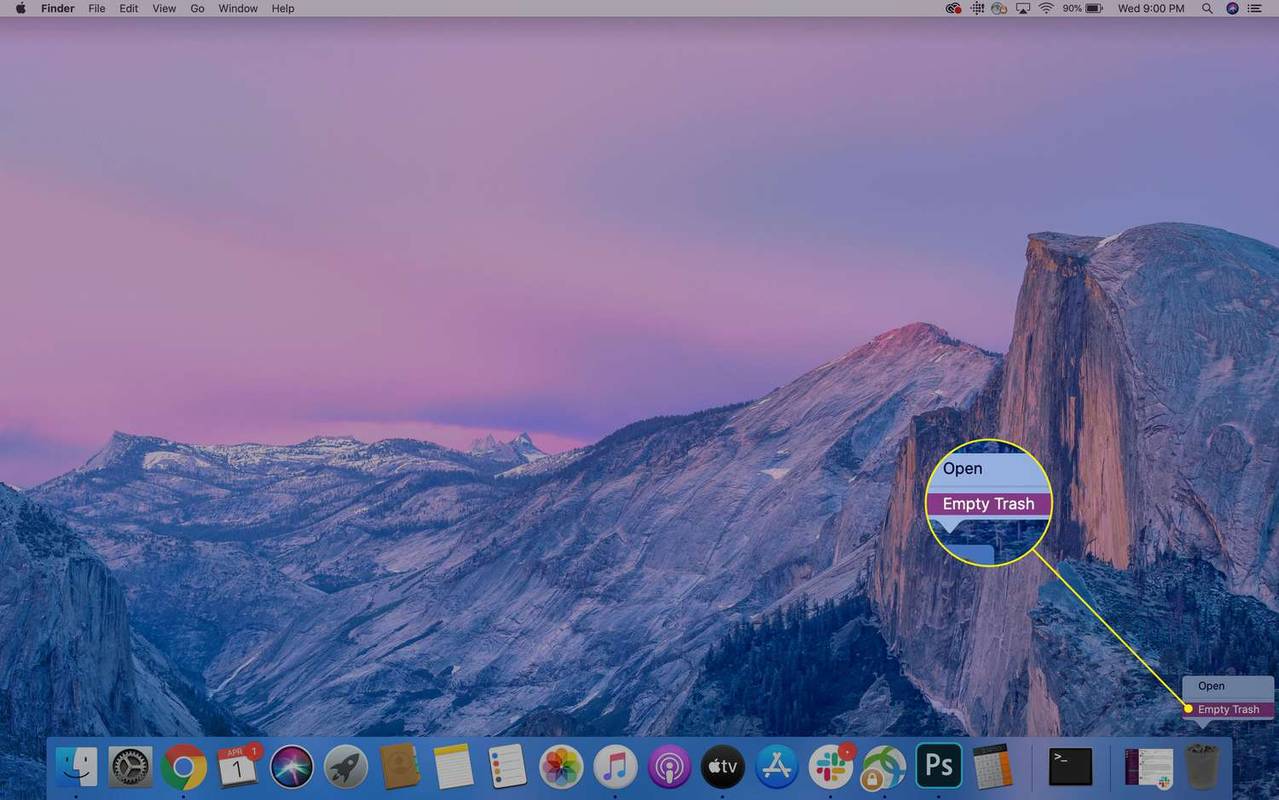
Jak usunąć informacje z profilu przeglądarki Google Chrome
Chrome przechowuje na Twoim Macu niektóre informacje o profilu, zakładki i historię przeglądania. Te dane mogą być pomocne, jeśli w przyszłości zamierzasz ponownie zainstalować Chrome. Jeśli jednak chcesz przeprowadzić nową instalację przeglądarki Chrome lub usunąć wszystkie jej pozostałości, musisz także usunąć te dane.
-
otwarty Znalazca i korzystając z menu u góry ekranu przejdź do Iść > Przejdź do folderu .
Skrót klawiaturowy to Shift+Command+G .
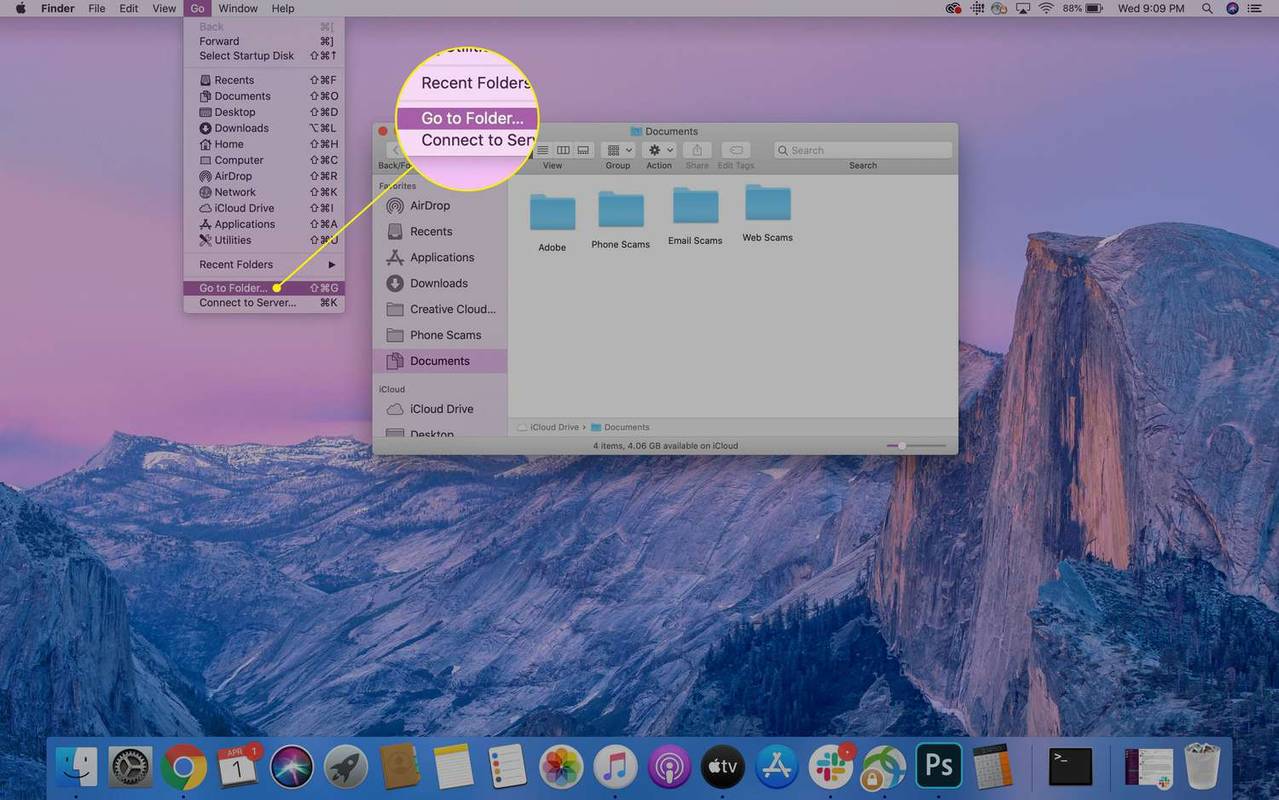
-
Wchodzić ~/Library/Application Support/Google/Chrome , a następnie wybierz Iść .
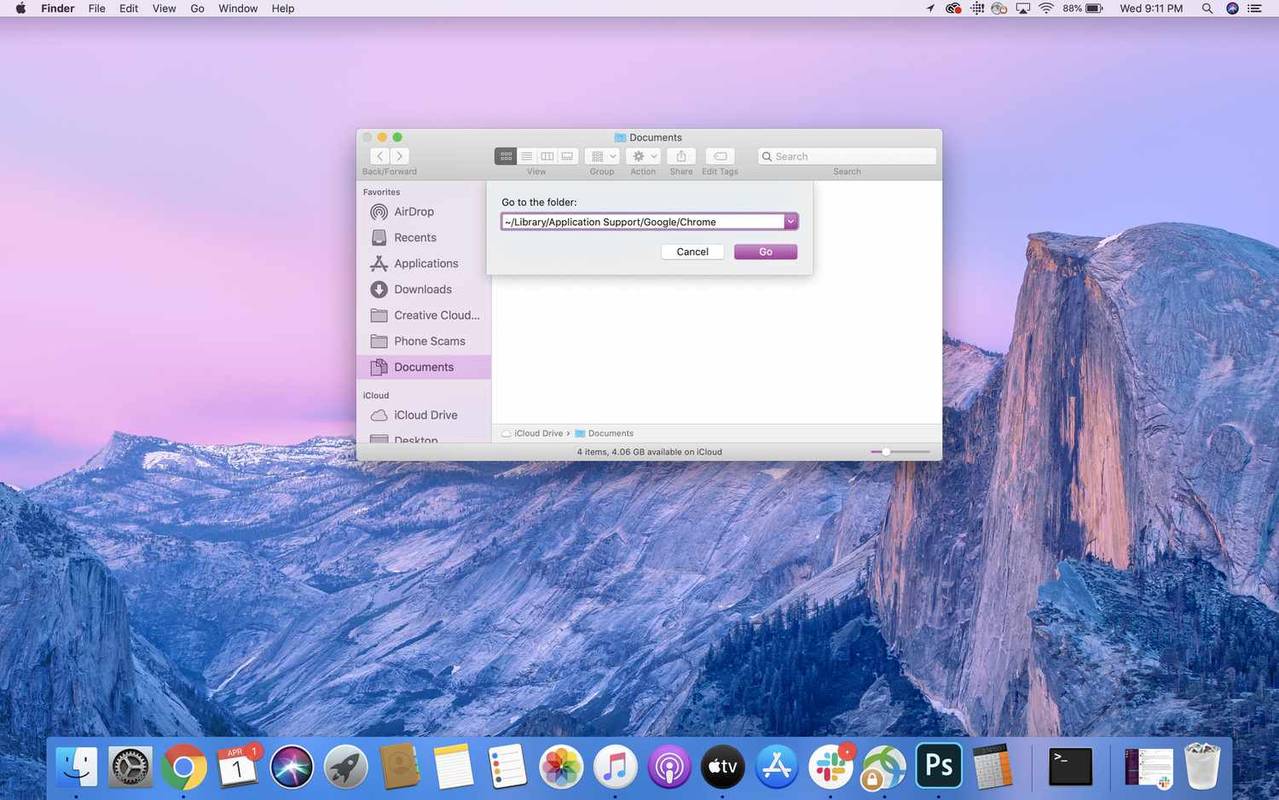
W tym folderze przechowywane są dane generowane przez przeglądarkę Google Chrome. W zależności od sposobu użytkowania folder ten może być dość duży. Po usunięciu dane są trwale usuwane, dlatego przed kontynuowaniem upewnij się, że wykonałeś kopię zapasową wszystkich niezbędnych plików.
-
Wybierz wszystkie foldery w środku Biblioteka/wsparcie aplikacji/Google/Chrome i przenieś je do Śmieci . Aby to zrobić, kliknij prawym przyciskiem myszy wybrane foldery, a następnie kliknij Przenieść do kosza lub przeciągnij je do Śmieci ikona w Docku.
Aby szybko wybrać wszystkie foldery, kliknij jeden folder, a następnie użyj Polecenie + A lub przejdź do Edytować > Zaznacz wszystko .
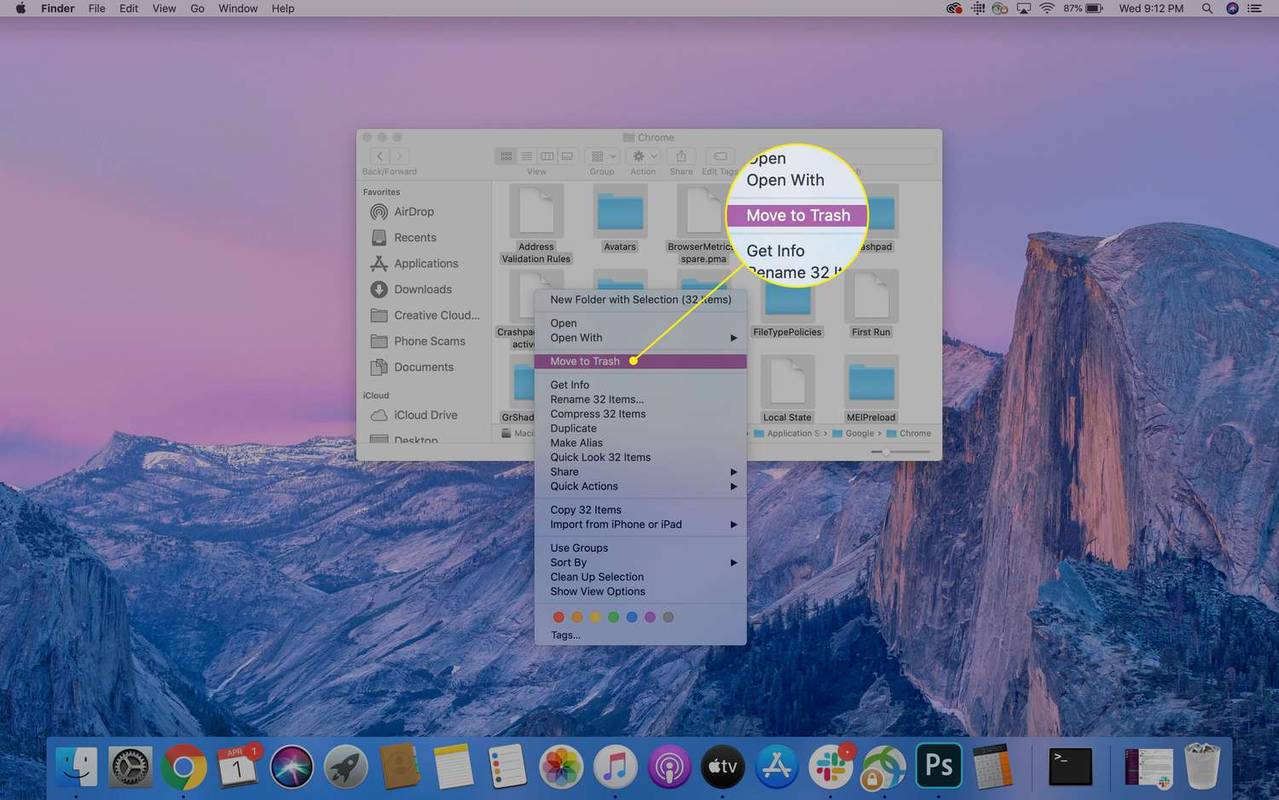
-
Następnie, aby opróżnić kosz i całkowicie usunąć pliki z komputera, kliknij prawym przyciskiem myszy Śmieci w Docku, a następnie wybierz Opróżnić kosz .
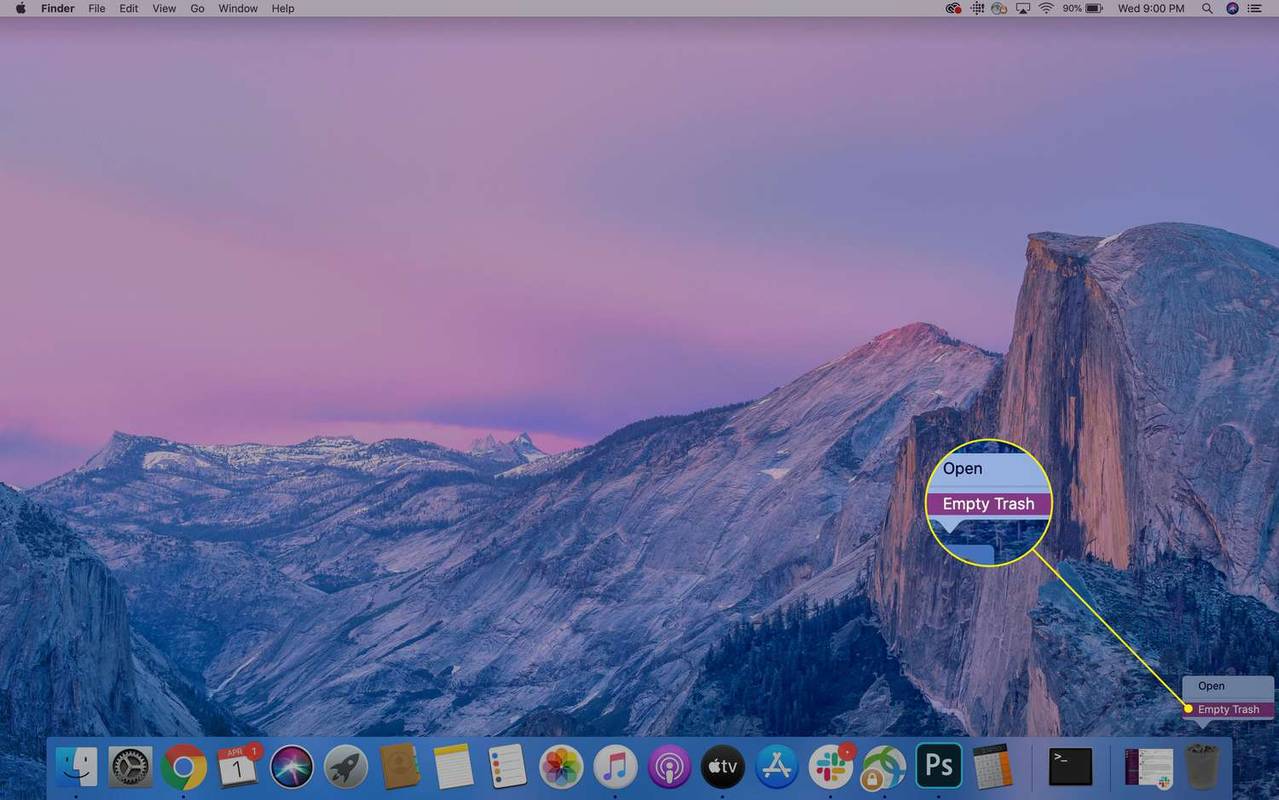
- Czy odinstalowanie przeglądarki Chrome na komputerze Mac jest bezpieczne?
Tak. Nadal będziesz mógł przeglądać Internet, ponieważ Twój Mac automatycznie zmieni domyślną przeglądarkę na Safari.
- Ile pamięci wykorzystuje przeglądarka Google Chrome na komputerze Mac?
Google zaleca, aby mieć co najmniej 100 MB wolnego miejsca na pobranie i uruchomienie przeglądarki Chrome. Jeśli program działa wolniej niż zwykle, spróbuj wyczyścić pamięć podręczną i pliki cookie.