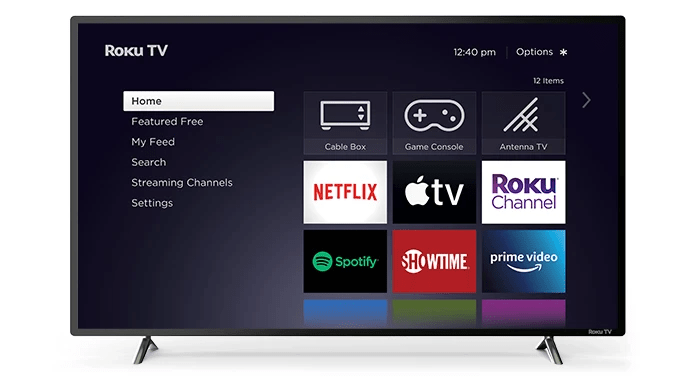Jeśli jesteś entuzjastą Dokumentów Google, prawdopodobnie codziennie spędzasz kilka godzin na pisaniu. Niektórzy ludzie potrafią napisać 100 lub więcej słów na minutę, ale prawda jest taka, że pisanie nie jest dla każdego filiżanką herbaty. Są dni, kiedy czujesz się zbyt zmęczony, aby nawet dotknąć klawiatury, ale nadal musisz wykonać swoją pracę. Jak więc to robisz?

Z ulgą dowiesz się, że istnieje rozwiązanie: funkcja pisania głosowego w Dokumentach Google.
W tym artykule pokażemy, jak pisać głosowo w dokumentach Google na różnych urządzeniach.
Co to jest pisanie głosowe w Dokumentach Google?
Pisanie głosowe polega na używaniu głosu do wydawania urządzeniu poleceń wpisywania wszystkiego, o czym myślisz. Nie musisz kiwnąć palcem. Ale czekaj, czy pisanie głosowe nie istnieje od późnych lat 90-tych? Tak to prawda. Ale rozpoznawanie głosu było dość frustrujące na początku. Osiągnięcie czegokolwiek bliskiego 70% pod względem dokładności byłoby bardzo trudne.
Ale już nie. Deweloperzy w Google w końcu dokonali przełomu, a wyniki są imponujące.
Dyktowanie w Dokumentach Google jest nie tylko zabawne, ale w rzeczywistości może pomóc w przyspieszeniu tworzenia dokumentu szybciej niż w przypadku korzystania z klawiatury. A co z interpunkcją? Nie martw się. Pisanie głosowe rozwinęło się tak bardzo, że możesz teraz wprowadzać przecinki, kropki, znaki zapytania, a nawet wykrzykniki - wszystko za pomocą dyktowania.
Kto powinien używać pisania głosowego w Dokumentach Google?
Chociaż pisanie głosowe może być przydatne dla każdego, może być szczególnie przydatne dla każdego, kto:
- Doświadcza bólu podczas pisania
- Cierpi na zespół cieśni nadgarstka (ucisk nerwu pośrodkowego)
- Każdy, kto cierpi z powodu powtarzających się urazów spowodowanych przeciążeniem w biurze
Jeśli należysz do którejkolwiek z powyższych kategorii lub chcesz po prostu zrobić sobie przerwę bez uszczerbku dla jakości swojej pracy, zobaczmy, jak możesz używać pisania głosowego w Dokumentach Google.
Czego potrzebujesz?
- Musisz mieć połączenie z Internetem
- Twoje urządzenie musi mieć wbudowany lub zewnętrzny mikrofon
- Najlepiej zainstalować przeglądarkę Chrome. Pisanie głosowe można używać w innych przeglądarkach, ale Chrome zapewnia najlepsze wyniki.
Jak pisać głosowo w Dokumentach Google
Aby pisać głosowo w dokumentach Google, wykonaj następujące czynności:
- otwarty Dokumenty Google i wprowadź swoje dane uwierzytelniające, aby się zalogować.

- Przejdź do dokumentu, nad którym chcesz pracować, lub rozpocznij nowy.

- Kliknij Narzędzia w górnym menu. Spowoduje to uruchomienie menu rozwijanego.

- Kliknij Pisanie głosowe w menu rozwijanym. Pojawi się małe okno dialogowe.

- Kliknij mikrofon, a następnie zezwól Dokumentom Google na używanie mikrofonu, klikając Zezwalaj.

- Zacznij mówić. Dokumenty Goggle automatycznie rozpoczną transkrypcję. Aby dodać znaki interpunkcyjne, po prostu powiedz je głośno.

Jak pisać głosem w Dokumentach Google na Androida
Pisanie głosowe może być doskonałą alternatywą dla klawiatury, jeśli masz urządzenie z Androidem. Zobaczmy, jak to działa:
- Pobierz i zainstaluj Aplikacja Gboard .

- Pobierz aplikację Dokumenty Google i wprowadź swoje dane logowania, aby się zalogować. Jeśli nie masz konta, postępuj zgodnie z instrukcjami wyświetlanymi na ekranie, aby je otworzyć.

- Przejdź do dokumentu, nad którym chcesz pracować, lub rozpocznij nowy.

- Stuknij puste miejsce, w którym możesz wprowadzić tekst.

- Stuknij i przytrzymaj ikonę mikrofonu u góry klawiatury. Spowoduje to uruchomienie trybu słuchania klawiatury, a u góry klawiatury zobaczysz słowa „Mów teraz”.

- Zacznij mówić.

- Po zakończeniu dotknij mikrofonu ponownie, aby zakończyć pisanie głosowe.

Jak pisać głosem w Dokumentach Google na iPhonie
- Pobierz i zainstaluj Aplikacja Gboard dla urządzeń Apple.

- Pobierz aplikację Dokumenty Google i wprowadź swoje dane logowania, aby się zalogować.

- Otwórz dokument, nad którym chcesz pracować, lub rozpocznij nowy.

- Stuknij puste miejsce, w którym możesz wprowadzić tekst.

- Stuknij i przytrzymaj ikonę mikrofonu u góry klawiatury, aż na ekranie pojawią się słowa Mów teraz.

- Zacznij mówić.
- Po zakończeniu zakończ pisanie głosowe, dotykając ikony klawiatury.

Chociaż pisanie głosowe działa dobrze na Androidzie, funkcja może się wyłączyć, jeśli trwa długo bez mówienia. W związku z tym należy upewnić się, że słowa Mów teraz są wyświetlane na ekranie za każdym razem, gdy używasz funkcji pisania głosowego. Jeśli nie, dotknij mikrofonu, aby go ponownie włączyć.
Jak pisać głosowo w Dokumentach Google na Macu
Aby używać pisania głosowego na Macu, musisz otworzyć Dokumenty Google w przeglądarce Chrome:
- Otwórz Chrome.
- Uruchom Dokumenty Google, wpisując docs.new w pasku wyszukiwania. Jeśli nie jesteś jeszcze zalogowany, musisz ponownie wprowadzić swoje dane logowania lub utworzyć nowe konto.
- Uruchom dokument, nad którym chcesz pracować, lub rozpocznij nowy.
- Kliknij Narzędzia w górnym menu. Spowoduje to uruchomienie menu rozwijanego.
- W wyświetlonym menu rozwijanym kliknij Pisanie głosowe.
- Kliknij mikrofon, a następnie kliknij Zezwalaj.
- Zacznij mówić. Dokumenty Goggle powinny automatycznie rozpocząć transkrypcję.
Jak pisać głosowo w Dokumentach Google w systemie Windows 10
Podobnie jak w przypadku Maca, przeglądarka Chrome musi obsługiwać pisanie głosowe w dokumentach Goggle w systemie Windows 10. Przed rozpoczęciem pisania głosowego należy sprawdzić, czy mikrofon działa prawidłowo. Aby to zrobić:
- Podłącz mikrofon do komputera.
- Kliknij Start, a następnie przewiń w dół do opcji Ustawienia na lewym pasku bocznym.

- Kliknij System, a następnie kliknij Dźwięk.

- Przejdź do ustawień dźwięku i kliknij wejście. Następnie przystąp do testowania swojego mikrofonu. Jeśli wszystko działa prawidłowo, powinien pojawić się niebieski pasek, który unosi się i opada, gdy mówisz.

Gdy już to nie będzie Ci przeszkadzało:
- Otwórz Chrome i uruchom Dokumenty Google.

- Otwórz dokument, nad którym chcesz pracować, lub rozpocznij nowy.

- Kliknij Narzędzia w górnym menu.

- W wyświetlonym menu rozwijanym kliknij Pisanie głosowe.

- Kliknij mikrofon, a następnie kliknij Zezwalaj.

- Zacznij mówić.
Jak edytować tekst za pomocą głosu w Dokumentach Google
Podczas dyktowania źle umieszczone słowo nigdy nie jest zbyt daleko. To może być nawet przypadkowe um. Możesz nawet zdecydować się na przepisanie całego akapitu. Jak więc możesz edytować dokument za pomocą głosu? Rozwiązaniem są następujące polecenia edycyjne:
- Usuń ostatni akapit
- Usuń ostatnie słowo
- Kopiuj
- Pasta
- Skaleczenie
Polecenia edycji są często powiązane z poleceniami wyboru, z których niektóre wymieniliśmy poniżej:
hrome://ustawienia/treść
- Wybierz ostatni akapit
- Wybierz ostatnie słowo
- Wybierz linię
- Wybierz ostatnie [liczba] słów
- Odznacz
Dodatkowe często zadawane pytania
Jak aktywować pisanie głosowe w Dokumentach Google?
• Kliknij Narzędzia w górnym menu. Spowoduje to uruchomienie menu rozwijanego.

• Kliknij Pisanie głosowe w menu rozwijanym.

• Kliknij mikrofon, a następnie kliknij Zezwalaj.

Jak używać interpunkcji podczas pisania głosowego Google?
Po prostu wypowiadaj na głos znaki interpunkcyjne, gdy mówisz.
Przykład: Słowa sprawiają, że świat się kręci
Rezultat: Słowa wprawiają świat w ruch.
Dlaczego nie mogę używać pisania głosowego w Dokumentach Google?
Dzieje się tak zwykle, gdy mikrofon nie działa. Przed rozwiązywaniem jakichkolwiek innych problemów należy najpierw sprawdzić, czy mikrofon działa prawidłowo.
Jak dodać dźwięk do Dokumentów Google?
Najpierw utwórz dźwięk i zapisz go na Dysku. Następnie włóż go do slajdu Google.
Przyspiesz swoje dokumenty Google dzięki pisaniu głosowemu
Na początku pisanie głosowe w Dokumentach Google może być nieco trudne do zrozumienia, ponieważ musisz nauczyć się wielu poleceń zaznaczania i edycji. Ale przy odrobinie praktyki powinieneś być w stanie przyspieszyć tworzenie dokumentów i uzyskać większą dokładność.
Jak często używasz pisania głosowego w Dokumentach Google?
Zajmijmy się komentarzami.